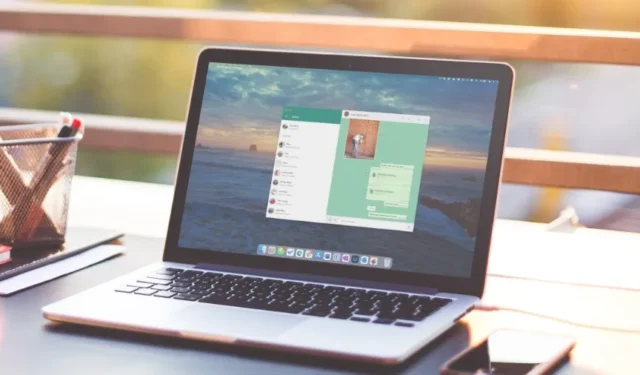
„WhatsApp“ darbalaukio programa padeda tęsti pokalbius iš kompiuterio. Galite padaryti pertrauką nuo telefono ir patirti erzinančius potyrius – „WhatsApp Desktop“ programai nepavyko įkelti nuotraukų, kurias jums atsiuntė draugai ir šeimos nariai. Gali tekti paimti telefoną ir bent kartą atidaryti WhatsApp, kad darbalaukio programa galėtų atsisiųsti vaizdus. Kai tai dažnai pasitaiko, galite vadovautis toliau pateiktais sprendimais, kad išspręstumėte problemą, kai WhatsApp Desktop programa neatsisiunčia vaizdų.
1. Patikrinkite tinklo ryšį
Nors WhatsApp siūlo galimybę siųsti arba gauti iki 64 MB vaizdo įrašo (ir 2 GB failo), galite gauti didelius failus. Norint sklandžiai atsisiųsti tuos failus, jūsų Windows PC arba Mac turi būti prijungtas prie didelės spartos Wi-Fi tinklo.
Prieš atsisiųsdami medijos failus, eikite į fast.com, kad patikrintumėte savo interneto ryšį ir užtikrintumėte dviženklį (Mbps) interneto greitį. Jei nesate patenkinti greičiu, skaitykite mūsų vadovą, kaip ištaisyti „Mac“ arba „Windows“ asmeninio kompiuterio „Wi-Fi“ trikdžius.
2. Negalite atsisiųsti senų vaizdų
Ar bandote atsisiųsti mėnesio senumo vaizdus ar vaizdo įrašus iš savo WhatsApp darbalaukio? Jei norite peržiūrėti ankstesnius pranešimus , telefone galite gauti pranešimą, pvz., Naudokite „WhatsApp“. Deja, negalite peržiūrėti arba atsisiųsti senų pranešimų naudodami „WhatsApp“ darbalaukyje. Norėdami peržiūrėti šias nuotraukas, turėsite naudoti telefoną.

3. Patikrinkite Įrenginio saugykla
Jei jūsų „Mac“ arba „Windows“ saugykloje trūksta vietos, atsisiunčiant vaizdus ir vaizdo įrašus gali kilti problemų. Štai kaip patikrinti įrenginio saugyklą ir užtikrinti pakankamai vietos.
Windows
1. Paspauskite Windows + I spartųjį klavišą, kad atidarytumėte nustatymų programą „Windows“ darbalaukyje.
2. Pasirinkite Sistema ir bakstelėkite Saugykla .

3. Patikrinkite išsamų saugyklos suskirstymą. Įgalinkite „Storage Sense“ , kad automatiškai ištrintumėte netikrus failus. Išvalykite šiukšliadėžę, kad atlaisvintumėte vietos.

Mac
1. Spustelėkite „Apple“ piktogramą viršutiniame kairiajame meniu juostos kampe ir atidarykite Sistemos nustatymai .

2. Slinkite iki General ir spustelėkite Storage .

3. Žvilgtelėkite į „Mac“ saugyklą ir atlikite reikiamus veiksmus, kad atlaisvintumėte vietos „WhatsApp“ medijos failams.

4. Patikrinkite saugyklos leidimą („Mac“)
Kai pirmą kartą atsisiunčiate nuotrauką ar vaizdo įrašą iš „WhatsApp“, programa prašo įgalinti atitinkamą leidimą išsaugoti juos aplanke „Atsisiuntimai“. „WhatsApp“ negali išsaugoti medijos failų jūsų „Mac“, jei nesuteikėte leidimo.
1. Spustelėkite „Apple“ piktogramą viršutiniame kairiajame meniu juostos kampe ir atidarykite Sistemos nustatymai .

2. Slinkite iki Privatumas ir sauga .
3. Pasirinkite Failai ir aplankai .

4. Slinkite iki WhatsApp , išplėskite ją ir įjunkite aplanko Atsisiuntimai perjungiklį.

Iš naujo paleiskite „WhatsApp“ ir bandykite dar kartą atsisiųsti vaizdus ir vaizdo įrašus.
5. Įgalinkite Įrašyti į atsisiuntimus
Ar atsisiųstos „WhatsApp“ nuotraukos ir vaizdo įrašai nerodomi „Finder“ arba „File Explorer“ programoje? Užuot rankiniu būdu išsaugoję kiekvieną nuotrauką ir vaizdo įrašą, pakoreguokite WhatsApp nustatymus, kad įgalintumėte automatinį medijos išsaugojimą.
„WhatsApp“, skirta „Mac“.
1. Paleiskite „WhatsApp“ sistemoje „Mac“ ir apatiniame kairiajame kampe pasirinkite Nustatymai .
2. Pasirinkite Pokalbiai ir spustelėkite žymimąjį laukelį šalia Įrašyti į atsisiuntimus .

„WhatsApp“, skirta „Windows“.
1. Paleiskite „WhatsApp“ sistemoje „Windows“. Apatiniame kairiajame kampe spustelėkite Nustatymai .
2. Eikite į Saugyklos meniu ir įjunkite varnelę šalia Nuotraukos , Garsas , Vaizdo įrašai ir Dokumentai .

6. Atsijunkite ir vėl prisijunkite
Paskyros autentifikavimo klaida taip pat gali sukelti „WhatsApp“ darbalaukio vaizdų atsisiuntimą. Norėdami tai ištaisyti, galite atsijungti nuo WhatsApp paskyros, vėl prisijungti. Po to galite pabandyti atsisiųsti vaizdus.
„WhatsApp“, skirta „Mac“.
1. Atidarykite „WhatsApp“ sistemoje „Windows“. Apatiniame kairiajame kampe spustelėkite Nustatymai .
2. Pasirinkite Paskyra ir spustelėkite Atsijungti .

„WhatsApp“, skirta „Windows“.
1. Atidarykite „WhatsApp“ sistemoje „Windows“. Apatiniame kairiajame kampe spustelėkite Nustatymai .
2. Eikite į General kairėje šoninėje juostoje ir pasirinkite Atsijungti .

Telefone paleiskite WhatsApp, atidarykite meniu Susieti įrenginiai ir nustatykite jį darbalaukyje nuskaitydami QR kodą.
7. Atnaujinkite „WhatsApp“.
„WhatsApp“ dažnai išleidžia programų naujinimus, kad pridėtų naujų funkcijų ir ištaisytų klaidas. „Windows“ arba „Mac“ pasenusi „WhatsApp“ gali sukelti klaidų atsisiunčiant laikmeną. Galite įdiegti naujausią WhatsApp versiją iš Microsoft Store arba Mac App Store ir bandyti dar kartą naudodami naują versiją.
8. Iš naujo įdiekite WhatsApp
Kai nė vienas iš gudrybių neveikia, galite apsvarstyti galimybę gyventi su šia problema. Tačiau yra paskutinis dalykas, kurio galbūt nebandėte – iš naujo įdiekite „WhatsApp“. Štai kaip ištrinti ir iš naujo įdiegti WhatsApp „Mac“ ir „Windows“.
Mac
1. Atidarykite „Finder“ sistemoje „Mac“ ir šoninėje juostoje pasirinkite „Applications“ .
2. Dešiniuoju pelės mygtuku spustelėkite WhatsApp ir spustelėkite Move to Bin .

Windows
1. Paspauskite Windows piktogramą, kad atidarytumėte meniu Pradėti ir ieškotumėte WhatsApp.
2. Dešiniuoju pelės mygtuku spustelėkite jį ir pasirinkite Pašalinti .

Gaukite „WhatsApp“, skirtą „Windows“ arba „Mac“, ir nuskaitykite QR kodą naudodami „WhatsApp“ programą mobiliesiems, kad ją nustatytumėte.
9. Naudokite WhatsApp Web
„WhatsApp“ taip pat galima rasti internete. Norėdami naudoti „WhatsApp“ žiniatinklio naršyklėje ir nustatyti paskyrą, galite apsilankyti toliau pateiktoje nuorodoje. Sinchronizavę pokalbius atsisiųskite nuotraukas ir vaizdo įrašus be jokių problemų.
Tvarkykite savo WhatsApp pokalbius darbalaukyje
Dėl „WhatsApp“ susietų įrenginių funkcijos jums nereikia aktyvaus interneto ryšio telefone, kad galėtumėte naudotis paslauga žiniatinklyje ar darbalaukyje. Tačiau visos šios funkcijos yra geros tik popieriuje, kai programai nepavyksta atlikti pagrindinių užduočių, pvz., atsisiųsti mediją. Prieš kreipdamiesi į telefoną norėdami patikrinti naujas nuotraukas ir vaizdo įrašus, naudokite anksčiau pateiktas gudrybes, kad greitai išspręstumėte problemą.


Parašykite komentarą