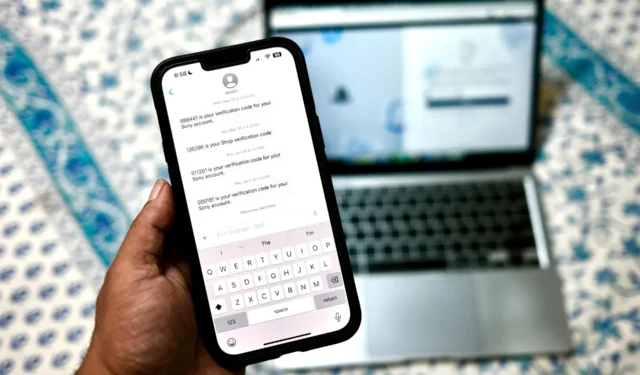
Saugumo sumetimais rekomenduojame naudoti dviejų veiksnių autentifikavimo ir patvirtinimo kodus jūsų banko sąskaitoms, el. pašto paskyroms ir socialinei žiniasklaidai. Tačiau tai kainuoja – perpildykite pranešimus ir el. laiškus OTP (vienkartinio slaptažodžio) patvirtinimo kodais. Laimei, „iOS 18“, „iPadOS 18“ ir „macOS 15 Sequoia“ naujinimai leidžia automatiškai ištrinti patvirtinimo kodus. Taip apkarpysite gautuosius ir jums nereikės daug slinkti, kad rastumėte konkretų pokalbį.
Funkcija „Ištrinti po naudojimo“ „iPhone“, „iPad“ ir „Mac“ veikia protingai, nes ji pašalina pranešimą arba el. laišką tik tada, kai automatinio pildymo funkcija panaudojo kodą. Pagrindinis reikalavimas norint efektyviai naudoti šią funkciją yra įjungti automatinį pildymą ( Nustatymai > Bendrieji > Automatinis pildymas ir slaptažodžiai ) slaptažodžiams ir kodams „iPhone“, „iPad“ ir „Mac“ įrenginiuose. Galbūt norėsite tai pirmiausia patikrinti, prieš tęsdami.
Automatiškai ištrinkite patvirtinimo kodus „iPhone“ ir „iPad“.
Messages programa jūsų iPhone ar iPad gali automatiškai ištrinti patvirtinimo arba dviejų veiksnių autentifikavimo kodus, kai juos naudojate. Tai saugus būdas sutvarkyti gautuosius ir palikti tik svarbiausius, kad nesijaustumėte be galo slinkti. Geriausia tai, kad ši funkcija veikia net su „Apple“ vietine pašto programa.
„iPhone“ ir „iPad“ įrenginiuose turite atlikti šiuos veiksmus:
1. „iPhone“ arba „iPad“ įrenginyje atidarykite nustatymų programą . 2. Bakstelėkite Bendra ir slinkite žemyn, kad pasirinktumėte Automatinis pildymas ir slaptažodžiai . 3. Įjunkite jungiklį šalia parinkties Ištrinti po naudojimo .
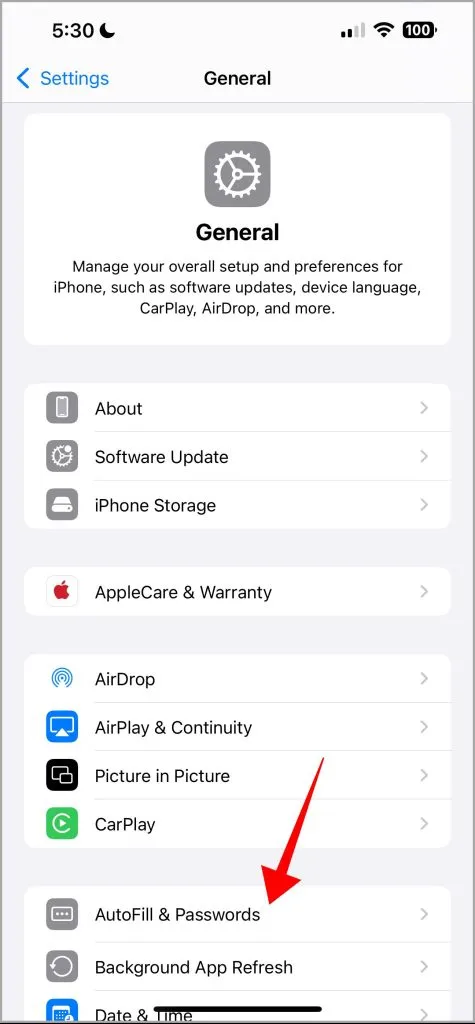
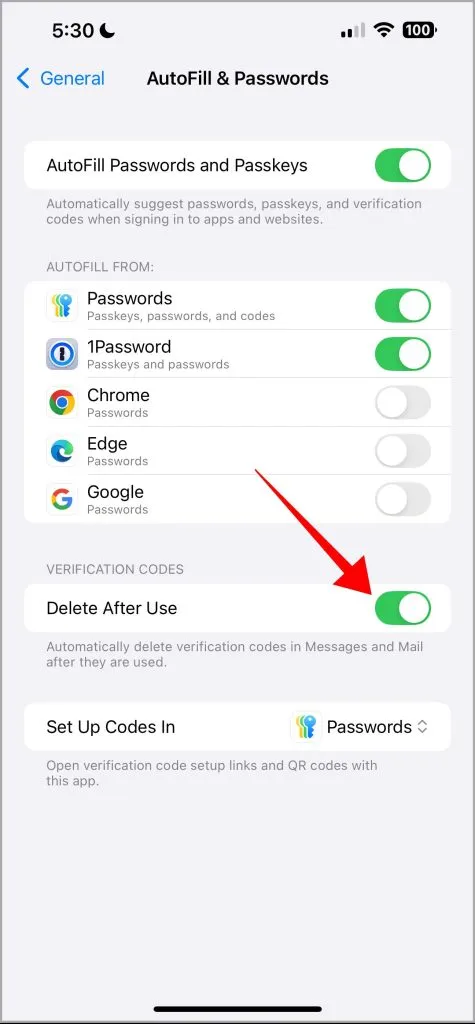
Automatiškai ištrinkite patvirtinimo kodus „Mac“.
Taip pat gana lengva pasiekti, kad pranešimų ir pašto programos automatiškai ištrintų patvirtinimo kodus, kai juos naudosite. „MacOS Sonoma“ ar naujesnėje naujinimo sistemoje, kurioje veikia „Mac“, galite lengvai ištrinti „Messages“ arba „Mail“ programą tik tada, kai naudojate tuos patvirtinimo kodus. Štai kaip jį nustatyti „Mac“ kompiuteryje:
1. Atidarykite „Mac“ sistemos nustatymus iš doko arba spustelėję „Apple“ piktogramą viršutiniame kairiajame kampe. 2. Spustelėkite Bendra kairėje šoninėje juostoje ir spustelėkite Automatinis pildymas ir slaptažodžiai dešinėje srityje. „MacOS Sonoma“ turėsite tiesiogiai spustelėti skyrių „Slaptažodžiai“ .

3. Skiltyje Patvirtinimo kodai įjunkite jungiklį šalia Ištrinti po naudojimo .
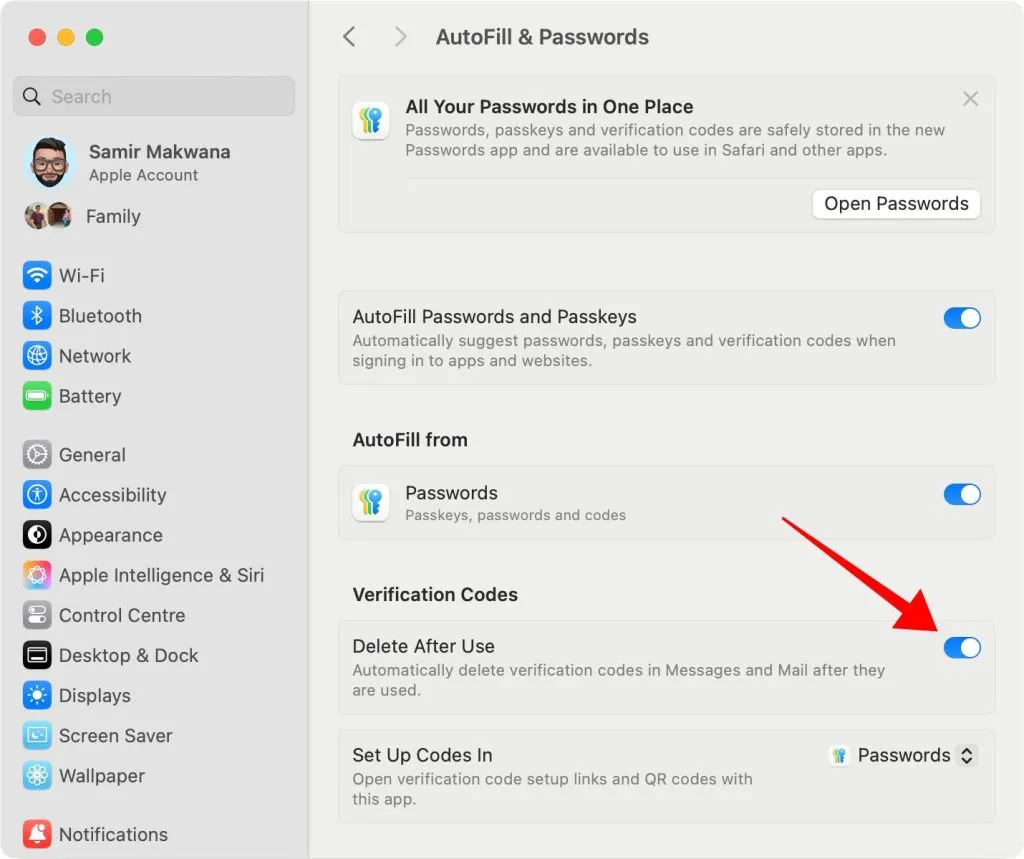
Įjungę automatinio kodų pašalinimo parinktį „iPhone“, „iPad“ ir „Mac“ įrenginiuose, gausite raginimą „Automatiškai ištrinti patvirtinimo kodus po naudojimo?“ pirmasis kartas. Kitą kartą jis nepasirodys.
Geriausia automatinio patvirtinimo kodų ištrynimo praktika
Turėsime sutikti, kad ši funkcija veiks tik su naujais patvirtinimo kodais, o ne senais. Tai reiškia, kad esami pranešimai su tokiais kodais išliks ir turėsite juos pašalinti rankiniu būdu. Taigi turėsite skirti šiek tiek laiko, kad apkarpytumėte gautuosius programoje „Žinutės“ arba „Mail“.
Automatinis pildymas sumaniai veikia su programa Messages, kad nukopijuotų kiekvieną naują patvirtinimo kodą ir įklijuotų juos programėlėje arba žiniatinklio naršyklėje mobiliesiems. Taigi geriausia, ką galite padaryti, tai įjungti automatinį pildymą savo „iPhone“, „iPad“ ir „Mac“. Patvirtinimo kodų pašalinimas yra puiku, tačiau nėra mechanizmo, leidžiančio nustatyti laikmatį, kuris atidėtų automatinį ištrynimą. Taigi gali tekti paprašyti kito kodo, jei automatinis pildymas neveikia svetainėje ar programoje.




Parašykite komentarą