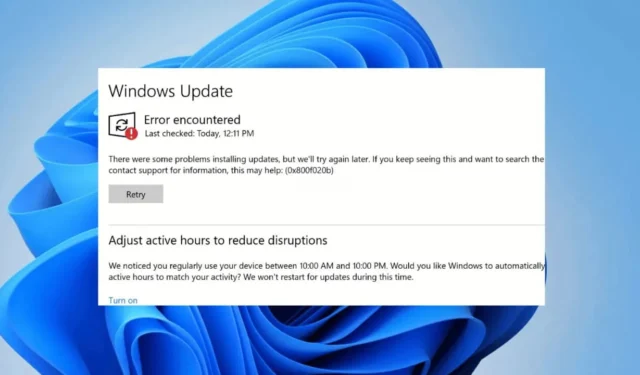
„Windows 10“ naudotojai, bandantys atnaujinti arba įdiegti „Windows 11“, gauna neįprastą klaidos pranešimą, kuriame rašoma „Klaida 0x800703e6“. Taigi, kas yra ši klaida ir kaip ją ištaisyti? Šiame straipsnyje bus paaiškinta.
Kas yra 0x800703e6 klaida atnaujinant į Windows 11?
Nėra konkrečios 0x800703e6 atsiradimo priežasties. Klaida gali atsirasti dėl netinkamos prieigos prie atminties, sugadintų sistemos failų, nestabilaus interneto arba suderinamumo problemų.
Klaidos pranešimas paprastai rodomas bandant įdiegti KB4023057, KB5003214 ir KB5003173 naujinimus Windows 10 versijose 1903, 1909, 2004 ir 20H2.
Klaida gali atsirasti, jei diskas yra kaltas, trūksta registro įrašų, antivirusinė / ugniasienė neleidžia Windows naujinimo įrankiui atsisiųsti naujinimo ir pan.
Kaip ištaisyti „Windows“ klaidą: 0x800703e6?
Kadangi nežinome tikrosios klaidos pranešimo priežasties, turėsime rankiniu būdu išsiaiškinti ir išspręsti problemą atlikdami keletą bendrų trikčių šalinimo veiksmų. Štai ką galite padaryti, kad išspręstumėte problemą.
1. Iš naujo paleiskite kompiuterį ir pabandykite
Jei ką tik susidūrėte su klaidos pranešimu, pirmiausia geriausia paleisti kompiuterį iš naujo. Nesvarbu, ar naudojate „Windows 10“, ar „Windows 11“, paprastas paleidimas iš naujo gali padėti ištaisyti klaidas.
Taigi, spustelėkite „Windows“ mygtuką Pradėti ir spustelėkite maitinimo meniu. Maitinimo parinktyse pasirinkite Paleisti iš naujo.
Paleidę iš naujo, pabandykite paleisti „Windows“ naujinimo įrankį ir patikrinkite, ar klaida vis dar rodoma.
2. Paleiskite „Windows Update“ trikčių šalinimo įrankį
„Windows 10“ turi integruotą trikčių šalinimo priemonę, kuri gali rasti ir išspręsti įvairias su „Windows“ naujinimais susijusias problemas. Tikėtina, kad paleidus šį trikčių šalinimo įrankį bus ištaisyta klaida 0x800703e6.
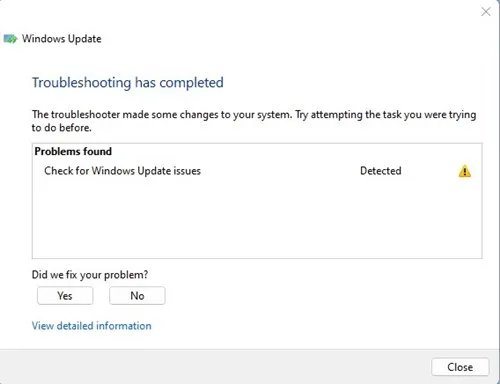
- Atidarykite „Windows“ paieškos juostą ir įveskite „Trikčių šalinimas“.
- Spustelėkite Trikčių šalinimas ir pasirinkite Ištaisyti problemas naudojant „Windows“ naujinimą
- Dabar palaukite kelias minutes ir iš naujo paleiskite kompiuterį
3. Iš naujo paleiskite „Windows Update Services“.
„Windows Update“ paslaugų problemos taip pat gali sukelti klaidą. Todėl svarbu iš naujo paleisti „Windows Update Services“, kad išspręstumėte „Windows“ problemą.
1. Paspauskite Windows klavišą + R mygtuką, kad atidarytumėte dialogo langą RUN.
2. Dialogo lange RUN įveskite services.msc ir paspauskite Enter.
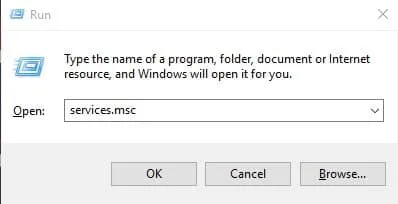
3. Raskite Windows naujinimo paslaugą, dešiniuoju pelės mygtuku spustelėkite ir pasirinkite Stabdyti .
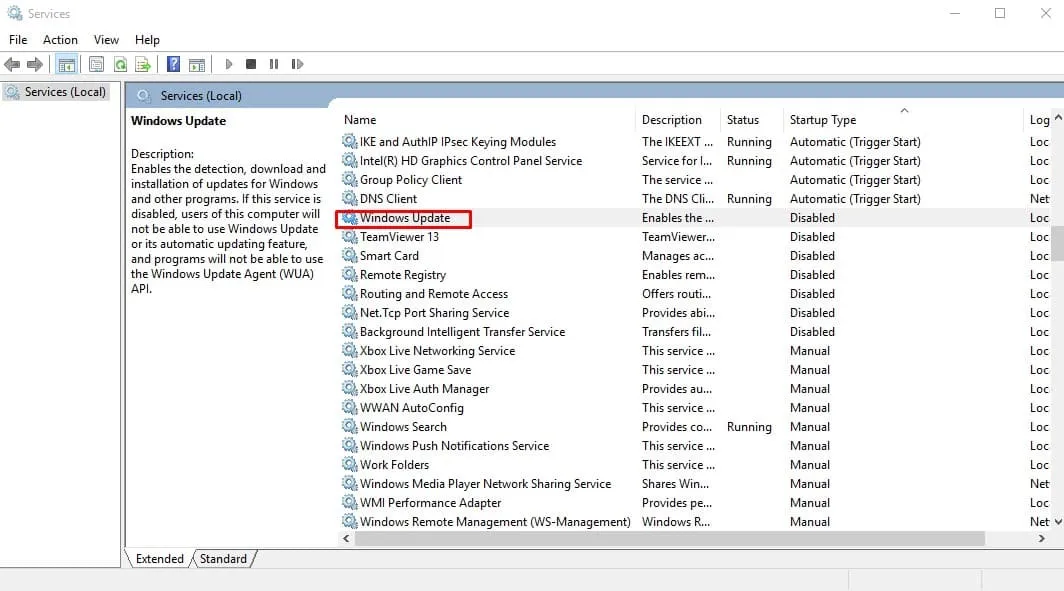
4. Atidarykite komandų eilutę su administratoriaus teisėmis (dešiniuoju pelės mygtuku spustelėkite > Vykdyti kaip administratorių).
5. Komandų eilutėje po vieną įveskite šias komandas:
- net stop wuauserv
- tinklo stotelė cryptSvc
- net stop bitai
- tinklo stotelė msiserver
- net start wuauserv
- tinklo pradžia cryptSvc
- tinklo pradžios bitai
- tinklo paleidimo msiserver
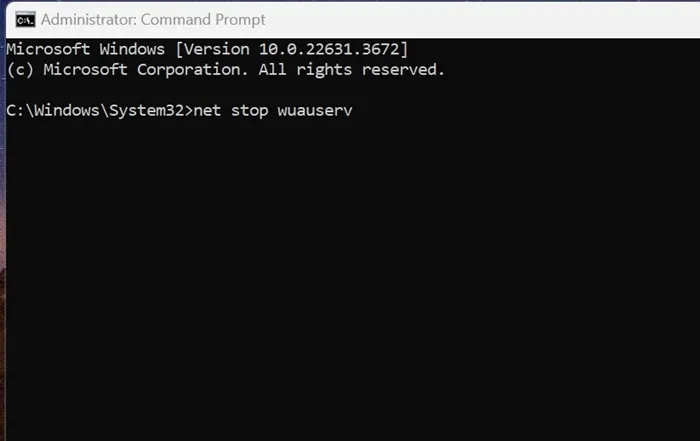
Įvykdę visas šias komandas, paleiskite „Windows Update“ įrankį ir patikrinkite, ar klaida vis dar rodoma.
4. Paleiskite SFC ir DISM komandas
Norėdami atmesti sugadintų sistemos failų galimybę, galite paleisti SFC ir DISM komandas. Štai ką reikia padaryti.
Įveskite komandų eilutę „Windows“ paieškoje. Tada dešiniuoju pelės mygtuku spustelėkite CMD ir pasirinkite Vykdyti kaip administratorių.
Tada komandų eilutėje vykdykite šią komandą:
- sfc /scannow
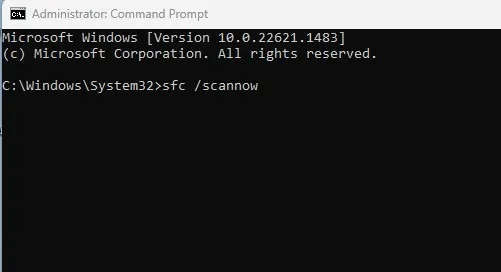
Jei komanda grįžta su klaida, pabandykite paleisti DISM komandas po vieną:
- DISM /Prisijungęs /Išvalymo vaizdas /Patikrinkite sveikatą
- DISM /Prisijungęs /Išvalymo vaizdas /ScanHealth
- DISM /Prisijungęs /Išvalymo vaizdas /Sveikatos atkūrimas
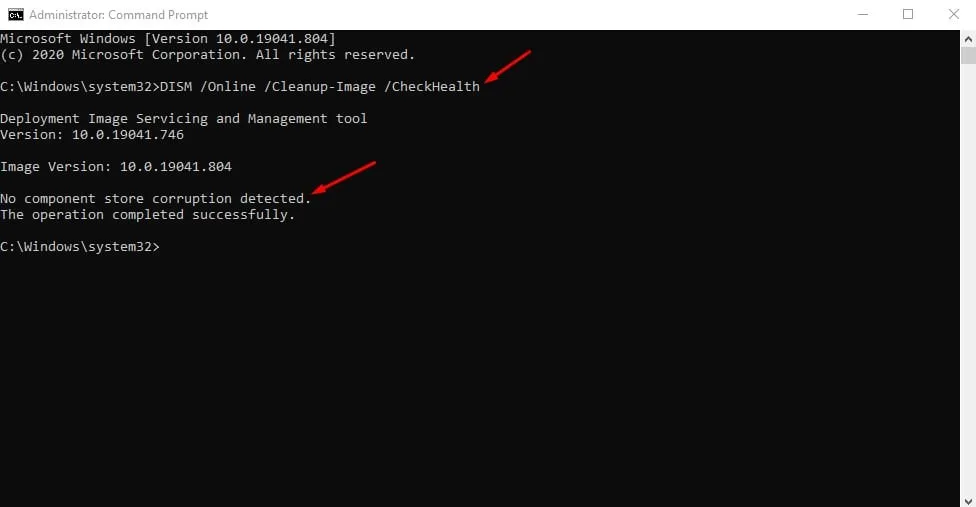
Įvykdę visas šias komandas, uždarykite komandų eilutę ir iš naujo paleiskite „Windows“ kompiuterį. Paleidę iš naujo, pabandykite įdiegti naujinimus.
5. Paleiskite disko valymo įrankį
Kita 0x800703e6 klaidos priežastis gali būti netinkama prieiga prie atminties vietos. Šią problemą galite išspręsti paleisdami disko valymo įrankį.
- Paspauskite Windows klavišą ir įveskite Disko valymas .
- Dešiniuoju pelės mygtuku spustelėkite disko valymą ir pasirinkite Vykdyti kaip administratorių .
- Pasirinkite sistemos diegimo diską (paprastai tai yra C: diskas) ir nuskaitykite jį.
- Pažymėkite žymės langelį „Windows Update Cleanup“ ir spustelėkite Gerai, kad išvalytumėte diską.
Atlikę pakeitimus iš naujo paleiskite „Windows 10“ kompiuterį ir iš naujo paleiskite naujinimo įrankį.
6. Atlikite atnaujinimą vietoje
Jei 0x800703e6 klaida pasirodo atnaujinant į Windows 11, turite atlikti naujovinimą vietoje. Greičiausias būdas atnaujinti yra naudojant medijos kūrimo įrankį arba ISO failą.
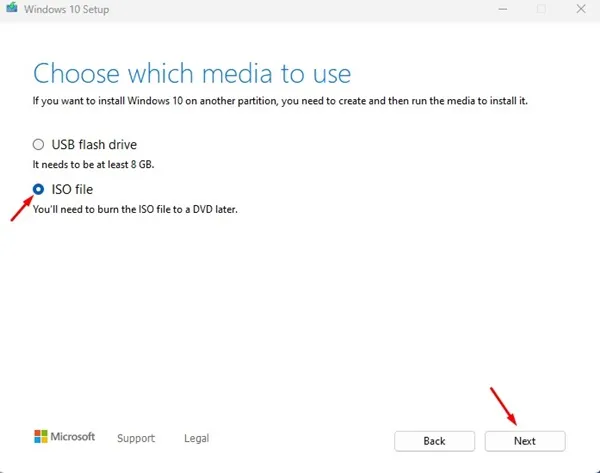
- ISO failas yra saugiausias pasirinkimas; atlikite šiuos veiksmus, kad atliktumėte atnaujinimą vietoje.
- Atsisiųskite medijos kūrimo įrankį iš oficialios „Microsoft“ svetainės.
- Atsisiuntę dešiniuoju pelės mygtuku spustelėkite jį ir pasirinkite Vykdyti kaip administratorių .
- Tada pasirinkite „Sukurti diegimo laikmeną“ ir spustelėkite Pirmyn.
- Pasirinkite kalbą, leidimą ir architektūrą. Baigę spustelėkite Pirmyn.
- Kitame ekrane pasirinkite ISO failą ir spustelėkite Pirmyn.
- Dabar palaukite, kol medijos kūrimo įrankis atsisiųs „Windows 10“ ISO failus.
- Kai gausite ISO failą, dešiniuoju pelės mygtuku spustelėkite jį ir pasirinkite Vykdyti kaip administratorių.
Tiesiog vykdykite ekrane pateikiamas instrukcijas, kad atliktumėte atnaujinimą vietoje.
Taip pat atnaujinimo proceso metu pasirinkite „Pataisyti šį kompiuterį“ ir „Išsaugoti asmeninius failus, „Windows“ nustatymus ir programas“.
7. „Windows 11“ švarus diegimas
Jei vis tiek negalite atnaujinti į „Windows 11“ naudodami „Windows Update“ įrankį, paskutinė likusi parinktis yra atlikti švarų diegimą.
Norėdami išvengti šio klaidos pranešimo, galite išvalyti „Windows 11“ diegimą iš įkrovos ekrano. Procesas yra ilgas, todėl pirmiausia turėsite sukurti „Windows 11“ įkrovos USB.
Būtinai perskaitykite šį vadovą, kad sužinotumėte veiksmus.
Tai yra keletas paprastų būdų, kaip atsikratyti klaidos 0x800703e6. Jei jums reikia daugiau pagalbos ištaisant šią klaidą, praneškite mums komentaruose. Be to, jei šis vadovas jums buvo naudingas, nepamirškite jo pasidalinti su draugais.


Parašykite komentarą