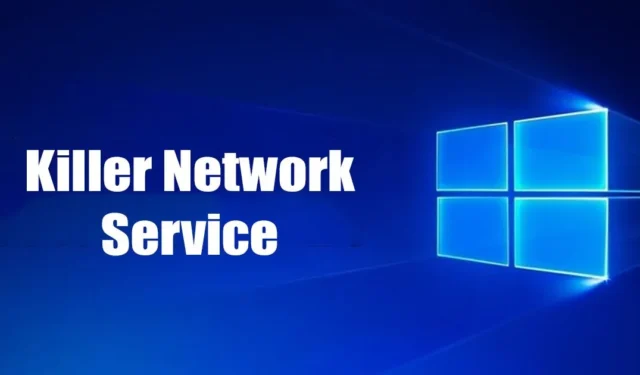
Pranešama, kad daugelis „Windows“ vartotojų pastaruoju metu susidūrė su problemomis dėl „Killer Network Service“ (KNS). Kartais „Killer Network Service“ padidina disko naudojimą; kitais atvejais jis tiesiog veikia fone ir eikvoja jūsų atmintį.
Kas yra „Killer Network Service“?
Kaip ir visos kitos „Microsoft“ paslaugos, „Killer Network Service“ (KNS) yra foninė paslauga, kuri veikia tyliai. Tai „Intel“ „Wi-Fi“ kortelių serija, kurios tikslas – pagerinti žaidimų patirtį.
Jei užduočių tvarkyklėje matote „Killer Network Service“, jūsų nešiojamasis kompiuteris gali turėti „Intel Killer Wireless“ serijos kortelę. „Intel Killer“ WiFi kortelių serija puikiai tinka žaidimams ir pagerina žaidimų našumą.
„Killer Network Service“ dažniausiai matoma žaidimų nešiojamuosiuose kompiuteriuose, užtikrinanti mažą delsą žaidžiant per „WiFi“ tinklą.
Ar „Killer Network Service“ yra virusas?
Paprastais žodžiais, NE! „Killer Network Service“ nėra virusas ar kenkėjiška programa. Tai tik foninis procesas, kuris yra visiškai teisėtas ir saugus. Jei kuri nors antivirusinė programinė įranga pažymi ją kaip kenkėjišką programą arba virusą, tai klaidingai teigiamas įspėjimas.
Tačiau jei nenaudojate „Intel Killer Gaming Grade Wifi“ kortelės, „Killer Network Service“ vis tiek rodoma užduočių tvarkyklėje; tai gali būti virusas arba kenkėjiška programa.
Kartais kenkėjiškos programos prisidengia „Windows Service“ ir verčia jus patikėti, kad tai teisėtas procesas. Tačiau, jei įtariate, turėtumėte kryžmiškai patikrinti procesą.
Jei „Killer Network Service“ sistemoje „Windows“ naudoja jūsų kompiuterio išteklius ilgesnį laiką, gali būti, kad tai virusas arba kenkėjiška programa. Paprastai procesas vyksta C:\Program Files\KillerNetworking\KillerControlCenter. Taigi, jei programa nėra tame pačiame kelyje, turėtumėte ją kuo greičiau pašalinti.
Ar galite sustabdyti „Killer“ tinklo paslaugą?
Na, yra ne vienas, o penki ar šeši skirtingi būdai, kaip pataisyti „Killer Network Service“ didelį procesoriaus naudojimą. Galite visiškai sustabdyti paslaugą arba ją pašalinti. Štai keletas geriausių būdų, kaip išspręsti „Killer Network Service“ didelio procesoriaus naudojimo problemą.
1. Sustabdykite „Killer Network Service“ naudodami „Windows Services“.
Šis metodas naudos „Windows Services“ programą, kad sustabdytų „Killer Network Service“. Jei sustabdysite paslaugą, didelis disko arba procesoriaus naudojimas bus nedelsiant ištaisytas. Štai ką reikia padaryti.

- Pirmiausia klaviatūroje paspauskite „Windows“ klavišą + R.
- Tai atvers dialogo langą RUN. Įveskite services.msc ir paspauskite Enter .
- „Windows Services“ suraskite „Killer Network Service“.
- Dukart spustelėkite „ Killer Network Service“ . Skiltyje Paslaugos būsena pasirinkite Stabdyti .
- Baigę spustelėkite mygtuką Taikyti ir uždarykite „Windows Services“ programą.
Atlikę aukščiau nurodytus pakeitimus, iš naujo paleiskite „Windows“ kompiuterį. Tai sustabdys „Killer Network Service“ jūsų „Windows“ kompiuteryje.
2. Perjunkite į didelio našumo planą
Jūsų Windows kompiuteris siūlo kelis energijos vartojimo planus, o tinkamo energijos vartojimo plano pasirinkimas gali labai paveikti jūsų kompiuterio našumą.
Jei „Killer Network Services“ sulėtina „Windows“, galite pabandyti pereiti prie didelio našumo plano. Didelio našumo maitinimo planas pakeičia keletą nustatymų, kad pagerintų našumą, tačiau eikvoja akumuliatoriaus veikimo laiką. Štai kaip pereiti prie didelio našumo plano.
1. Pirmiausia spustelėkite „Windows“ paiešką ir įveskite „ Valdymo skydas “. Tada iš sąrašo atidarykite Valdymo skydo programą.

2. Atsidarius valdymo skydeliui spustelėkite Maitinimo parinktys .

3. Maitinimo parinktyse pasirinkite „ High Performance “

Atlikę pakeitimus iš naujo paleiskite „Windows“ kompiuterį, kad patikrintumėte, ar ištaisytas didelis „Killer Network Service“ procesoriaus naudojimas.
3. Pašalinkite „Killer Network Service“ naudodami valdymo skydelį
Jei negalite sustabdyti „Killer Network Service“, galite ją pašalinti tiesiai iš valdymo skydelio. Štai kaip tai padaryti „Windows 10/11“.
1. Pirmiausia spustelėkite „Windows Search“ ir įveskite „Control Panel“. Tada iš sąrašo atidarykite Valdymo skydo programą.

2. Atsidarius valdymo skydeliui spustelėkite Programos ir funkcijos .

3. Dabar skiltyje Programos ir funkcijos spustelėkite Pašalinti programą .

4. Dabar reikia rasti „Killer Network Manager Suite“. Dešiniuoju pelės mygtuku spustelėkite jį ir pasirinkite Pašalinti .
5. Taip pat turite pašalinti „Killer Wireless Drivers“ iš valdymo skydelio.
Pašalinus abi programas, „Windows“ užduočių tvarkytuvėje „Killer Network Service“ nebus rodoma. Taip galite pašalinti „Killer Network Service“ iš „Windows 10/11“ kompiuterio.
4. Sustabdykite „Killer Network Service“ naudodami „Resource Monitor“.
Resource Monitor yra išplėstinė užduočių tvarkyklės versija, skirta jūsų Windows operacinei sistemai. Taip pat galite jį naudoti norėdami sustabdyti „Killer Network Service“. Štai ką reikia padaryti.
1. Paspauskite Windows klavišą + R mygtuką, kad atidarytumėte dialogo langą RUN .
2. Atsidarius dialogo langui RUN įveskite resmon ir paspauskite Enter .

3. Bus atidarytas Resource Monitor. Turite rasti „ Killer Network Service“ .

4. Dešiniuoju pelės mygtuku spustelėkite „Killer Network Service“ ir pasirinkite „Baigti procesą“.
Atlikę pakeitimus uždarykite Resource Monitor savo kompiuteryje. Galite sustabdyti „Killer Network Service“ sistemoje „Windows“ naudodami „Resource Monitor“.
5. Paleiskite DISM komandą
Na, komanda DISM atkurs jūsų operacinės sistemos būklę. Tai nesustabdys ir nepašalins „Killer Network Service“. Jei manote, kad paslauga jau sugadino jūsų „Windows“ failus, atlikite šį metodą.
1. Spustelėkite „Windows“ paiešką ir įveskite komandų eilutę. Dešiniuoju pelės mygtuku spustelėkite komandų eilutę ir pasirinkite Vykdyti kaip administratorių

2. Kai atsidarys komandų eilutė, vykdykite komandą, kurią bendriname toliau:
DISM.exe/online/clean-image/Restorehealth

3. Tai atkurs jūsų operacinės sistemos būklę. Turite palaukti, kol procesas bus baigtas.
Jei DISM nepadėjo, galite pabandyti paleisti sistemos failų tikrinimo SFC komandą.
6. Grįžkite į ankstesnį atkūrimo tašką
Tiek „Windows 10“, tiek „Windows 11“ suteikia galimybę sukurti atkūrimo tašką. Atkūrimo taškai gali grąžinti operacinę sistemą į ankstesnę darbo būseną.
Tai yra sistemos apsaugos funkcijos dalis ir gerai atlieka savo darbą.

Be to, „Windows 10/11“ kompiuteryje / nešiojamajame kompiuteryje galite nustatyti automatinį atkūrimo tašką .
Jei jau turite atkūrimo tašką, meniu Pradėti įveskite Recovery ir vykdykite ekrane pateikiamas instrukcijas, kad grįžtumėte į ankstesnį atkūrimo tašką.
7. Atnaujinkite operacinę sistemą

Naujausia operacinė sistema tampa raktu į maksimalų našumą. Jei manote, kad „Killer Network Service“ lėtina jūsų kompiuterį, galite lengvai jį išjungti.
Tačiau jei įtariate, kad jūsų sistemos sulėtėjimas įvyko dėl klaidos, operacinės sistemos atnaujinimas padėtų. Eikite į Nustatymai> „Windows“ naujinimas> Patikrinkite, ar nėra naujinimo, kad atnaujintumėte „Windows“.
Šis vadovas yra apie „Killer Network Service“ ir apie tai, ar turėtumėte ją išjungti. Mes stengėmės atsakyti į visus su juo susijusius klausimus. Jei jums reikia daugiau pagalbos išjungiant jį sistemoje „Windows“, praneškite mums toliau pateiktuose komentaruose.


Parašykite komentarą