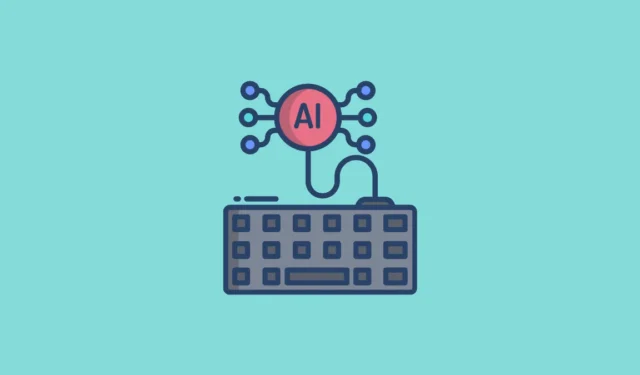
„Microsoft“ „SwiftKey“ yra populiari klaviatūros programa, pasiekiama tiek „Android“, tiek „iOS“ platformose, turinti išmaniojo numatymo technologiją. Naudojant, jis greitai prisitaiko prie unikalaus spausdinimo stiliaus ir pakeičia savo pasiūlymus, kad padidintų greitį ir tikslumą. Kaip ir daugelis klaviatūros programų, „SwiftKey“ siūlo sudėtingas klaidų taisymo galimybes, padedančias sumažinti rašybos ir gramatines klaidas.
Kalbant apie personalizavimą, „SwiftKey AI“ klaviatūra gali pasigirti įvairiomis temomis, leidžiančiomis vartotojams kurti ir pritaikytas temas. Visi pagrindiniai spausdinimo įrankiai, įskaitant lipdukus, vertimo funkciją, mainų srities funkcijas ir GIF palaikymą, yra lengvai prieinami, o klaviatūra tinka daugiau nei 700 kalbų.
SwiftKey AI klaviatūrą išskiria pažangios dirbtinio intelekto funkcijos, kurios gali žymiai pagerinti jūsų susirašinėjimo patirtį. Naudodamas dirbtinio intelekto patobulintą nuspėjamąjį tekstą, jis gali pasiūlyti atitinkamus žodžius, jaustukus ir frazes, kai renkate tekstą, taip palengvinant greitą pranešimų kūrimą. Be to, naudodamas „Microsoft Copilot AI“, jis nuolat mokosi iš jūsų spausdinimo įpročių ir atitinkamai koreguoja savo prognozes.
„SwiftKey“ leidžia vartotojams atlikti žiniatinklio paieškas tiesiai iš klaviatūros, todėl nereikia keisti programų. Ši funkcija rodo paieškos rezultatų peržiūrą toje pačioje programoje, leidžiančią greičiau, labiau informuoti pranešimus ar el. laiškus. Dar viena verta dėmesio funkcija yra Tonas, padedantis koreguoti pranešimo toną pagal kontekstą. Pavyzdžiui, el. laiškuose, skirtuose kolegoms ar vadovams, gali būti pasiūlyta formalesnė kalba.
Norėdami pradėti naudoti „SwiftKey AI“ klaviatūrą, turite ją atsisiųsti iš atitinkamos parduotuvės („Android“ naudotojams skirta „Play Store“ ir „iOS“ naudotojams skirta „App Store“). Įdiegę turėsite ją nustatyti kaip numatytąją klaviatūrą.
„SwiftKey“ kaip numatytosios klaviatūros konfigūravimas
- Paleiskite programą „Nustatymai“ ir pasirinkite „Sistema“.
- Tada pasirinkite „Klaviatūra“.
- Kitame ekrane pasirinkite „Ekrano klaviatūra“.
- Galiausiai įjunkite „Microsoft SwiftKey AI klaviatūrą“. Gausite pranešimą, nurodantį, kad ši klaviatūra stebės jūsų įvestį. Spustelėkite „Gerai“, kad patvirtintumėte.
Naršymas SwiftKey AI klaviatūroje
- Atidarykite bet kurią pranešimų siuntimo programą, „Gmail“ arba žiniatinklio naršyklę, kad pradėtumėte naudoti „SwiftKey AI“ klaviatūrą. Atidarius bus rodoma abėcėlinė klaviatūra. Bakstelėkite
123klavišą, kad perjungtumėte į skaičių išdėstymą. - Skaičių išdėstyme bakstelėkite
{&=klavišą, kad pasiektumėte simbolių klaviatūrą, kurioje rasite „$“, „^“ ir kitus simbolius.
- Norėdami grįžti į skaičių arba abėcėlinę klaviatūrą, atitinkamai bakstelėkite
123arbaabcklavišą. - Pasiekite jaustukų klaviatūrą bakstelėdami jaustukų piktogramą, esančią abėcėlės tvarka.
Srauto tipavimo funkcija
„SwiftKey AI“ klaviatūroje yra „Flow“ rašymo funkcija, kuri padidina greitį ir palengvina spausdinimą. Ši funkcija yra iš anksto įjungta ir paruošta naudoti, kai tik perjungiate į „SwiftKey“.
- Norėdami naudoti „Flow“, paspauskite klavišą ir, laikydami pirštą žemyn, slyskite per klaviatūrą, kad išrašytumėte norimą žodį. Numatymai bus rodomi virš klaviatūros, todėl galėsite juos bakstelėti ir įterpti į tekstą.
- Naudodami Flow tiesiog slyskite per tarpo klavišą, kad sukurtumėte tarpus tarp žodžių, nepakeldami piršto. Galite sklandžiai pereiti nuo Flow ir tradicinių bakstelėjimo metodų.
- Jei nenorite naudoti srautinio įvedimo, galite jį išjungti ir pasirinkti gestus. Pirmiausia bakstelėkite tris taškus, esančius viršutiniame dešiniajame klaviatūros kampe.
- Tada pasirinkite „Nustatymai“.
- Nustatymų ekrane palieskite „Rašyti“.
- Slinkite žemyn iki „Įvestis gestais“ ir pasirinkite ją.
- Galiausiai pasirodžiusiame iššokančiajame lange pasirinkite „Gestai“, kad išjungtumėte srauto įvedimą.

Gestai patobulinti funkcionalumą
„SwiftKey“ klaviatūroje suaktyvinus parinktį „Gestai“, įvairioms užduotims atlikti galima naudoti įvairius gestus.
- Norėdami rašyti didžiąją raidę, stumkite aukštyn klavišu.
- Norėdami ištrinti tekstą, braukite iš kairės į dešinę per klavišus.
- Sumažinkite klaviatūrą braukdami žemyn klavišais.
- Jei naudojate kelias kalbas su skirtingomis abėcėlėmis, tarpo klavišu slyskite kairėn arba dešinėn, kad perjungtumėte išdėstymus, net ir naudodami srautą.
Numatymo valdymas ir daugiakalbis palaikymas
Jei klaviatūra siūlo nepageidaujamus numatymus, galite lengvai juos pašalinti.
- Paspauskite ir palaikykite bet kurį nepageidaujamą žodį ar frazę, kad pasiektumėte pranešimą, raginantį jį pašalinti.
- Pasirinkite „Gerai“, kad ištrintumėte jį iš būsimų pasiūlymų, nebent įvesite rankiniu būdu.
- Be numatymo tinkinimo, „SwiftKey“ leidžia vienu metu rašyti iki penkių kalbų. Jei kalbate apie tą patį išdėstymą, galite rašyti įprastai, o klaviatūra aptinka kalbą ir pateikia atitinkamus numatymus.
- Jei kalbate apie skirtingus išdėstymus ar abėcėlę, bakstelėkite tarpo klavišą ir slinkite kairėn arba dešinėn, kad pakeistumėte jas.
- Norėdami pasiekti diakritinius simbolius skirtingomis kalbomis, įsitikinkite, kad ši funkcija įjungta nustatymuose. Pasiekite „SwiftKey“ nustatymus, kaip minėta aukščiau, ir pasirinkite „Išdėstymas ir klavišai“.
- Įjunkite parinktį „Kičiuoti simboliai“.
Klaviatūros režimų ir dydžių reguliavimas
Nors SwiftKey numatytasis viso dydžio klaviatūros išdėstymas, vartotojai gali pasirinkti skirtingus režimus pagal savo pageidavimus.
- Bakstelėkite tris taškus viršutiniame dešiniajame klaviatūros kampe, tada spustelėkite krumpliaračio piktogramą.
- Pamatysite skirtingas klaviatūros dydžio parinktis. Bakstelėkite, kad perjungtumėte tarp jų, o viso dydžio parinktis pasirinkta pagal numatytuosius nustatymus, ir galite pasirinkti klaviatūros režimą viena ranka.
- Viena ranka skirta klaviatūra idealiai tinka dešiniarankiams. Norėdami naudoti slankiąją klaviatūrą, bakstelėkite „Plaukti“, kad klaviatūra būtų judama ekrane, kaip norite. Parinktis „Nykštys“ puikiai tinka tiems, kurie mėgsta rašyti nykščiais.
- Norėdami pakeisti klaviatūros dydį, bakstelėkite tris taškus, po kurių – „Keisti dydį“.
- Tada paspauskite ir palaikykite mėlyną kraštelį aplink klaviatūrą, kad prireikus pakoreguotumėte jos matmenis.
Temos keitimas
Kaip minėta anksčiau, „SwiftKey AI“ klaviatūroje yra įvairių temų, leidžiančių tinkinti jos išvaizdą, tačiau norint pasiekti šias temas reikia turėti „Microsoft“ paskyrą.
- Eikite į klaviatūros nustatymus ir bakstelėkite „Temos“, kad naršytumėte galimas parinktis.
- Pasirinkite norimą temą ir bakstelėkite „Atsisiųsti“.
- Jei dar neprisijungėte prie savo „Microsoft“ paskyros, turėsite tai padaryti dabar. Taip pat galite prisijungti naudodami savo Google paskyrą. Atminkite, kad tai leidžia „Microsoft“ pasiekti jūsų duomenis naudojant klaviatūrą. Kai prisijungsite, pasirinkta tema bus pritaikyta.
- Taip pat galite sukurti savo temą viršutiniame dešiniajame kampe pasirinkę parinktį „Tinkinta“ ir spustelėdami „Pradėti“.
Papildomos funkcijos, kurias reikia ištirti
„SwiftKey AI“ klaviatūroje yra keletas kitų intriguojančių funkcijų, kurias verta ištirti.
- Pasiekite įvairius lipdukus bakstelėję tris taškus virš klaviatūros ir pasirinkę „Antmieji paveikslėliai“. Tiesiog bakstelėkite lipduką, kad įtrauktumėte jį į savo pranešimą.
- Kita svarbi funkcija yra inkognito režimas, kuris neleidžia dirbtinio intelekto klaviatūrai išmokti jūsų spausdinimo šablonų. Pasiekite jį bakstelėję tris taškus ir pasirinkę „Inkognito režimas“.
- Kai veikia šis režimas, klaviatūra nerinks jokių duomenų apie turinį, paieškas ar spausdinimo įpročius.
Copilot integravimas su SwiftKey klaviatūra
Išskirtinė „SwiftKey AI“ klaviatūros funkcija yra jos integracija su „Copilot“, leidžianti atlikti tiesiogines žiniatinklio paieškas, pasiūlymus ir koreguoti toną jūsų pranešimuose.
- Norėdami pradėti naudotis Copilot, bakstelėkite Copilot piktogramą, esančią viršutiniame kairiajame klaviatūros kampe.
- Pasirodys pranešimas, kuriame bus nurodytos Copilot naudojimo sąlygos. Norėdami tęsti, spustelėkite „Sutinku“.
- Suaktyvinus, pokalbių režimas bus įjungtas pagal numatytuosius nustatymus. Norėdami tęsti, bakstelėkite „Supratau“.
- Dabar galite įvesti savo užklausą ir bakstelėti rodyklę, kad pradėtumėte pokalbį su dirbtinio intelekto asistentu.
- Antrasis pilotas atsakys, o jūs galėsite toliau dalyvauti tęsdami pokalbį.
- Norėdami nutraukti sąveiką, bakstelėkite apačioje esantį „Nustoti reaguoti“.
- Norėdami atlikti paiešką internete naudodami Copilot, pasirinkite parinktį „Ieškoti“ virš klaviatūros.
- Įveskite užklausą ir bakstelėkite rodyklę, kad atliktumėte paiešką internete.
- „Copilot“ pateiks geriausią rezultatą, atsakydamas į jūsų užklausą, kartu su nuorodomis į atitinkamus tinklalapius, kuriuose rasite papildomos informacijos.
- Tiesiog spustelėkite šias nuorodas, kad peržiūrėtumėte atitinkamas svetaines.
- Norėdami pakeisti pranešimo toną, naudokite funkciją „Tonas“. Įveskite tekstą ir bakstelėkite rodyklę.
- Jei reikia, slinkdami kairėn arba dešinėn, galite perjungti profesionalius, atsitiktinius ir juokingus tonus.
- Parinktis „Sukurti“ leidžia be vargo kurti pranešimų, el. laiškų ir kito turinio juodraščius. Spustelėkite „Sukurti“, kad pasiektumėte šią funkciją.
- Įveskite raginimą matomame teksto laukelyje, kuriame telpa iki 2000 simbolių, ir iš toliau pateiktų parinkčių pasirinkite norimą toną, pvz., profesionalų, atsitiktinį ar entuziastingą.
- Norimą turinio formatą galite pasirinkti slinkdami žemyn iki skilties „Formatas“ ir pasirinkę.
- Tada kitame skyriuje nustatykite turinio ilgį ir spustelėkite „Generuoti juodraštį“, kad tęstumėte.
- Ekrane pasirodys sugeneruoto juodraščio peržiūra. Jei reikia, galite pasirinkti iš naujo sukurti tekstą arba atšaukti juodraštį naudodami pateiktus mygtukus.

Svarbi informacija
- „SwiftKey AI“ klaviatūra suderinama su keliomis platformomis, įskaitant „Android“, „iOS“ ir „Windows“, nors ji gali būti palaikoma ne visuose įrenginiuose. Patikrinkite prieinamumą „Play Store“ arba „App Store“.
- Kaip „Microsoft“ produktas, „SwiftKey“ pagal numatytuosius nustatymus renka vartotojo duomenis. Nors negalite visiškai atsisakyti, eikite į skyrių „Privatumas“ klaviatūros nustatymuose, kad apribotumėte duomenų naudojimą reklamos tikslais.
- Naudojant „Copilot“ „SwiftKey“ klaviatūroje rezultatai rodomi numatytojoje naršyklėje. Jei norite pakeisti, sureguliuokite numatytuosius naršyklės nustatymus savo įrenginyje.
- Nustatymų meniu galite bet kada grąžinti numatytąją įrenginio klaviatūrą.




Parašykite komentarą