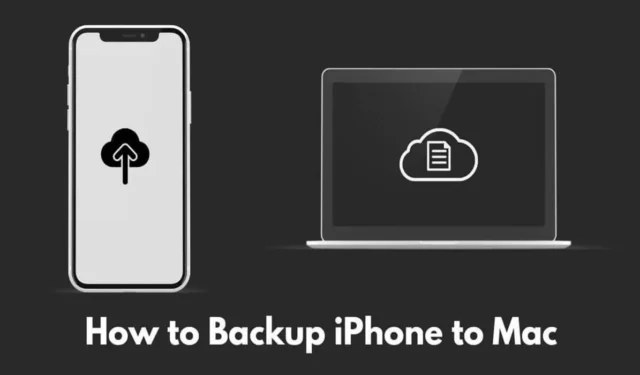
Sužinokite, kaip sukurti atsarginę „iPhone“ kopiją „Mac“ kompiuteryje . Šis procesas apima duomenų kopijos sukūrimą „iPhone“ ir perkėlimą į „Mac“. Šiais laikais nuotraukoms, svarbiems dokumentams, kontaktinei informacijai ir daug daugiau saugoti priklausome nuo mūsų „iPhone“ .
Deja, jei jūsų iPhone duomenys bus sugadinti arba jei iPhone bus pamestas arba pavogtas, rizikuojate prarasti viską. Todėl labai svarbu turėti atsarginę šių duomenų kopiją kitame įrenginyje, ypač tokiame kompiuteryje kaip „Mac“.
Kaip sukurti atsarginę „iPhone“ kopiją „Mac“?
Čia rasite įvairių paprastų būdų, kaip sukurti „iPhone“ atsarginę kopiją „Mac“. Daugeliui metodų reikia tik „iPhone“ ir „Mac“, nereikia jokių papildomų įrankių. Tačiau taip pat yra daug trečiųjų šalių programų, skirtų pažangesnėms atsarginių kopijų tvarkymo galimybėms ištirti.
1. Naudokite „iCloud“, kad sukurtumėte atsarginę „iPhone“ kopiją „Mac“ kompiuteryje
Tai vienas iš populiariausių ir paprasčiausių atsarginių kopijų kūrimo būdų . Įjungę įprastas „iCloud“ atsargines kopijas savo „iPhone“, galite lengvai pasiekti, kopijuoti arba atkurti atsarginę kopiją arba jos turinį „MacBook“ neprijungdami įrenginių.
Atlikite šiuos paprastus veiksmus:
- Atidarykite „iPhone“ nustatymų programą.
- Viršuje pasirinkite savo Apple ID profilį .

- Bakstelėkite iCloud > ir pasirinkite iCloud Backup .
- Suaktyvinkite jungiklį šalia Kurti atsarginę šio telefono kopiją .

Be to, jei jūsų „iPhone“ prijungtas prie „Wi-Fi“, bus galima parinktis Atsarginė kopija dabar . Bakstelėkite jį, kad sukurtumėte naują atsarginę kopiją „iCloud“. Vėliau galėsite pasiekti tą pačią atsarginę kopiją savo „Mac“ kompiuteryje ir atkurti visus reikiamus duomenis ar bet kokią konkrečią informaciją.
Pagal numatytuosius nustatymus „Apple“ suteikia 5 GB nemokamos „iCloud“ saugyklos. Jei jums reikia daugiau vietos, galite atnaujinti saugyklos planą. Arba galite naudoti „iTunes“, kad sukurtumėte didesnę nemokamą atsarginę kopiją „Mac“ kompiuteryje, kurią paaiškinsiu kitame metode.
2. Sukurkite atsarginę kopiją naudodami iTunes ir išsaugokite ją „Mac“.
Jei turite „Mac“, kuriame veikia „macOS Mojave“ arba senesnė versija, galite sukurti atsarginę „iPhone“ atsarginę kopiją naudodami „iTunes“. Jei turite „macOS Catalina“ ar naujesnę versiją, vadovaukitės šiuo metodu, nes „iTunes“ nepasiekiamas.
Štai kaip sukurti „iPhone“ atsarginę kopiją „Mac“ naudojant „iTunes“ sistemoje „MacOS Mojave“:
- Atidarykite „iTunes“ savo „MacBook“.
- Prijunkite „iPhone“ prie „Mac“ naudodami „Lightning“ / USB kabelį.
- Pasitikėkite kompiuteriu, kai būsite paraginti, ir, jei reikia, įveskite savo prieigos kodą.
- Spustelėkite iPhone piktogramą .
- Vykdykite ekrane pateikiamas instrukcijas, kad sukurtumėte atsarginę kopiją „Mac“ kompiuteryje.
3. Sukurkite atsarginę iPhone kopiją į Mac be iCloud
Taip pat galite sukurti atsarginę „iPhone“ atsarginę kopiją „Mac“ kompiuteryje nenaudodami „iCloud“ ir netgi užšifruoti atsargines duomenų kopijas saugumo sumetimais. Štai kaip tai padaryti:
- Prijunkite „iPhone“ prie „Mac“ naudodami „Lightning“ kabelį. Jei jungiatės pirmą kartą, gali reikėti įvesti kodą, atsiųstą į jūsų iPhone, kad pasitikėtumėte Mac.
- Atidarykite „Finder“ savo „Mac“.
- „Finder“ šoninės juostos dalyje „Vietos “ pasirinkite savo „iPhone“.
- Spustelėkite Bendra .
- Skiltyje Atsarginės kopijos pasirinkite Kurti visų šiame „iPhone“ esančių duomenų atsarginę kopiją šiame „Mac“ .
- Spustelėkite Atsarginė kopija dabar, kad nedelsiant pradėtumėte atsarginės kopijos kūrimo procesą.
4. Sukurkite atsarginę kopiją iš iPhone naudodami WiFi tinklą
Jei nenorite prijungti „iPhone“ ir „Mac“ kabeliu, galite sukurti atsarginę kopiją, kai abu įrenginiai yra prijungti prie to paties „Wi-Fi“ tinklo. Tiesiog atlikite šiuos veiksmus:
- Paleiskite „Finder“ savo „Mac“.
- Pasirinkite savo iPhone ir spustelėkite Bendra .
- Slinkite žemyn iki Parinktys .
- Pažymėkite parinktį Rodyti šį „iPhone“, kai įjungtas „Wi-Fi“ ryšys .
- Spustelėkite Taikyti .
Kai abu įrenginiai bus prijungti prie to paties „Wi-Fi“ tinklo, „MacBook“ programėlėje „Finder“ galėsite pamatyti savo „iPhone“ modelį ir toliau kurti atsarginę kopiją.
5. Kaip atkurti „iOS“ atsargines kopijas „Mac“?
Tada pažiūrėkime, kaip atkurti visas atsargines kopijas, sukurtas naudojant aukščiau aprašytus metodus.
- Prijunkite „iPhone“ prie „Mac“.
- Atidarykite „Finder“ savo „Mac“.
- Spustelėkite „iPhone“, esantį „Finder“ šoninės juostos skiltyje „ Vietos“ .
- Pasirinkite Bendra ir eikite į Atsarginės kopijos .
- Spustelėkite Atkurti atsarginę kopiją .
- Išskleidžiamajame meniu pasirinkite naujausią atsarginę kopiją.
- Įveskite slaptažodį, kad patvirtintumėte.
- Spustelėkite Atkurti, kad atkurtumėte pasirinktą atsarginę kopiją.
6. Trečiosios šalies programos naudojimas iPhone atsarginėms kopijoms tvarkyti
Aukščiau aptarti metodai yra vietiniai ir nemokami atsarginių kopijų kūrimo būdai Apple ekosistemoje. Be to, internete yra įvairių trečiųjų šalių programų, kurios gali palengvinti neribotą „iPhone“ atsarginių kopijų kūrimą į „Mac“ ir padėti efektyviai valdyti atsargines kopijas.
Atminkite, kad nors kai kurios programos gali kainuoti, o kitos gali būti nepatikimos, labai svarbu perskaityti naudotojų atsiliepimus apie bet kurią programą, kurią ketinate atsisiųsti, kad neišleistumėte pinigų neveiksmingai programinei įrangai.
Apvyniojimas
Tai yra visas vadovas, kaip sukurti atsarginę „iPhone“ kopiją „Mac“. Dabar turite keletą paprastų būdų, kaip akimirksniu sukurti atsarginę „iPhone“ kopiją. Išbandykite bet kurį iš šių metodų ir jis turėtų jums padėti. Tikiuosi, kad šis vadovas jums bus naudingas.




Parašykite komentarą