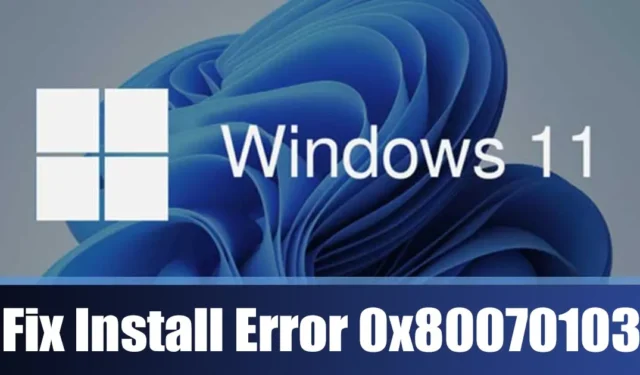
Reguliarus operacinės sistemos atnaujinimas yra labai svarbus saugumui, tačiau daugelis „Windows 11“ vartotojų neseniai susidūrė su naujinimo klaida 0x80070103.
Jei atnaujindami „Windows“ susidūrėte su 0x80070103 klaida, skaitykite šį straipsnį. Išnagrinėsime „Windows 11 0x80070103“ klaidos priežastis ir pateiksime sprendimus, kaip veiksmingai ją išspręsti. Pasinerkime!
Kas sukelia 0x80070103 Windows naujinimo klaidą?
0x80070103 Windows naujinimo klaidą gali sukelti keli veiksniai. Visas klaidos pranešimas yra toks:
„Windows“ naujinimas: diegiant naujinimus iškilo kai kurių problemų; tačiau vėliau pabandysime tai ištaisyti. Jei tai išlieka ir norite ieškoti internete arba kreiptis pagalbos, tai gali padėti – (0x80070103). Bandykite dar kartą.
Nors klaidos pranešime nenurodoma pagrindinė priežastis, yra kelios galimos naujinimo klaidos 0x80070103 priežastys, įskaitant:
- Diegimo / naujinimo proceso metu tvarkyklė jau yra aktyvi.
- Sugadinti sistemos failai.
- Išjungtos naujinimo paslaugos.
- Sugadinti „Windows Update“ failai.
Dėl šių veiksnių gali atsirasti Windows 11 0x80070103 naujinimo klaida.
Kaip išspręsti „Windows“ diegimo klaidą 0x80070103?
Kadangi tiksli klaidos priežastis neaiški, turėtume imtis standartinių trikčių šalinimo metodų, kad sumažintume problemą. Štai keletas būdų, kaip ištaisyti diegimo klaidą 0x80070103 sistemoje Windows 11 .
1. Pabandykite iš naujo paleisti „Windows 11“ naujinimą

Susidūrę su Windows naujinimo klaida 0x80070103 , pirmiausia turite spustelėti mygtuką Bandyti dar kartą .
Kartais ši klaida gali pasirodyti dėl trikčių, turinčių įtakos „Windows Update“ komponentų funkcionalumui. Todėl prieš gilindamiesi į sudėtingesnius sprendimus pabandykite iš naujo paleisti Windows naujinimą.
Jei spustelėjus Bandyti iš naujo pasirodo, kad jis neveiksmingas, apsvarstykite galimybę pristabdyti naujinimą ir tęsti diegimą.
2. Iš naujo paleiskite „Windows 11“ kompiuterį

Kitas rekomenduojamas veiksmas, kurio reikia imtis norint ištaisyti „Windows“ naujinimo 0x80070103 klaidą, yra tiesiog iš naujo paleisti kompiuterį.
Perkrovimas padeda atlaisvinti RAM ir uždaryti visas programas ar procesus, kurie gali trukdyti veikti „Windows Update Services“.
Be to, patartina periodiškai iš naujo paleisti kompiuterį, kad aparatinė įranga galėtų atvėsti ir sumažinti klaidų ar trikdžių skaičių.
3. Naudokite Windows naujinimo trikčių šalinimo įrankį
Jei ankstesniais metodais nepavyksta išspręsti 0x80070103 naujinimo klaidos, kitas logiškas veiksmas yra naudoti Windows naujinimo trikčių šalinimo įrankį. Štai žingsnis po žingsnio vadovas, kaip tai padaryti.
1. Spustelėkite „Windows 11“ meniu Pradėti ir pasirinkite Nustatymai .

2. Nustatymų lange eikite į Sistema > Trikčių šalinimas > Kiti trikčių šalinimo įrankiai.

3. Dešiniajame skydelyje suraskite ir spustelėkite mygtuką Vykdyti šalia „Windows Update“ .

4. Vykdykite ekrane pateikiamus nurodymus, kol veikia trikčių šalinimo įrankis, kad užbaigtumėte procesą.
Baigę dar kartą patikrinkite, ar nėra „Windows“ naujinimų; 0x80070103 klaida šį kartą neturėtų pasirodyti.
4. Išvalykite SoftwareDistribution aplanką
Windows išsaugo naujinimo failus aplanke SoftwareDistribution. Sugadinti failai šioje vietoje gali būti Windows naujinimo 0x80070103 klaidos priežastis. Todėl gali padėti išplauti SoftwareDistribution aplanką ir iš naujo atsisiųsti failus. Štai ką reikia padaryti:
1. Ieškokite komandų eilutės „Windows 11“ paieškos juostoje. Dešiniuoju pelės mygtuku spustelėkite jį ir pasirinkite Vykdyti kaip administratorių .

2. Komandų eilutėje paeiliui vykdykite šias dvi komandas:
net stop wuauserv
net stop bits

3. Sumažinkite komandų eilutę ir eikite šiuo keliu savo failų naršyklėje:
C:\Windows\SoftwareDistribution

4. Ištrinkite visus failus ir aplankus SoftwareDistribution aplanke.
5. Grįžkite į komandų eilutę ir iš naujo paleiskite „Windows“ naujinimo paslaugas įvesdami:
net start wuauserv
net start bits

Atlikę šiuos veiksmus, uždarykite komandų eilutę ir dar kartą apsilankykite „Windows Update“.
5. Iš naujo paleiskite „Windows Update“ paslaugą
„Windows“ naujinimo paslaugos veikia fone ir stebi galimus naujinimus. Iškilus su šia paslauga susijusių problemų, naujinimų gali nepavykti įdiegti.
Tokias problemas galite išspręsti iš naujo paleisdami „Windows“ naujinimo paslaugą. Štai kaip tai padaryti „Windows 11“:
1. Ieškokite paslaugų Windows 11 paieškos juostoje ir atidarykite paslaugų programą.

2. Sąraše raskite „Windows Update“ paslaugą.

3. Dešiniuoju pelės mygtuku spustelėkite Windows naujinimo paslaugą ir pasirinkite Paleisti iš naujo .
Tai viskas! Iš naujo paleidę „Windows Update“ paslaugą, eikite į „Settings“ > „Windows Update“ ir įdiekite visus laukiančius naujinimus.
6. Pašalinkite laikinus „Windows“ failus
Daugelis „Windows 11“ naudotojų pranešė, kad sėkmingai išsprendė 0x80070103 naujinimo klaidą ištrynę „Windows Temp“ failus. Galbūt norėsite išbandyti ir tai. Štai kaip:
1. Paspauskite „Windows“ klavišą + R klaviatūroje, kad būtų parodytas dialogo langas RUN .

2. Dialogo lange RUN įveskite %temp% ir paspauskite Enter .

3. Bus atidarytas aplankas Temp. Paspauskite CTRL + A , kad pasirinktumėte visus failus, tada dešiniuoju pelės mygtuku spustelėkite bet kurį pasirinktą failą ir pasirinkite Ištrinti .

Ištrynę laikinuosius „Windows“ failus, iš naujo paleiskite „Windows 11“ sistemą. Paleidę iš naujo, dar kartą patikrinkite, ar nėra „Windows“ naujinimų.
7. Vykdykite SFC/DISM komandas
Sugadinti sistemos failai taip pat gali būti pagrindinė „Windows“ diegimo klaidos 0x80070103 priežastis. Jei jūsų sistemos failai yra pažeisti, turėsite naudoti sistemos failų tikrinimo priemonę, kad pakeistumėte juos naujomis versijomis. Atlikite šiuos veiksmus:
1. Ieškokite komandų eilutės Windows 11 paieškoje, spustelėkite ją dešiniuoju pelės mygtuku ir pasirinkite Vykdyti kaip administratorių .

2. Komandinėje eilutėje įveskite komandą sfc /scannow ir paspauskite Enter.

3. Jei aukščiau pateikta komanda praneša apie klaidą, paleiskite šias dvi komandas vieną po kitos:
Dism /Online /Cleanup-Image /ScanHealth
Dism /Online /Cleanup-Image /RestoreHealth

Įvykdę šias komandas, iš naujo paleiskite „Windows 11“ kompiuterį. Paleidę iš naujo, pabandykite atnaujinti „Windows“.
8. Rankiniu būdu atsisiųskite ir įdiekite „Windows“ naujinimus
Jei susiduriate su Windows diegimo klaida, kai bandote įdiegti konkretų naujinimą, galite rankiniu būdu atsisiųsti ir įdiegti tą naujinimą savo kompiuteryje.
Norėdami tai padaryti, apsilankykite Microsoft naujinimų katalogo svetainėje, suraskite konkretų naujinimą, kurio nepavyko atsisiųsti arba įdiegti, ir atsisiųskite jį tiesiai į savo sistemą. Tada vykdykite ekrane pateikiamas instrukcijas, kad ją įdiegtumėte.
9. Naudokite Windows Media Creation Tool
Jei visa kita nepavyks, „Windows Media Creation Tool“ gali būti paskutinė jūsų išeitis; tai taip pat gali padėti iš naujo įdiegti „Windows“.
Pradėkite atsisiųsdami naujausią medijos kūrimo įrankio versiją ir atlikite šiuos veiksmus:
1. Apsilankykite oficialiame tinklalapyje ir atsisiųskite medijos kūrimo įrankį.

2. Atsisiuntę paleiskite medijos kūrimo įrankį ir spustelėkite Priimti.

3. Pasirinkite norimą kalbą ir leidimą ir nurodykite, kurią laikmeną naudoti, be kitų parinkčių.

4. Galiausiai tęskite švarų „Windows 11“ diegimą, kuris įdiegs visus laukiančius naujinimus.
Tai yra keletas veiksmingų būdų, kaip išspręsti „Windows“ diegimo klaidą – 0x80070103. Jei taikėte visus šiuos metodus, greičiausiai problema turėtų būti išspręsta. Pasidalykite su mumis, kuris metodas padėjo jums įveikti „Windows“ naujinimo klaidą.




Parašykite komentarą