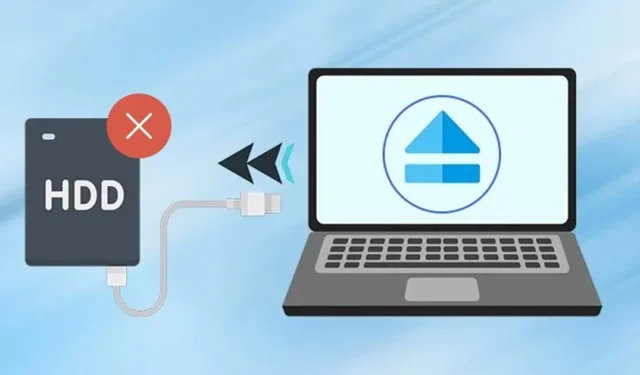
Neseniai dėl klaidos ar trikdžių daugelis „Windows 11“ vartotojų susidūrė su iššūkiais bandydami išimti išorinius standžiuosius diskus arba USB atmintinės. Bandant išimti USB diską sistemoje „Windows 11“, sistema gali užšalti arba netikėtai paleisti iš naujo.
Daugelis vartotojų pranešė, kad bandydami išimti USB diskus susidūrė su klaidos pranešimu, kuriame nurodyta „Problema išimant USB talpiosios atminties įrenginį“.
Jei ką tik susidūrėte su šia klaida arba negalite išimti USB atmintinės, atėjote į tinkamą vietą. Šiame straipsnyje pateikiame keletą paprastų žingsnių, kaip išspręsti USB įrenginių išstūmimo problemą sistemoje Windows 11. Pasinerkime.
Kodėl „Windows 11“ nepavyksta išimti išorinių standžiųjų diskų ar USB diskų?
Prieš pereinant prie sprendimų, naudinga suprasti, kodėl „Windows 11“ gali nepavykti išimti išorinio disko. Štai keletas galimų šios problemos priežasčių:
- Diskas, kurį bandote išstumti, yra aktyviai naudojamas.
- Jūsų įrenginio USB tvarkyklės pasenusios.
- Sugadintos įrenginių tvarkyklės.
- Kenkėjiškų programų trukdžiai, neleidžiantys „Windows 11“ išimti USB atmintinės.
- Sugadinti sistemos failai.
Dabar, kai žinote dažniausiai pasitaikančias priežastis, dėl kurių „Windows 11“ nepavyksta išimti išorinio standžiojo disko arba USB disko, panagrinėkime galimus sprendimus. Štai geriausi būdai, kuriuos galite išbandyti.
1. Įsitikinkite, kad USB įrenginys nenaudojamas
Pirmiausia įsitikinkite, kad USB atmintinė nenaudojama. Gali būti, kad perkeliate failus į diską arba iš jo, todėl neveikia išstūmimo funkcija.
Taigi dar kartą patikrinkite, ar jokia programa šiuo metu nepasiekia USB įrenginio, kai bandote jį išimti.
2. Iš naujo paleiskite kompiuterį
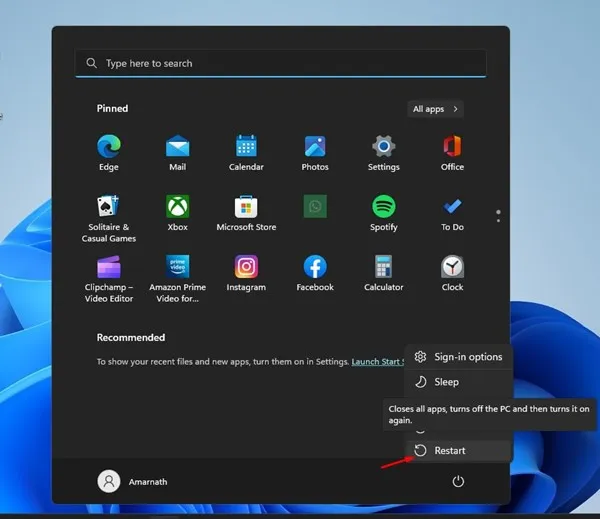
Nors galite išimti išorinį diską nenaudodami išstūmimo parinkties, tai gali sukelti duomenų praradimą. Norint to išvengti, patartina iš naujo paleisti kompiuterį.
Kai sistema bus paleista iš naujo, pabandykite dar kartą išimti išorinį standųjį diską arba USB diską. Arba galite išjungti kompiuterį ir saugiai išimti prijungtą diską, nes taip bus nutrauktos visos programos ir trečiųjų šalių procesai.
3. Atnaujinkite USB tvarkykles
Jei „Windows 11“ sistemoje dažnai susiduriate su problema išimant USB talpiosios atminties įrenginį , būtina atnaujinti USB tvarkykles.
Ši problema gali kilti dėl pasenusių arba sugadintų USB tvarkyklių. Štai kaip galite juos atnaujinti:
1. Spustelėkite „Windows 11“ paieškos juostą ir įveskite Įrenginių tvarkytuvė . Iš sąrašo atidarykite „Device Manager“ programą.
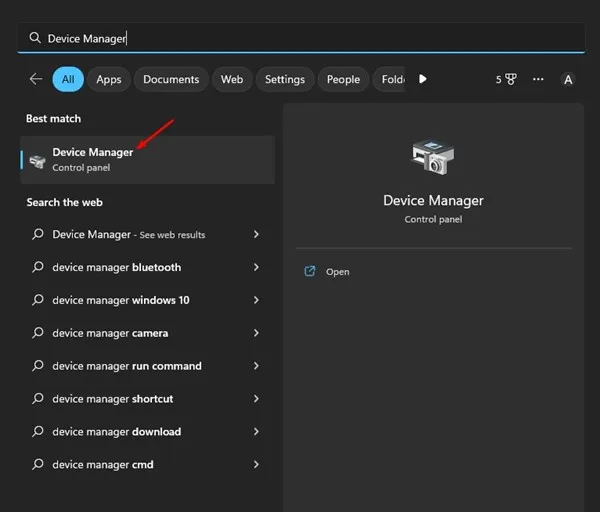
2. Įrenginių tvarkytuvėje išplėskite skyrių Universal Serial Bus Controllers .
3. Dešiniuoju pelės mygtuku spustelėkite kiekvieną įrašą, pažymėtą geltonu šauktuku, ir pasirinkite Atnaujinti tvarkyklę .
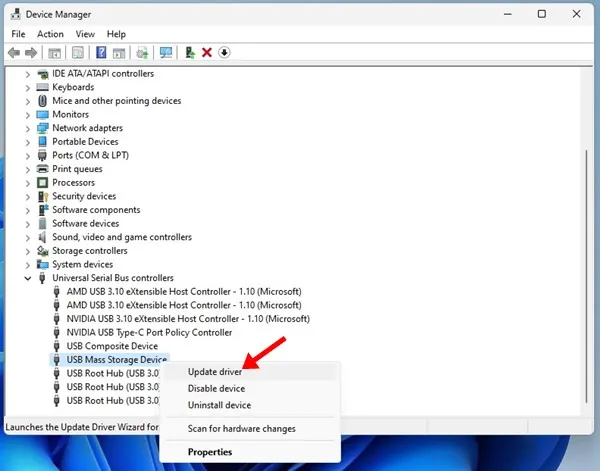
Būsite paraginti pasirinkti, kur norite, kad „Windows 11“ ieškotų tvarkyklės arba pridėtų savo. Pasirinkite pirmąją parinktį ir vykdykite ekrane pateikiamas instrukcijas, kad užbaigtumėte tvarkyklės atnaujinimo procesą.
4. Paleiskite „Windows“ aparatinės įrangos ir įrenginių trikčių šalinimo įrankį
Jei vis dar susiduriate su sunkumais išimant USB diską sistemoje „Windows 11“, apsvarstykite galimybę paleisti „Windows“ aparatūros ir įrenginių trikčių šalinimo įrankį. Atlikite toliau nurodytus veiksmus.
1. Spustelėkite „Windows“ paieškos piktogramą ir įveskite CMD . Dešiniuoju pelės mygtuku spustelėkite CMD ir pasirinkite Vykdyti kaip administratorių .
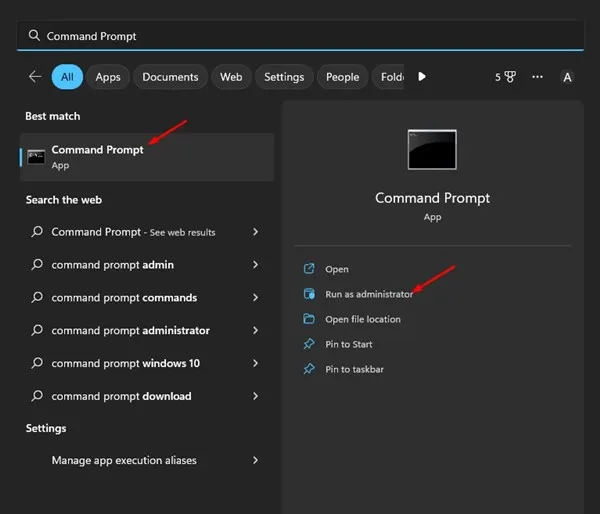
2. Komandų eilutės lange įklijuokite šią komandą ir paspauskite Enter :
msdt.exe -id DeviceDiagnostic
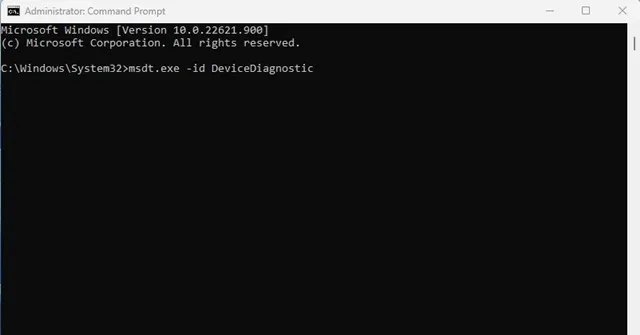
3. Ši komanda paleis aparatūros ir įrenginių trikčių šalinimo įrankį. Spustelėkite mygtuką Kitas ir vykdykite ekrane pateikiamas instrukcijas.
5. Uždarykite nereikalingas užduotis
Jei įtariate, kad programa neleidžia išimti USB atmintinės arba išorinio standžiojo disko, uždarykite ją kartu su visais procesais užduočių tvarkyklėje. Štai ką daryti:
1. Atidarykite Windows 11 paieškos juostą ir įveskite Task Manager, tada atidarykite užduočių tvarkyklės programą iš sąrašo.
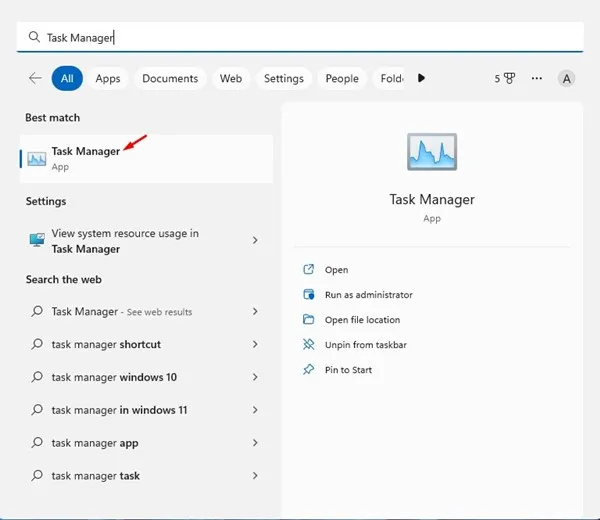
2. Užduočių tvarkytuvėje raskite įtariamą programą. Dešiniuoju pelės mygtuku spustelėkite visą šaką ir pasirinkite Baigti užduotį .
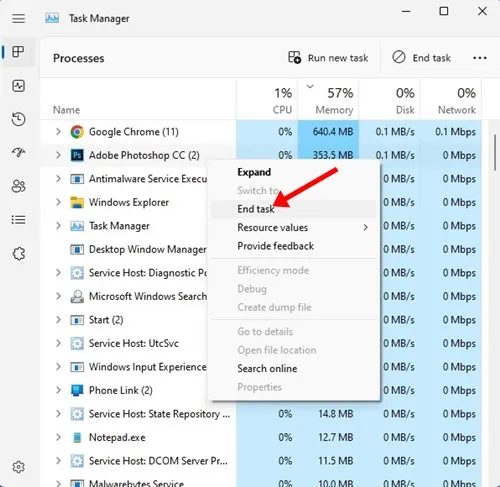
Pakartokite šį procesą su visomis kitomis programomis, kurios, jūsų manymu, gali trikdyti USB išstūmimo funkciją sistemoje „Windows 11“.
6. Pasiekite Safely Remove Hardware paslaugų programą naudodami CMD
Taip pat galite pasiekti saugaus aparatūros pašalinimo įrankį naudodami CMD. Taip bus atidaryta disko tvarkymo priemonė, leidžianti saugiai išimti išorinį standųjį diską.
1. Atidarykite „Windows 11“ paieškos juostą ir įveskite „CMD“. Dešiniuoju pelės mygtuku spustelėkite CMD ir pasirinkite Vykdyti kaip administratorių .
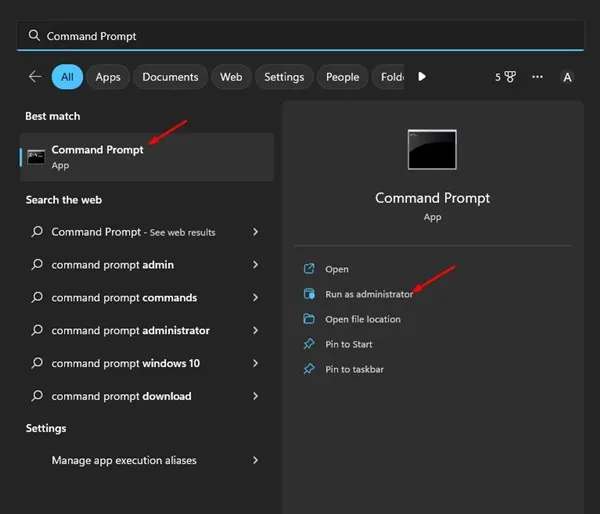
2. Komandinėje eilutėje vykdykite šią komandą ir paspauskite Enter:
RunDll32.exe shell32.dll,Control_RunDLL hotplug.dll

3. Ši komanda parodys Safely Remove Hardware paslaugų programą. Pasirinkite diską, kurį norite išimti, ir spustelėkite Stabdyti .

7. Išimkite USB diską naudodami nustatymus
Yra įvairių būdų, kaip išimti USB diską sistemoje Windows 11. Jei negalite pašalinti disko naudodami sistemos dėklą, nustatymų programėlė suteikia alternatyvą. Štai kaip saugiai išimti USB atmintinę naudojant nustatymų programą:
1. Atidarykite „Windows 11“ paieškos juostą ir pasirinkite Nustatymai .
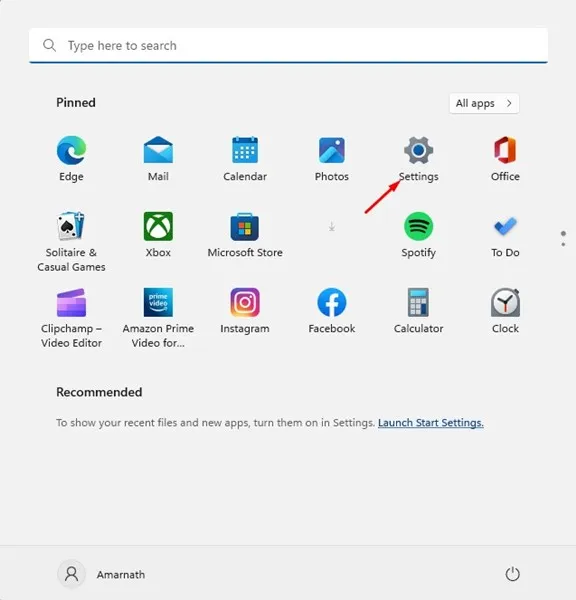
2. Nustatymuose eikite į skyrių „Bluetooth“ ir įrenginiai .
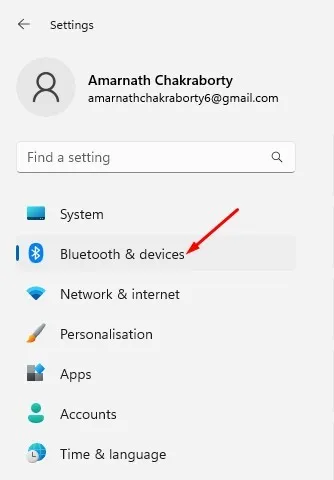
3. Dešinėje pusėje spustelėkite Įrenginiai .
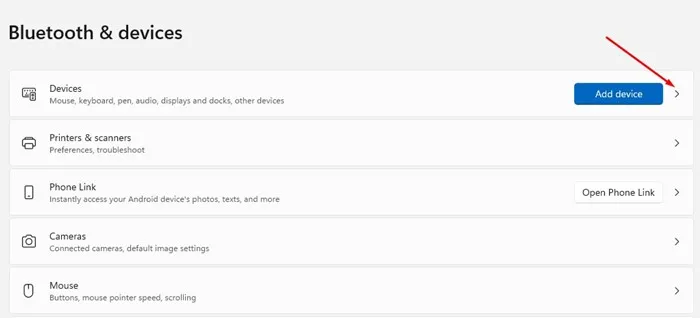
4. Raskite USB diską ir spustelėkite šalia jo esančius tris taškus . Tada pasirinkite Pašalinti įrenginį .
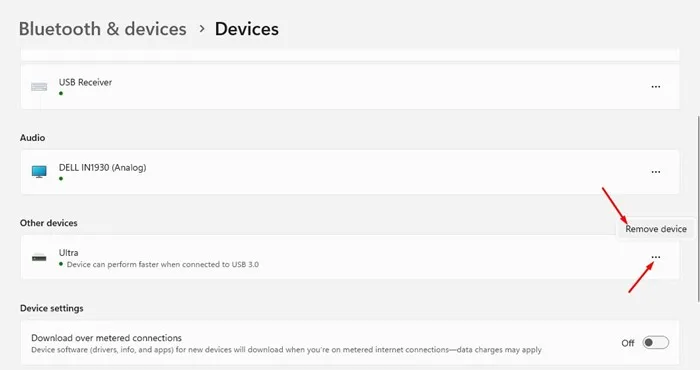
8. Atnaujinkite „Windows 11“.
Jei negalite išimti USB atmintinės „Windows 11“, pabandykite atnaujinti operacinę sistemą. Buvo žinoma, kad „Windows 11“ beta ir „Dev“ versijose yra klaidų, kurios neleidžia išimti USB diskų.
Norėdami atnaujinti „Windows 11“, atlikite šiuos veiksmus:
1. Spustelėkite Windows 11 mygtuką Pradėti ir pasirinkite Nustatymai .
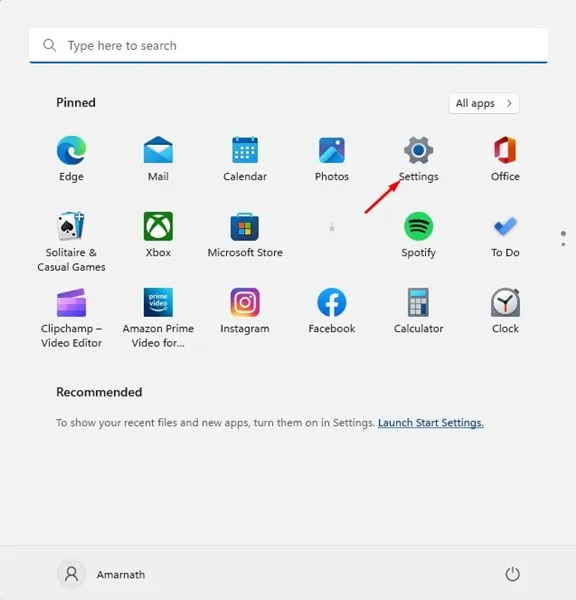
2. Nustatymuose eikite į skyrių „Windows naujinimas“ .
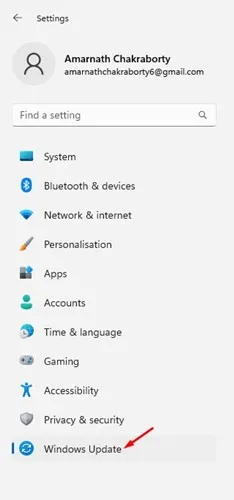
3. Spustelėkite dešinėje esantį mygtuką Tikrinti, ar nėra naujinimų .
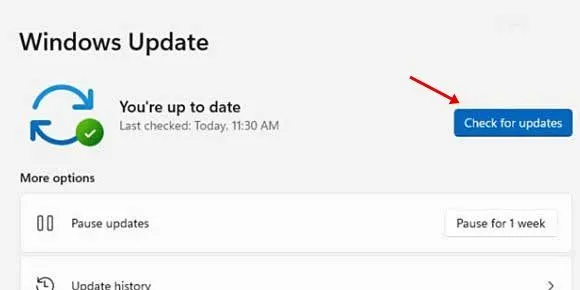
„Windows 11“ ieškos galimų naujinimų. Jei naujinys bus rastas, jis bus automatiškai atsisiųstas ir įdiegtas jūsų įrenginyje.
9. Papildomi trikčių šalinimo veiksmai
Jei ir toliau kyla problemų išimant USB arba išorinį standųjį diską, apsvarstykite galimybę išjungti kompiuterį ir atjungti diską. Po to vėl įjunkite kompiuterį, vėl prijunkite diską ir nepasiekite jokių failų. Tada pabandykite išimti standųjį diską per sistemos dėklą.
Jei klaida išlieka, gali būti, kad „Windows“ indeksuoja jūsų išorinį standųjį diską arba saugos programinė įranga nuskaito diską. Prieš bandydami išimti diską, galite išjungti išorinio standžiojo disko indeksavimą ir sustabdyti bet kokius vykdomus nuskaitymus iš saugos programų.
Dažniausiai užduodami klausimai:
Kodėl „Windows 11“ negaliu išimti standžiojo disko?
Jei negalite išimti standžiojo disko „Windows 11“, jis gali būti naudojamas. Arba gali kilti problemų dėl pasenusių arba sugadintų tvarkyklių.
Ką daryti, jei išorinis standusis diskas neišstumiamas?
Paprasčiausias sprendimas yra perkrauti arba išjungti kompiuterį. Tai dažnai išsprendžia problemą.
Kaip nustatyti, kuri programa naudoja mano išorinį standųjį diską?
Gali būti sudėtinga nustatyti, kuri programa pasiekia jūsų išorinį standųjį diską. Greitas sprendimas būtų atsijungti ir vėl prisijungti, tada saugiai išimti saugojimo įrenginį.
Kaip priverstinai išimti USB įrenginį sistemoje „Windows 11“?
Galite priverstinai išimti USB įrenginį naudodami metodus, aprašytus 6 ir 7 skyriuose. Kita galimybė yra atsijungti, vėl prisijungti ir išimti prijungtą diską iš sistemos dėklo.
Šie paprasti metodai gali išspręsti problemą, kai nepavyksta išimti USB atmintinės sistemoje „Windows 11“. Jei reikia papildomos pagalbos saugiai išimant USB diską sistemoje „Windows 11“, palikite komentarą toliau. Jei šis straipsnis buvo naudingas, nedvejodami pasidalykite juo su draugais.


Parašykite komentarą