
Jei jūsų „Windows 11“ kompiuteris dažnai atsijungia nuo „Wi-Fi“ tinklo, tai gali būti dėl operacinės sistemos klaidų, dėl kurių kyla ryšio problemų. Arba priežastis gali būti pasenusios tinklo tvarkyklės arba netinkami maitinimo valdymo nustatymai. Atsižvelgiant į pagrindinę priežastį, reikia apsvarstyti keletą sprendimų, kurie gali padėti stabilizuoti interneto ryšį. Laimei, šie pataisymai yra nesudėtingi ir užtruks tik kelias minutes.
Išbandykite keletą pagrindinių pataisymų
Prieš gilindamiesi į išplėstinį trikčių šalinimą, apsvarstykite galimybę pritaikyti kai kuriuos pagrindinius pataisymus, jei „Wi-Fi“ ryšys vis atsijungia sistemoje „Windows 11“. Pradėkite iš naujo paleiskite maršruto parinktuvą, kad pašalintumėte visus trikdžius, kurie gali sutrikdyti ryšį. Šis paprastas veiksmas gali paskatinti jūsų kompiuterį vėl prisijungti prie tinklo, o tai gali išspręsti nedideles ryšio problemas.
Jei maršruto parinktuvas turi maitinimo mygtuką, paspauskite jį, kad jį išjungtumėte, tada palaukite kelias sekundes prieš vėl įjungdami. Jei ne, atjunkite maršruto parinktuvą, pristabdykite maždaug dešimčiai sekundžių, tada vėl prijunkite. Be to, kelioms sekundėms įjungus ir išjungus lėktuvo režimą gali padėti iš naujo nustatyti ryšį. Jei įmanoma, pabandykite priartėti prie maršruto parinktuvo, prieš atlikdami toliau nurodytus pataisymus.
1 sprendimas: pamirškite ir vėl prisijunkite prie tinklo
Jei maršruto parinktuvo iš naujo paleidimas nepadeda, pašalinkite tinklą iš kompiuterio išsaugotų tinklų sąrašo ir vėl prisijunkite prie jo.
- Atidarykite „Windows“ nustatymų programą paspausdami
Win + I, tada kairėje šoninėje juostoje spustelėkite „Tinklas ir internetas“.
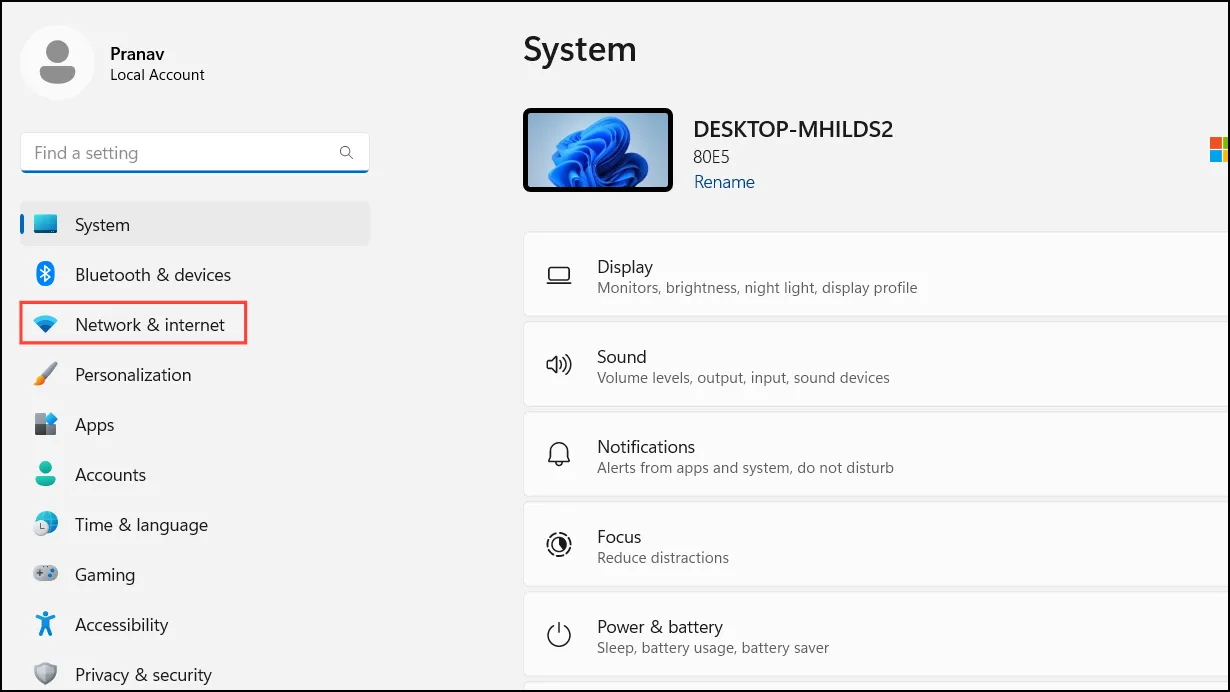
- Puslapyje Tinklas ir internetas spustelėkite „Wi-Fi“.
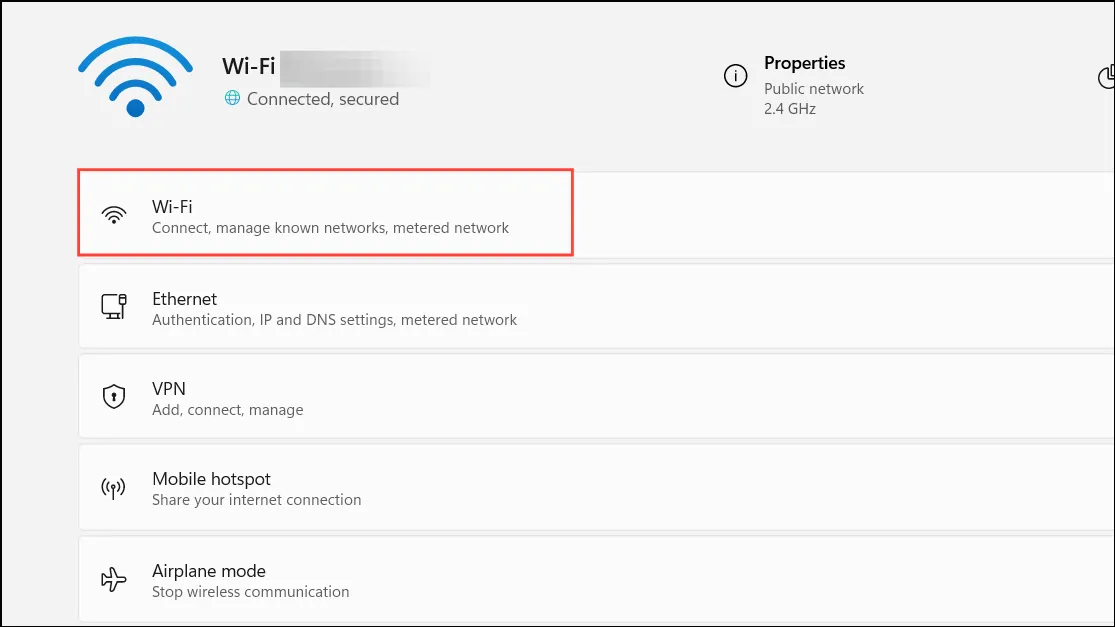
- Spustelėkite „Tvarkyti žinomus tinklus“.
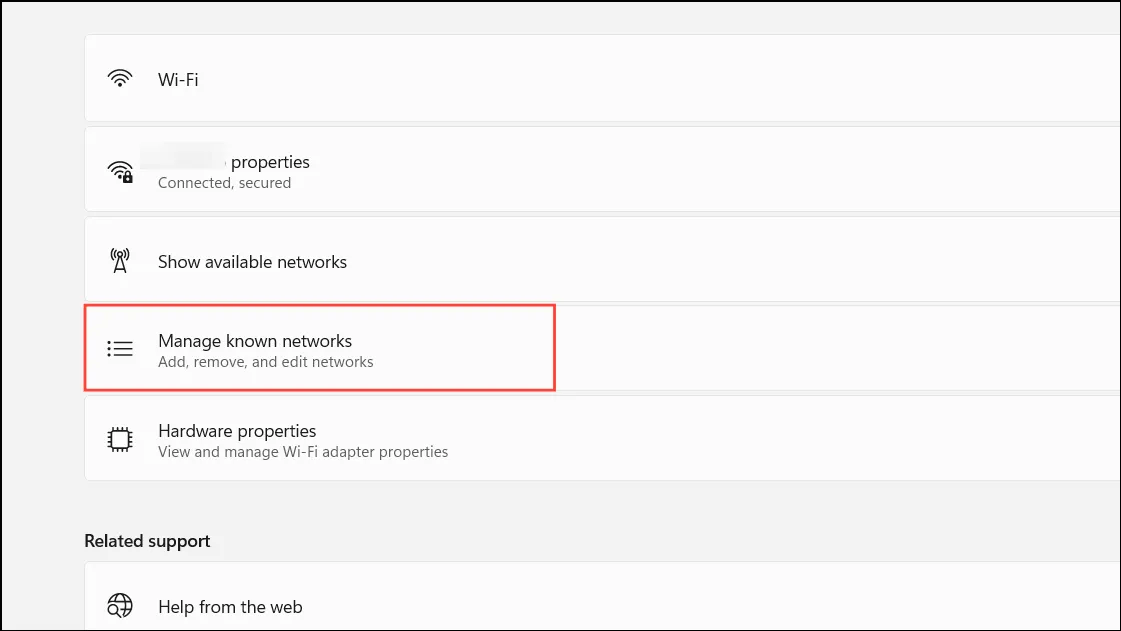
- Spustelėkite mygtuką „Pamiršti“, esantį šalia „Wi-Fi“ tinklo.
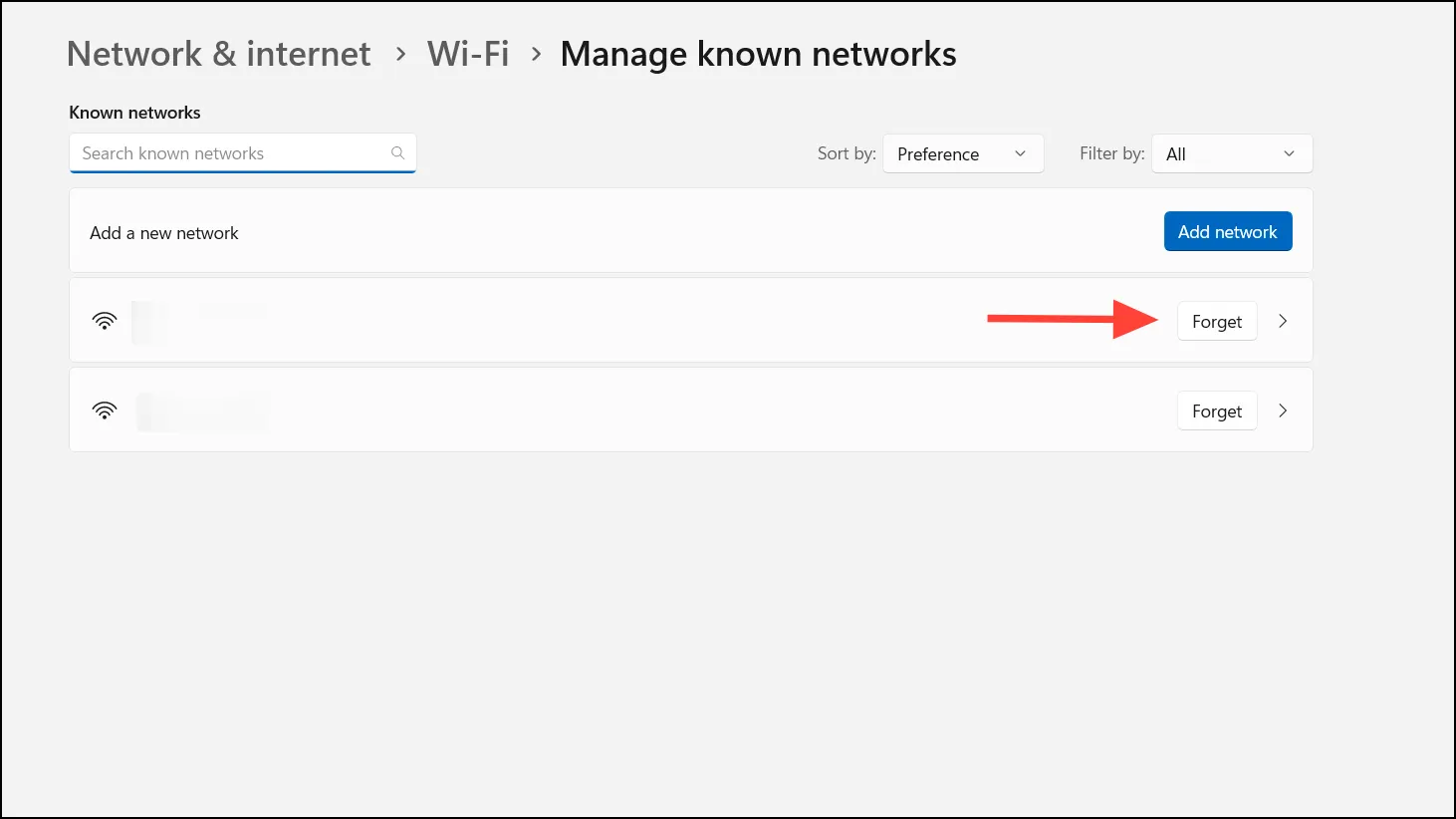
- Kai sistema pamiršo tinklą, spustelėkite Wi-Fi piktogramą užduočių juostoje ir vėl prisijunkite įvesdami slaptažodį. Idealiu atveju tai turėtų išspręsti visas su tinklu susijusias problemas.
2 sprendimas: palaikykite tinklo ryšį privačiu režimu
Kai „Windows 11“ prisijungia prie „Wi-Fi“ tinklo, numatytasis režimas „Viešas“, o tai riboja aptinkamumą ir padidina privatumą. Deja, kartais tai gali sukelti ryšio problemų, kurias galima išspręsti pakeitus privatų režimą.
Privačiu režimu jūsų kompiuteris tampa aptinkamas tinkle ir įjungia failų bei spausdintuvų bendrinimo parinktis. Naudokite šį nustatymą, kai esate prisijungę prie patikimo tinklo, grįšite į viešąjį režimą, kai naudojate nesaugius tinklus. Norėdami perjungti į privatų režimą:
- Pasiekite „Wi-Fi“ nustatymus naudodami „Windows“ nustatymų programą, kaip aprašyta anksčiau.
- Pasirinkite savo Wi-Fi tinklą iš galimų jungčių.
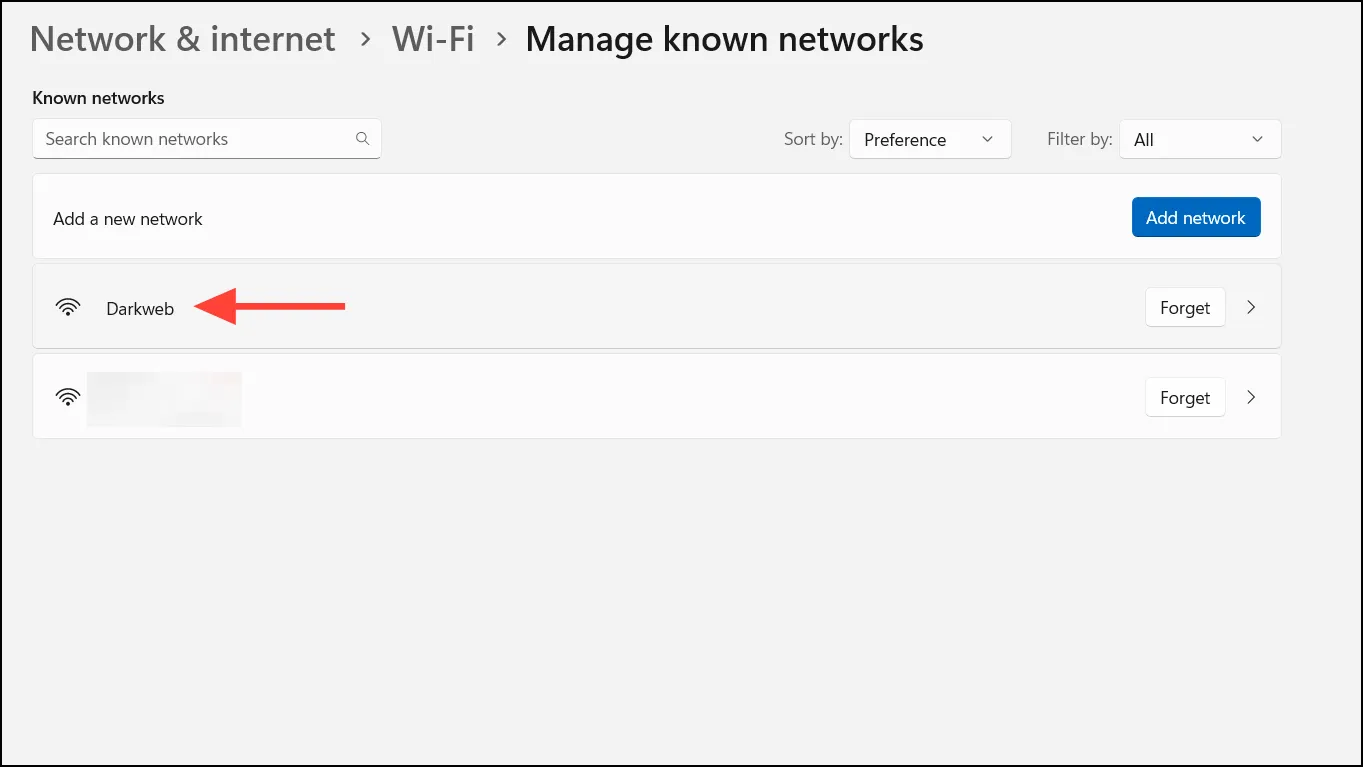
- Skiltyje „Tinklo profilio tipas“ pasirinkite „Privatus tinklas“.
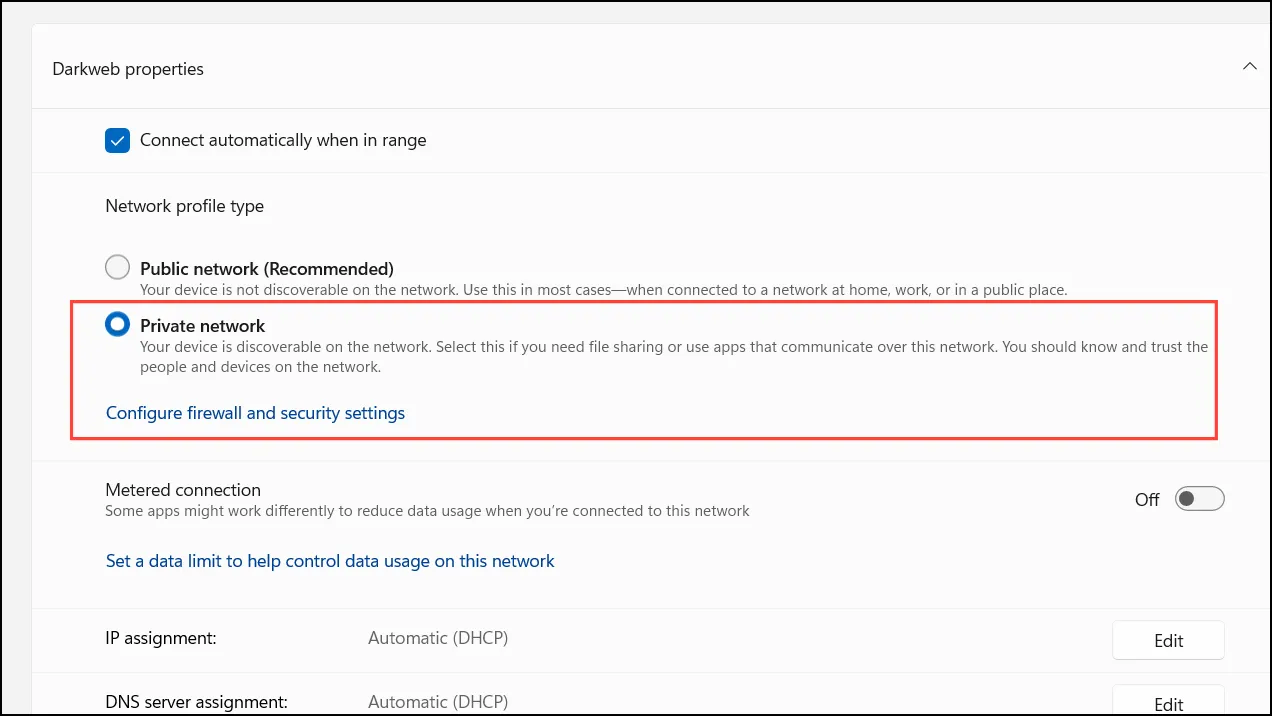
3 sprendimas: atnaujinkite tinklo adapterio tvarkykles
Jei tinklo adapterio tvarkyklės pasenusios arba sugedusios, gali kilti „Wi-Fi“ ryšio problemų. Tinklo tvarkyklių atnaujinimas gali išspręsti šią problemą.
- Dešiniuoju pelės mygtuku spustelėkite mygtuką Pradėti ir pasirinkite „Įrenginių tvarkytuvė“.

- Įrenginių tvarkytuvėje išskleiskite skyrių „Tinklo adapteriai“.
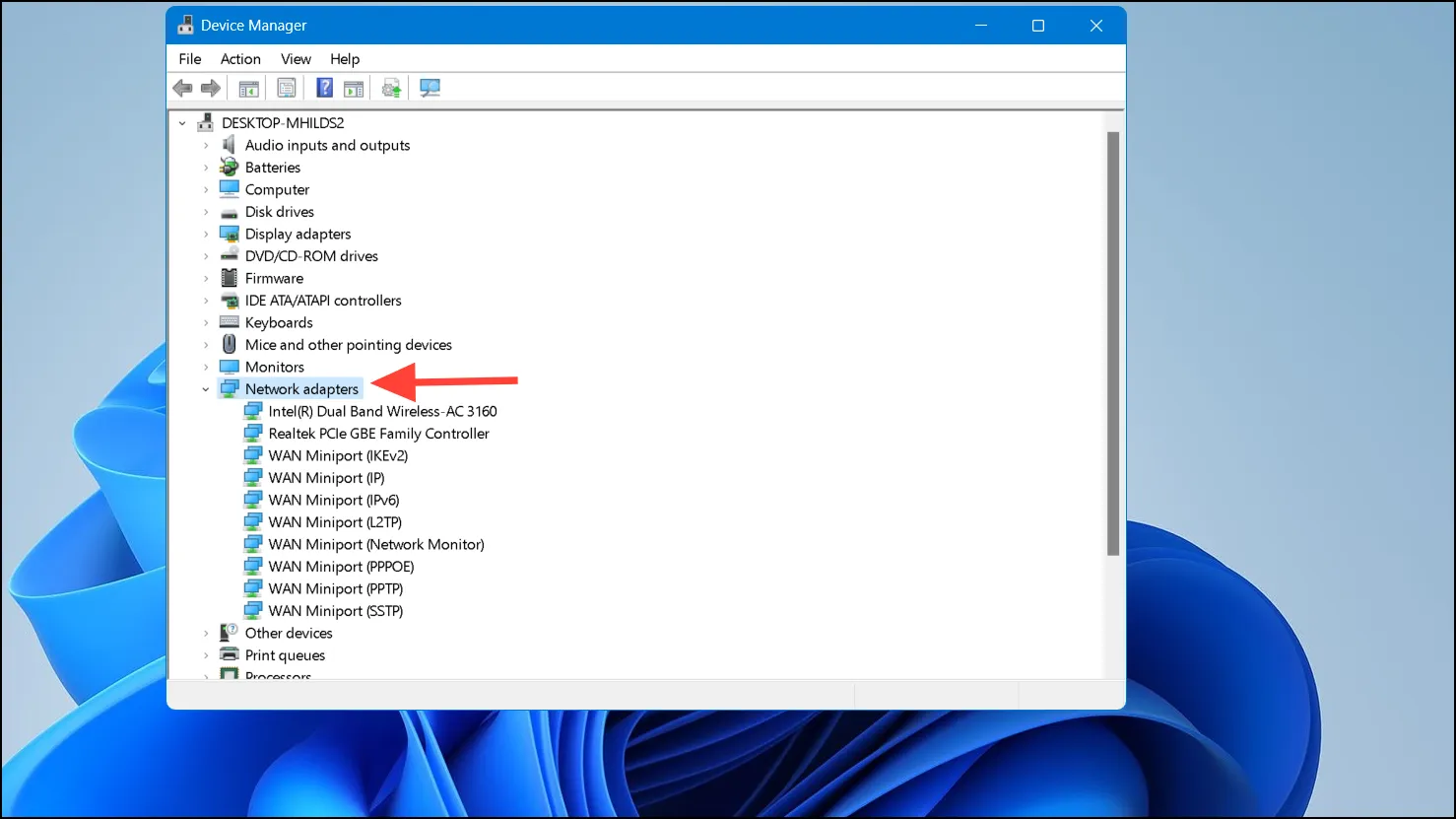
- Dešiniuoju pelės mygtuku spustelėkite belaidį adapterį ir pasirinkite „Atnaujinti tvarkyklę“.
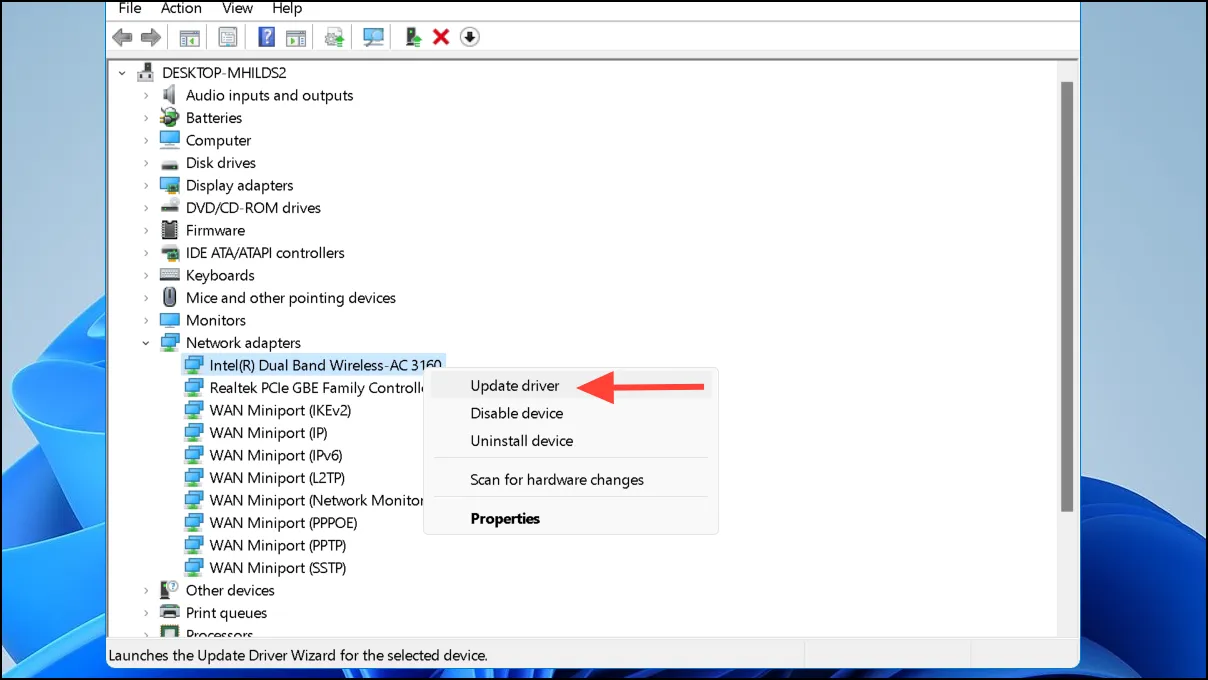



Parašykite komentarą