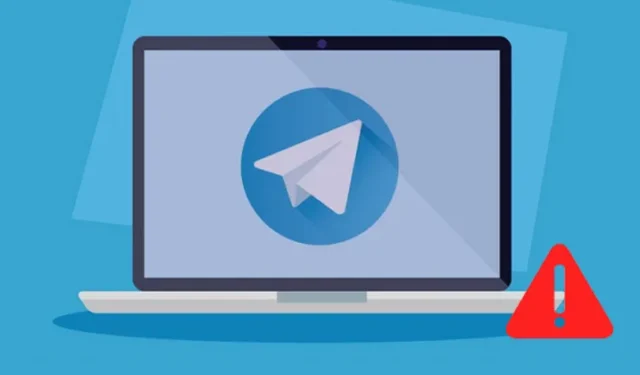
Nors „Telegram“ nėra tokia populiari kaip „WhatsApp“ ar „Messenger“, daugelis vartotojų vis tiek ja naudojasi. „Telegram“ yra momentinių pranešimų programėlė, kuri suteikia įvairių būdų bendrauti su artimaisiais.
Momentinių pranešimų programa pasiekiama visose platformose, įskaitant „Windows“, „MacOS“, „Android“, „iOS“ ir žiniatinklį. Keletas vartotojų neseniai pranešė apie problemas naudojant „Telegram“ žiniatinklio versiją.
Vartotojai teigė, kad „Telegram“ žiniatinklis visai neatsidaro ir net atsidaręs nepavyksta sinchronizuoti pranešimų. Jei taip pat susiduriate su tokiomis problemomis naudodamiesi „Telegram“ žiniatinkliu, turite vadovautis kai kuriais bendrinamais trikčių šalinimo patarimais. Štai kaip galite tai ištaisyti.
1. Įsitikinkite, kad internetas veikia
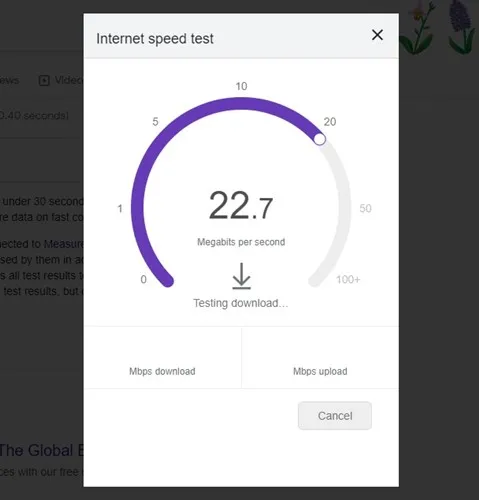
Prieš bandydami kitus metodus, būtina patikrinti, ar turite aktyvų interneto ryšį. Vartotojas turi suprasti, kad kiekviena žiniatinklio paslauga, kaip ir Telegram žiniatinklio versija, turi turėti aktyvų interneto ryšį.
Jei interneto ryšys yra nestabilus, nesvarbu, kiek kartų bandysite įkelti „Telegram“ žiniatinklį, jis neveiks. Taigi, eikite į fast.com svetainę ir patikrinkite, ar veikia jūsų internetas.
Jei interneto ryšys neveikia tinkamai, pataisykite jį ir pabandykite pasiekti Telegram žiniatinklio versiją savo kompiuteryje arba nešiojamajame kompiuteryje.
2. Patikrinkite, ar „Telegram“ neveikia
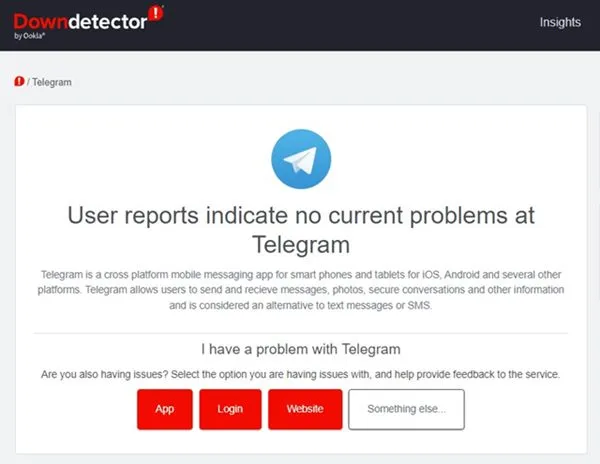
Jei „Telegram“ žiniatinklio versija neveikia jūsų kompiuteryje, pirmiausia turite patikrinti „Telegram“ serverio būseną. Jei kyla problemų dėl Telegram serverio, žiniatinklio versija, darbalaukio programos ir programos mobiliesiems neatsidaro arba nesinchronizuoja pranešimų.
Norėdami patikrinti, ar „Telegram“ neveikia, galite naudoti „Downdetecter“ ar panašias svetaines. Jei „Telegram“ serveriai neveikia, turite palaukti, kol paslauga bus atkurta.
3. Išjunkite tarpinio serverio nustatymus arba VPN
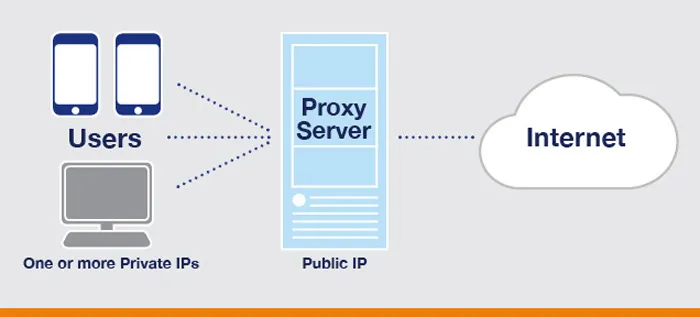
Jei kompiuteryje naudojate pasirinktinius tarpinio serverio nustatymus arba jis prijungtas prie VPN, „Telegram“ žiniatinklis neveiks. Žiniatinklio klientas ir „Telegram“ darbalaukio programa taip pat nustos veikti jūsų kompiuteryje.
VPN pakeičia jūsų IP adresą ir priskiria kitą vietą, priversdamas „Telegram“ žiniatinklio klientą prisijungti prie kito serverio. Kai „Telegram“ nepavyksta prisijungti prie kito serverio, rodomas klaidos pranešimas arba atsiranda pranešimų sinchronizavimo problemų. Taigi, jei naudojate tarpinio serverio arba VPN paslaugą, būtinai išjunkite juos ir bandykite dar kartą.
4. Iš naujo nustatykite DNS
Jei matote klaidos pranešimą su užrašu „Svetainė nepasiekiama“ (žr. toliau pateiktą ekrano kopiją), tai reiškia DNS serverio problemas.
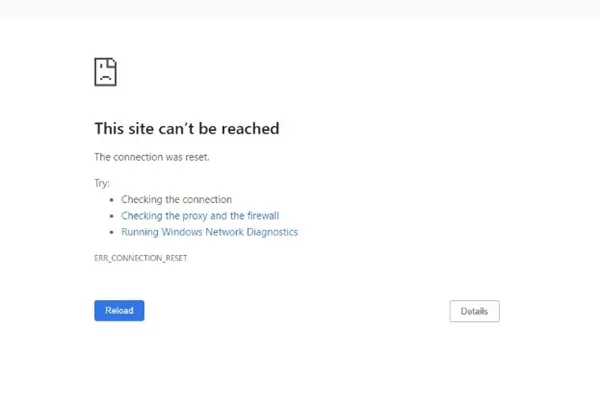
Norėdami išspręsti šią problemą, turite iš naujo nustatyti DNS talpyklą arba perjungti į viešąjį DNS serverį. Štai kaip tai padaryti.
1. „Windows“ paieškoje įveskite komandų eilutę. Tada dešiniuoju pelės mygtuku spustelėkite komandų eilutę ir pasirinkite Vykdyti kaip administratorių .
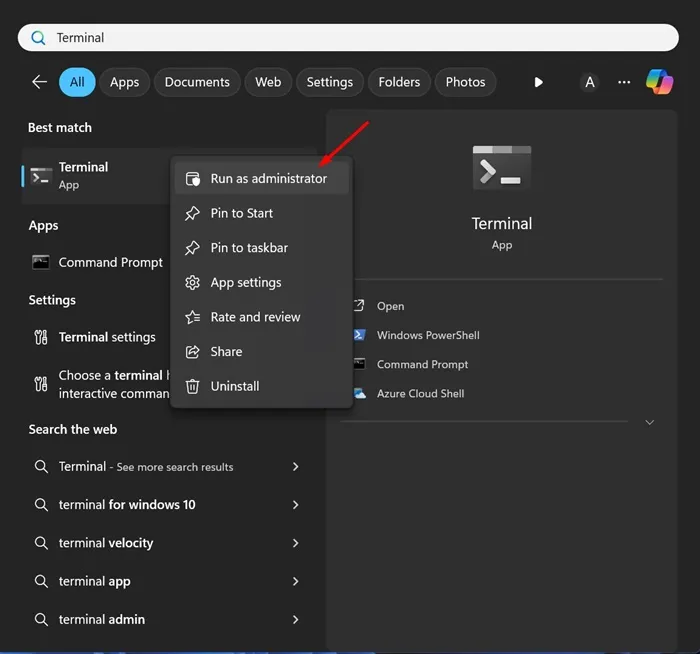
2. Kai atsidarys komandų eilutė, vieną po kitos vykdykite šias komandas:
ipconfig /flushdns
ipconfig /registerdns
ipconfig /release
ipconfig /renew
„netsh winsock“ nustatymas iš naujo
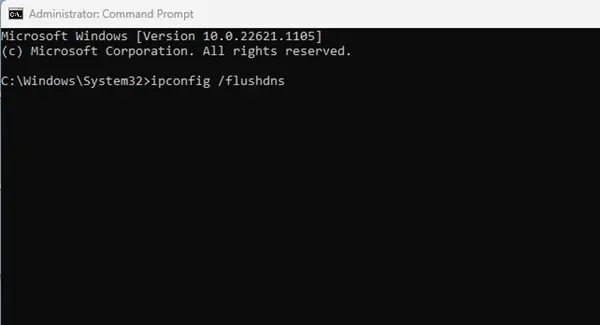
3. Baigę uždarykite komandų eilutę, iš naujo paleiskite žiniatinklio naršyklę ir pabandykite pasiekti Telegram Web versiją.
5. Išjunkite „Windows Defender“ užkardą
„Windows Defender“ ugniasienė, blokuojanti ryšį su „Telegram“ serveriu, yra dar viena svarbi priežastis, kodėl „Telegram Web“ neveikia.
Daugelis vartotojų, susidūrusių su ta pačia problema, teigė, kad išsprendė problemą išjungę „Windows Defender“ užkardą. Štai ką reikia padaryti.
1. „Windows“ paieškoje įveskite „Windows Defender Firewall“ ir sąraše atidarykite atitinkamą parinktį.
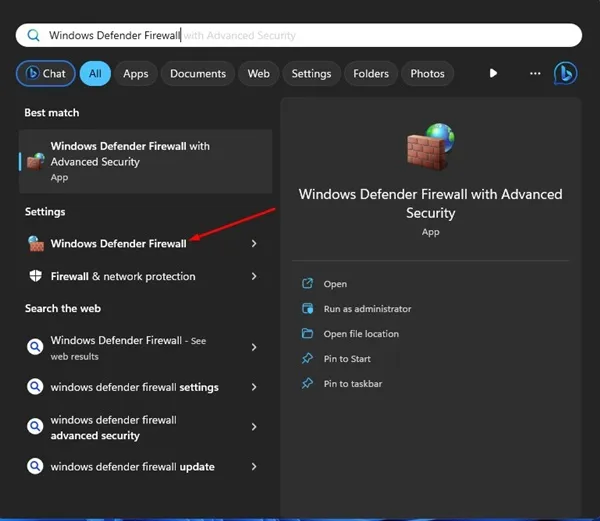
2. Atsidarius „Windows Defender“ ugniasienei spustelėkite „ Įjungti arba išjungti Windows Defender ugniasienę“ .
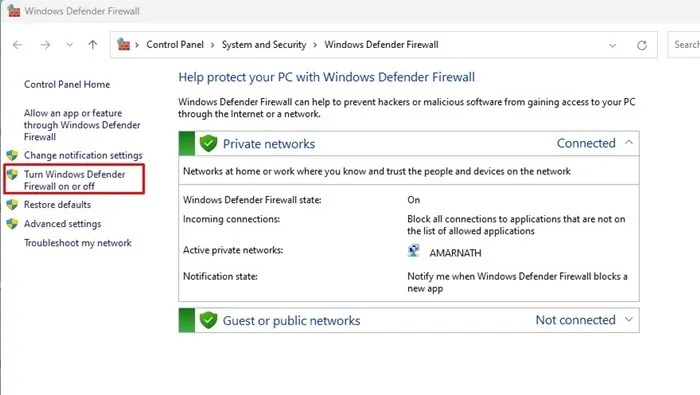
3. Skiltyje „Tinkinti kiekvieno tinklo tipo nustatymus“ privataus ir viešojo tinklo nustatymuose pasirinkite Išjungti „Windows Defender“ užkardą (nerekomenduojama) .
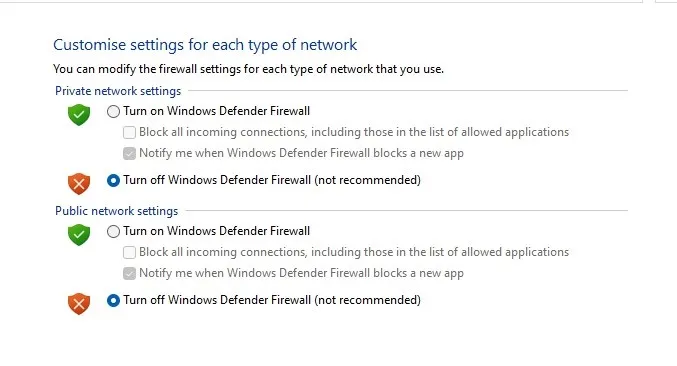
4. Atlikę pakeitimus spustelėkite mygtuką Gerai , kad pritaikytumėte pakeitimus.
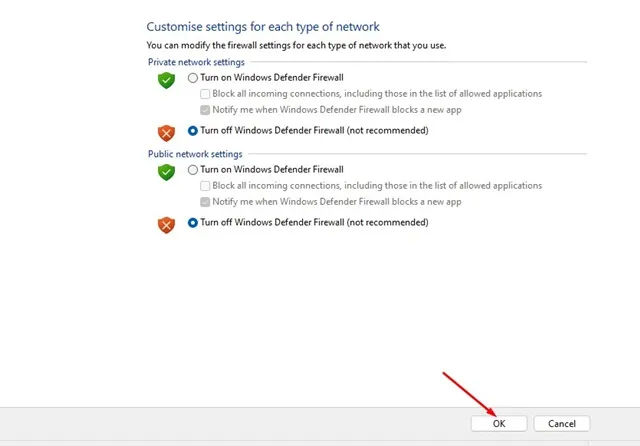
Dabar iš naujo paleiskite „Windows“ kompiuterį ir vėl pasiekite „Telegram Web“. Šį kartą Telegram žiniatinklis veiktų.
6. Iš naujo prisijunkite prie „Telegram Web Client“.
Iš naujo suaktyvinsime „Telegram“ žiniatinklio seansą, kad išspręstume neveikiančio „Telegram“ žiniatinklio problemą. Štai ką reikia padaryti.
1. Savo kompiuterio žiniatinklio naršyklėje atidarykite Telegram žiniatinklio versiją .
2. Dabar spustelėkite meniu Hamburger (Trys eilutės) viršutiniame kairiajame ekrano kampe.
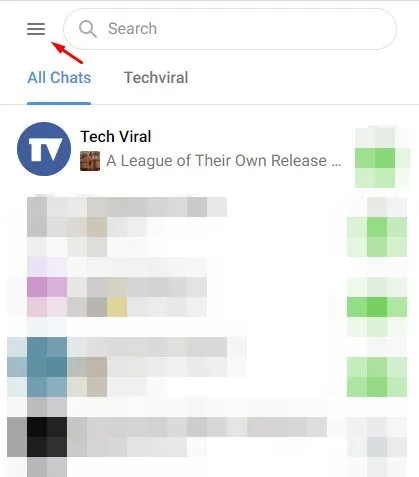
3. Pasirodžiusiame parinkčių sąraše pasirinkite Nustatymai .
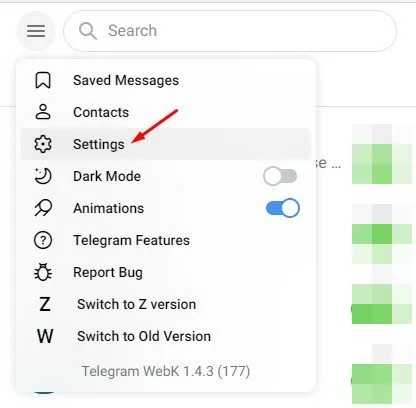
4. Profilio nustatymų ekrane spustelėkite tris horizontalias linijas , kaip parodyta toliau.
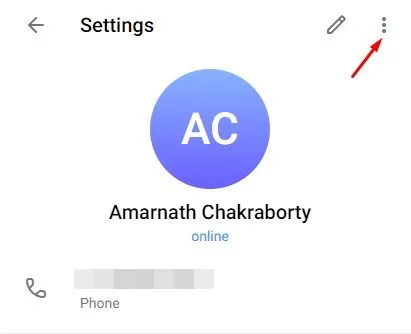
5. Tada spustelėkite mygtuką Atsijungti .
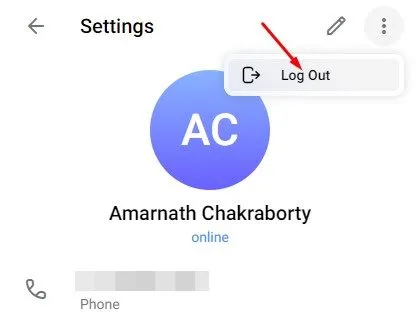
6. Baigę atidarykite „Telegram“ programą „Android“ įrenginyje ir bakstelėkite Hamburger meniu > Nustatymai .
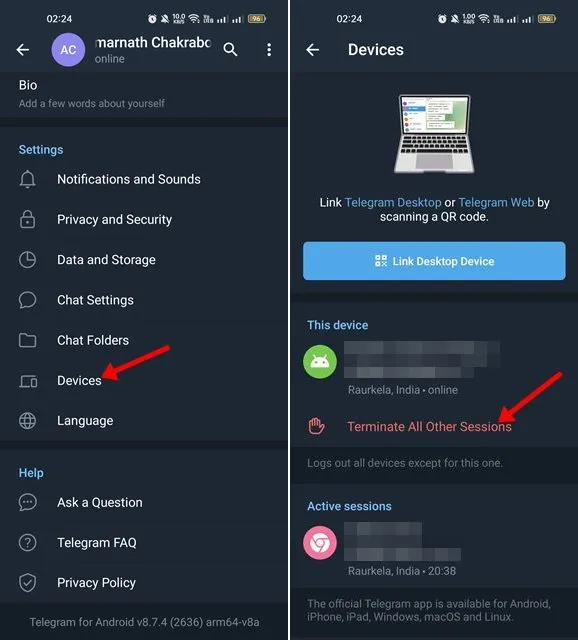
8. Atlikę veiksmus, savo kompiuteryje atidarykite Telegram žiniatinklio versiją ir vėl prisijunkite naudodami QR kodą .
7. Išjunkite telegramos tinkinimo plėtinius
„Chrome“ internetinėje parduotuvėje galima rasti daug plėtinių, kurie papildo „Telegram“ žiniatinklio funkcijas. Šie plėtiniai prideda papildomų „Telegram“ žiniatinklio funkcijų, tačiau kartais jie trukdo „Telegram“ žiniatinklio veikimui ir sukelia problemų.
Jei „Telegram Web“ neveikia įdiegus konkretų „Chrome“ plėtinį, turite jį išjungti, kad išspręstumėte problemą. Ne tik „Telegram“ plėtiniai, bet ir turite išjungti VPN ir skelbimų blokavimo plėtinius.
8. Išvalykite naršyklės talpyklą ir slapukus
Jei „Telegram Web“ vis tiek neveikia jūsų kompiuteryje, laikas išvalyti naršyklės talpyklą ir slapukus. Kartais žiniatinklio įrankiai neveikia tinkamai dėl sugadintos arba pasenusios talpyklos ir naršymo duomenų.
Taigi, norėdami išspręsti „Telegram“ žiniatinklio problemas, turite išvalyti naršyklės talpyklą ir slapukus. Norėdami išvalyti talpyklą ir slapukus naršyklėje „Chrome“, paspauskite klaviatūros klavišą CTRL + SHIFT + Delete .
Bus atidarytas ekranas Išvalyti naršymo duomenis. Turite pasirinkti Slapukai ir kiti svetainės duomenys , talpykloje saugomi vaizdai ir failai ir spustelėkite mygtuką Išvalyti duomenis . Norėdami išvalyti talpyklą ir slapukus „Edge“ naršyklėje, turite atlikti tą pačią procedūrą.
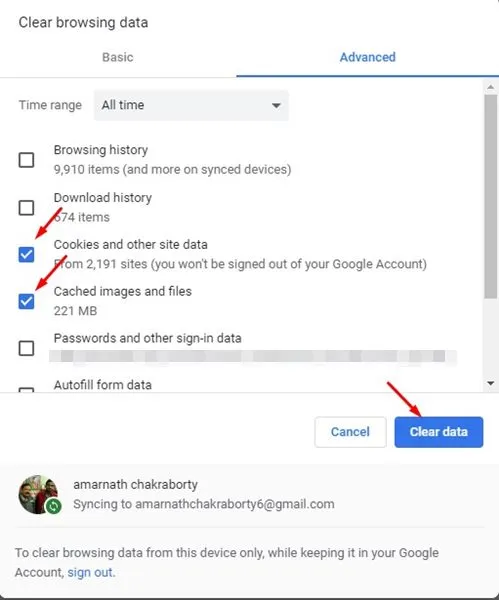
9. Praneškite apie problemą Telegram pagalbos tarnybai
Jei iki šiol niekas neveikė jūsų naudai, pats laikas pasitelkti „Telegram“ palaikymo komandą. Su „Telegram“ palaikymo komanda galite susisiekti per „Twitter“ arba iš šio tinklalapio .
Pateikite kuo daugiau informacijos, įskaitant tai, ką bandėte taisyti. Telegram žiniatinklis neveikia.
„Telegram“ palaikymo komanda išnagrinės problemą ir ją išspręs. Jei problema yra jūsų pusėje, gausite tinkamas gaires, kaip ją išspręsti.
Tai yra keli geriausi būdai, kaip išspręsti „Telegram“ žiniatinklio neveikiančią problemą „Windows“ kompiuteryje. Šie metodai greičiausiai išspręs visas su „Telegram“ žiniatinkliu susijusias problemas jūsų kompiuteryje. Praneškite mums komentaruose, jei žinote kitų būdų, kaip išspręsti tą pačią problemą.




Parašykite komentarą