
Ar neseniai atnaujinote savo kompiuterį nauju SSD ir pastebėjote, kad jūsų interneto ryšys nutrūko? Su šia problema susiduriate ne tik jūs. Daugelis vartotojų praneša apie interneto problemas įdiegus SSD, tačiau būkite tikri, kad šias problemas dažnai nesunku išspręsti.
Daugeliu atvejų ryšio problemos po naujo SSD diegimo kyla ne dėl paties SSD, o dėl susijusios programinės įrangos ar tvarkyklės konfigūracijų. Toliau aptariame dažniausias priežastis ir pateikiame veiksmingus veiksmus, kad atkurtumėte interneto ryšį.
Supratimas apie interneto problemų priežastis įdiegus SSD
Lėtas ryšys, netikėti atsijungimai arba visiškas interneto prieigos nebuvimas gali būti nemalonus. Šios problemos dažnai yra susijusios su pasenusiomis arba sugadintomis tinklo tvarkyklėmis ir būtinais programinės įrangos atnaujinimais, kurie galėjo būti nepastebėti diegiant SSD.
Interneto trikčių šalinimas: veiksmai, kurių reikia laikytis
Nors konkreti šių interneto problemų priežastis gali likti neaiški, vartotojai gali naudoti šiuos trikčių šalinimo būdus, kad ištaisytų situaciją:
1. Iš naujo paleiskite kompiuterį
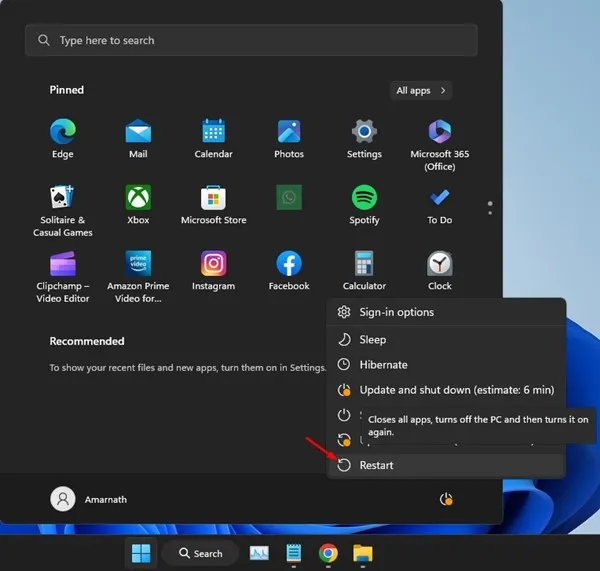
Paprastas kompiuterio paleidimas iš naujo gali padaryti stebuklus. Paleidus iš naujo atnaujinama operacinė sistema, iš naujo nustatomos tinklo konfigūracijos ir iš naujo įkeliamos būtinos tvarkyklės. Daugeliu atvejų naujas paleidimas iš naujo gali pašalinti jūsų sistemą kamuojančias interneto problemas.
2. Patikrinkite interneto ryšį
Prieš gilinantis į galimas problemas, labai svarbu patikrinti, ar interneto ryšys veikia. Naudodami išmanųjį telefoną ar kitą įrenginį patikrinkite, ar veikia jūsų „WiFi“ tinklas. Tai padės nustatyti, ar problema kyla dėl jūsų kompiuterio ar pačios interneto paslaugos, todėl galėsite efektyviau sutelkti trikčių šalinimo pastangas.
3. Atnaujinkite tinklo tvarkykles
Pasenusios arba nesuderinamos tinklo tvarkyklės dažnai gali būti pagrindinė ryšio problemų priežastis. Šių tvarkyklių atnaujinimas gali greitai išspręsti suderinamumo problemas. Štai kaip atnaujinti tinklo tvarkykles:
- Atidarykite įrenginių tvarkytuvę ieškodami jos „Windows“ paieškoje.
- Raskite skyrių „Tinklo adapteriai“ ir išplėskite jį.
- Dešiniuoju pelės mygtuku spustelėkite prijungtą tinklo plokštę ir pasirinkite Atnaujinti tvarkyklę .
- Pasirinkite Ieškoti automatiškai tvarkyklių .
4. Rankiniu būdu įdiekite WiFi tvarkykles
Jei jūsų kompiuteris priklauso nuo konkrečios „WiFi“ kortelės, gali tekti rankiniu būdu atsisiųsti naujausią tvarkyklę iš gamintojo svetainės. Įsitikinkite, kad identifikavote „WiFi“ kortelės modelį ir vadovaukitės instrukcijomis, kad įdiegtumėte tvarkyklę, kai tik atsisiųsite.
5. Įdiekite laukiančius „Windows“ naujinimus
Labai svarbu nuolat atnaujinti „Windows“ operacinę sistemą, ypač pridėjus naują aparatinę įrangą, pvz., SSD. Atnaujinimai padeda pagerinti sistemos suderinamumą ir stabilumą, pašalina saugumo spragas ir užtikrina efektyvų veikimą. Eikite į Nustatymai > „Windows“ naujinimas ir spustelėkite Tikrinti, ar nėra naujinimų , kad pradėtumėte.
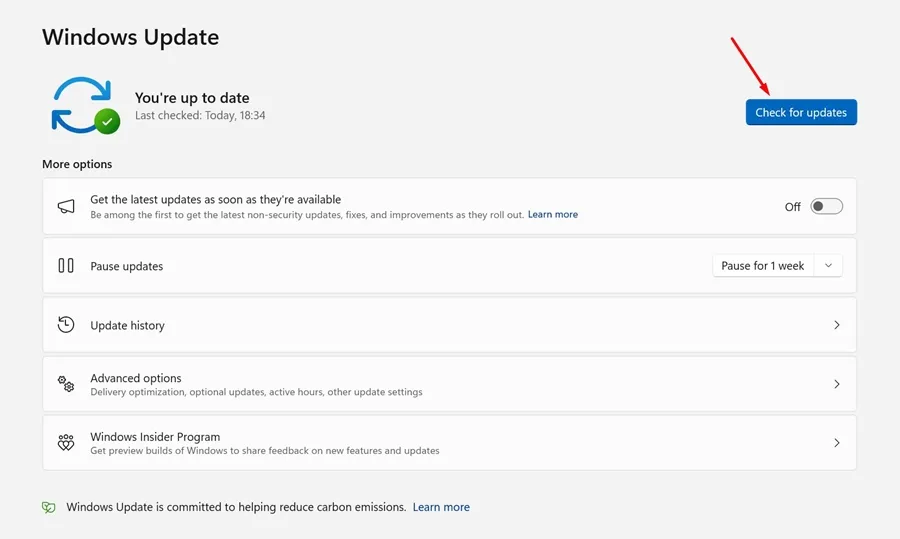
6. Iš naujo nustatykite DNS nustatymus
Jei interneto problemos išlieka, apsvarstykite galimybę iš naujo nustatyti DNS nustatymus. Atlikite šiuos veiksmus, kad atliktumėte DNS atstatymą:
- „Windows“ paieškoje įveskite CMD, dešiniuoju pelės mygtuku spustelėkite jį ir pasirinkite Vykdyti kaip administratorių .
- Komandų eilutėje po vieną įveskite šias komandas:
- ipconfig /flushdns
- ipconfig /registerdns
- ipconfig /release
- ipconfig /renew
- „netsh winsock“ nustatymas iš naujo
Įvykdę komandas, uždarykite komandų eilutę.
7. Iš naujo nustatykite tinklo nustatymus
Jei visus ankstesnius veiksmus atlikote nesėkmingai, gali reikėti visiškai iš naujo nustatyti tinklo nustatymus. Štai kaip tai padaryti:
- Atidarykite programą „Nustatymai“ ir eikite į skyrių „Tinklas ir internetas“ .
- Spustelėkite Išplėstiniai tinklo nustatymai .
- Pasirinkite tinklo nustatymas iš naujo .
- Kitame ekrane spustelėkite mygtuką Atstatyti dabar .
- Patvirtinkite atstatymą pasirinkdami Taip .
Šie veiksmai pateikia išsamų vadovą, kaip išspręsti interneto problemas įdiegus SSD „Windows“ kompiuteryje. Jei jums reikia daugiau pagalbos ar įžvalgų, nedvejodami susisiekite su toliau pateiktame komentarų skyriuje.


Parašykite komentarą