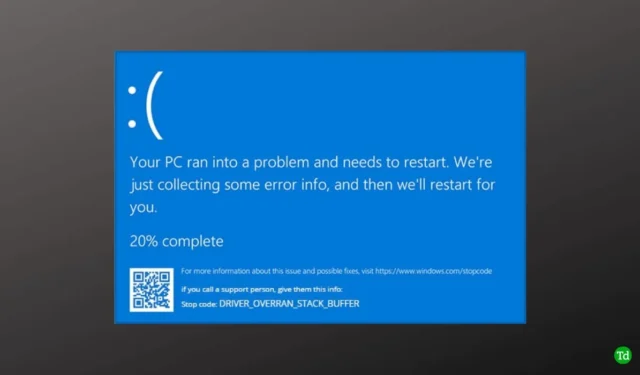
Nors „Windows“ yra labai efektyvi ir kompaktiška operacinė sistema, laikui bėgant joje gali atsirasti įvairių klaidų. Viena iš labiausiai žinomų problemų yra „Blue Screen of Death“ (BSOD). Kita paplitusi BSOD klaida, su kuria susiduria daugelis vartotojų, yra tvarkyklės perkrauto dėklo buferio klaida sistemoje „Windows“, kuri gali būti gana varginanti.
Jei susiduriate su šia klaida, esate tinkamoje vietoje. Čia mes ištirsime tvarkyklės perkrauto kamino buferio BSOD klaidos priežastis ir pateiksime jums veiksmingus sprendimus, kaip ją išspręsti.
Dažnos tvarkyklės perpildymo stack buferio BSOD klaidos priežastys
Prieš pasinerdami į trikčių šalinimą, būtina suprasti bendras šios problemos priežastis. Šių priežasčių atpažinimas yra labai svarbus norint suprasti klaidos pobūdį. Štai keletas tipiškų priežasčių:
- Pasenusios tvarkyklės.
- Sugadinti sistemos failai.
- Neseniai įdiegtos programos ir programinė įranga.
- Neseniai pridėta RAM ar kiti techninės įrangos komponentai.
- Virusinės ir kenkėjiškų programų infekcijos.
Kaip ištaisyti tvarkyklės perkrovos stack buferio BSOD klaidą
Kad jūsų sistema nepatirtų šios mėlyno ekrano klaidos, sudarėme veiksmingų trikčių šalinimo metodų, skirtų problemai išspręsti, sąrašą.
1. Atlikite techninės įrangos trikčių šalinimo įrankį
Kadangi ši klaida gali kilti dėl aparatinės įrangos problemų, labai svarbu atlikti aparatinės įrangos ir įrenginio trikčių šalinimą.
- Paspauskite Windows + R arba ieškokite įrankio Vykdyti , kad jį atidarytumėte.
- Vykdymo įrankyje įveskite šią komandą ir paspauskite klavišą Enter :
msdt.exe -id DeviceDiagnostic  Kai pasirodys aparatūros ir įrenginio trikčių šalinimo priemonės langas, spustelėkite mygtuką Kitas .
Kai pasirodys aparatūros ir įrenginio trikčių šalinimo priemonės langas, spustelėkite mygtuką Kitas .
- Trikčių šalinimo įrankis nuskaitys, ar nėra problemų. Jei aptinkama kokių nors problemų, spustelėkite Taikyti taisymą, kad jas išspręstumėte.

2. Atnaujinkite „Windows“.
Daugeliu atvejų pasenusi programinė įranga gali prisidėti prie tvarkyklės viršijimo krūvos buferio BSOD klaidos. Būtina nuolat atnaujinti sistemą.
- Paspauskite Windows > Nustatymai > Windows naujinimas .

- Pamatysite visus galimus naujinimus, kuriuos galite atsisiųsti ir įdiegti . Jei sąraše nėra naujinimų, tiesiog spustelėkite Tikrinti, ar nėra naujinimų , kad gautumėte visus naujausius naujinimus.

3. Atnaujinkite Windows tvarkyklę
Pasenusios tvarkyklės yra pagrindinė tvarkyklės perpildytos dėklo buferio BSOD klaidos priežastis. Jų atnaujinimas gali išspręsti problemą.
- Paspauskite Windows > ieškokite Įrenginių tvarkytuvė > ir spustelėkite Atidaryti .

- Spustelėkite mažą rodyklę šalia Garso, vaizdo ir žaidimų valdikliai .
- Dešiniuoju pelės mygtuku spustelėkite prijungto įrenginio tvarkyklę ir pasirinkite Atnaujinti tvarkyklę .

- Pasirinkite Ieškoti automatiškai tvarkyklių, kad tvarkyklės būtų atnaujintos automatiškai.

4. Pašalinkite arba pašalinkite naujausias arba problemines programas / trečiosios šalies programinę įrangą
Jei įtariate, kad problemų gali kilti dėl naujausių programų ar trečiosios šalies programinės įrangos, geriausia jas nedelsiant pašalinti. Priešingu atveju BSOD klaida gali tęstis.
- Paspauskite Windows > ieškokite Valdymo skydas > ir spustelėkite Atidaryti .

- Spustelėkite Programos ir funkcijos .

- Raskite visas neseniai įdiegtas arba problemines programas, dešiniuoju pelės mygtuku spustelėkite jas ir pasirinkite Pašalinti , kad pašalintumėte visus susijusius duomenis.

5. Pataisykite sugadintus sistemos failus naudodami SFC nuskaitymą
Jei susiduriate su sugadintais failais, labai rekomenduojama atlikti SFC nuskaitymą. Šis metodas taip pat veiksmingas taisant tvarkyklės mėlynojo ekrano klaidą. Atlikite šiuos veiksmus:
- Paspauskite Windows > ieškokite Command Prompt > ir pasirinkite Run as Administrator .

- Į komandų eilutę įveskite šią komandą:
sfc /scannow  Tai nuskaitys ir pataisys visus sugadintus sistemos failus .
Tai nuskaitys ir pataisys visus sugadintus sistemos failus .
6. Pašalinkite tvarkyklę, tada įdiekite dar kartą
Jei atnaujinus tvarkykles problema neišspręsta, pašalinus ir iš naujo įdiegus tvarkykles gali padidėti suderinamumas.
- Paspauskite Windows > ieškokite Įrenginių tvarkytuvė > ir spustelėkite Atidaryti .

- Raskite probleminę tvarkyklę, dešiniuoju pelės mygtuku spustelėkite ją ir pasirinkite Pašalinti įrenginį .

- Tada iš naujo paleiskite kompiuterį; tvarkyklė bus automatiškai įdiegta iš naujo.

7. Ieškoti virusų
Virusai ir kenkėjiškos programos gali smarkiai paveikti jūsų sistemą ir sukelti BSOD klaidų. Nuskaitymas, siekiant aptikti ir pašalinti šias grėsmes, yra labai svarbus jūsų sistemos sveikatai.
- Paspauskite Windows > pasirinkite Parametrai > tada Privatumas ir sauga .
- Spustelėkite Windows sauga .

- Pasirinkite Apsauga nuo virusų ir grėsmių .

- Spustelėkite nuskaitymo parinktis .

- Pasirinkite Visas nuskaitymas , tada spustelėkite Nuskaityti dabar, kad aptiktumėte visus nepageidaujamus virusus ir kenkėjiškas programas.

8. Atlikite Check Disk Utility
Panašiai kaip SFC nuskaitymas, „Check Disk Utility“ yra dar vienas vertingas būdas išspręsti ne tik BSOD klaidas, bet ir visas su disku susijusias problemas.
- Paspauskite Windows > ieškokite Command Prompt > ir pasirinkite Run as Administrator .

- Nukopijuokite ir įklijuokite šią komandą į CMD, pakeisdami C atitinkama disko raide:
chkdsk C: /R  Būsite paraginti paspausti Y , kad patvirtintumėte perkrovimą, kad būtų atliktas patikrinimas.
Būsite paraginti paspausti Y , kad patvirtintumėte perkrovimą, kad būtų atliktas patikrinimas.
9. Atsukti tvarkyklę
Kadangi tai iš esmės yra tvarkyklės problema, grįžimas į ankstesnę tvarkyklės versiją dažnai gali išspręsti problemą.
- Paspauskite Windows > ieškokite Įrenginių tvarkytuvė > ir spustelėkite Atidaryti .

- Kaip ir anksčiau, spustelėkite mažą rodyklę, dešiniuoju pelės mygtuku spustelėkite tvarkyklę ir pasirinkite Ypatybės .

- Eikite į skirtuką Vairuotojas ir spustelėkite Atšaukti tvarkyklę .

- Galiausiai spustelėkite mygtuką Gerai , kad užbaigtumėte procesą.
Baigiamieji žodžiai
Bet kokio tipo BSOD klaidos gali būti neįtikėtinai varginančios, ypač kai susiduriama su tvarkyklės perkrauta dėklo buferio BSOD klaida. Tačiau aukščiau aprašyti metodai turėtų padėti išspręsti problemą ir suteikti vertingų įžvalgų. Jei turite klausimų, susijusių su šia klaida, nedvejodami susisiekite su komentarų skiltyje.




Parašykite komentarą