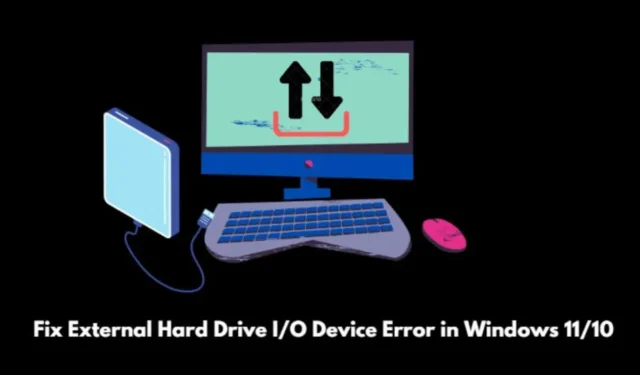
Ar „Windows 11“ susiduriate su išorinio standžiojo disko įvesties / išvesties įrenginio klaida? Šiame straipsnyje apžvelgsime veiksmingus šios problemos sprendimo būdus. Be to, mes pasigilinsime į šios klaidos detales ir jos atsiradimo priežastis „Windows“ operacinėse sistemose.
Ši klaida yra ne tik „Windows 11“ naudotojų problema; apie tai taip pat pranešė daugelis „Windows 10“ vartotojų, susidūrę su ta pačia išorinio standžiojo disko įvesties / išvesties įrenginio klaida. Ši klaida gali neleisti pasiekti failų, saugomų kompiuterio standžiajame diske, USB įrenginiuose arba išorinėse Micro SD kortelėse.
Priežastys, kodėl „Windows 11“ įvyksta išorinio standžiojo disko įvesties / išvesties įrenginio klaida
Įvesties / išvesties įrenginio klaida reiškia problemas, susijusias su išoriniais saugojimo įrenginiais, paprastai kylančias, kai vartotojai bando atlikti skaitymo arba rašymo veiksmą savo Windows kompiuteryje.
Vartotojai gali matyti klaidos pranešimą: „ Užklausa negalėjo būti įvykdyta dėl įvesties / išvesties įrenginio klaidos “.
Įprastos išorinio standžiojo disko įvesties / išvesties įrenginio klaidos priežastys sistemoje „Windows“ yra šios:
- Pasenusios išorinio atminties įrenginio tvarkyklės.
- Fizinis išorinio saugojimo įrenginio pažeidimas.
- USB prievado, prie kurio prijungta išorinė atmintis, problemos.
- Kietojo disko nesuderinamumas su įdiegta „Windows 11“ arba „Windows 10“ versija.
- Atsipalaidavęs SATA ryšys.
Kaip ištaisyti išorinio standžiojo disko įvesties / išvesties įrenginio klaidą sistemoje „Windows 11/10“.
Toliau pateikiami trikčių šalinimo veiksmai, kaip pašalinti klaidos pranešimą „ Užklausa negalėjo būti įvykdyta dėl įvesties / išvesties įrenginio klaidos “ jūsų „Windows“ kompiuteryje.
1. Iš naujo paleiskite kompiuterį
Pradėkite nuo pagrindinių trikčių šalinimo iš naujo paleisdami kompiuterį. Šis veiksmas dažnai gali išspręsti nedidelius techninius trikdžius, turinčius įtakos išoriniams įrenginiams.
- Užduočių juostoje spustelėkite „Windows“ logotipą .
- Kai pasirodys paieškos konsolė, pereikite į apatinį dešinįjį kampą.
- Spustelėkite maitinimo piktogramą ir pasirinkite Paleisti iš naujo .

2. Atnaujinkite tvarkykles
Jei norite išspręsti pasenusias įrenginių tvarkykles, sistemoje Windows eikite į įrenginių tvarkytuvę.
- Paspauskite Windows + X , kad atidarytumėte Power User meniu.
- Sąraše pasirinkite Įrenginių tvarkytuvė .

- Raskite bet kurią įrenginio tvarkyklę, tada spustelėkite, kad ją išskleistumėte.
- Dešiniuoju pelės mygtuku spustelėkite įrenginio tvarkyklę ir pasirinkite Atnaujinti tvarkyklę .

- Pasirinkite Ieškoti tvarkyklės automatiškai .
Įsitikinkite, kad šiuo metu jūsų kompiuteris yra prijungtas prie interneto. „Windows“ ieškos naujausių galimų įrenginio tvarkyklių ir jas įdiegs. Vykdykite ekrane pateikiamus nurodymus.
3. Sutaisykite įvesties / išvesties įrenginį naudodami komandų eilutę
Atlikite šiuos veiksmus, kad atidarytumėte komandų eilutę ir ištaisytumėte sugedusį išorinį įrenginį, kuris generuoja įvesties / išvesties įrenginio klaidą.
- Paspauskite Windows klavišą .
- Paieškos pulte įveskite cmd ir paspauskite Enter.
- Komandinės eilutės lange įveskite komandą
chkdsk F:/f /r /x

4. Patikrinkite, ar nėra sugedusių kabelių
Jei išorinį atminties įrenginį prijungėte naudodami USB kabelį, patikrinkite, ar kabelis nėra sugedęs. Pakeiskite sugedusius laidus tinkamais. Be to, patikrinkite savo kompiuterio USB prievadus, kad įsitikintumėte, jog jie tinkamai veikia; Jei problemos išlieka, patartina apsilankyti netoliese esančiame aptarnavimo centre.
5. Pakeiskite įrenginio perdavimo režimą
Štai kaip nustatyti tinkamą įrenginio perdavimo režimą „Windows 10“:
- Paspauskite Windows + X.
- Meniu pasirinkite Įrenginių tvarkytuvė .

- Slinkite iki IDE ATA / ATAPI valdikliai ir spustelėkite, kad išplėstumėte.
- Dešiniuoju pelės mygtuku spustelėkite IDE ATA / ATAPI kanalą ir pasirinkite Ypatybės.
- Eikite į skirtuką Išplėstiniai nustatymai ir perdavimo režimo laukelyje pasirinkite PIO .
- Spustelėkite Gerai , kad išeitumėte iš ypatybių .
Jei naudojate „Windows 11“, nematysite IDE ATA / ATAPI:
- Vietoj to eikite į Storage Controller ir išplėskite jį.
- Dešiniuoju pelės mygtuku spustelėkite Intel Chipset SATA/PCIe RST Premium Controller .

„Windows 11“ po šiuo elementu gali nerodyti perdavimo režimo parinkčių; vietoj to turėtumėte pasirinkti atnaujinti tvarkyklę.
DUK [dažniausiai užduodami klausimai]
1. Kas yra įvesties / išvesties įrenginio klaida? Ar tai gali būti pataisyta?
Įvesties / išvesties įrenginio klaida apriboja prieigą prie failų išorinėje saugykloje, susietoje su jūsų kompiuteriu. Laimei, ši problema išspręsta.
2. Kuriems įrenginiams turi įtakos įvesties/išvesties įrenginio klaida?
Įvesties / išvesties įrenginio klaida gali paveikti išorinius saugojimo įrenginius, įskaitant standžiuosius diskus, USB diskus ir SD korteles.
3. Kuriose „Windows“ OS versijose atsiranda įvesties / išvesties įrenginio klaida?
Ši klaida gali atsirasti tiek „Windows 11“, tiek „Windows 10“.
Apvyniojimas
Dabar, kai turite esminės informacijos apie įvesties / išvesties įrenginio klaidą, šie patarimai padės ištaisyti paveiktą išorinį diską ir užtikrinti sėkmingas skaitymo / rašymo operacijas.


Parašykite komentarą