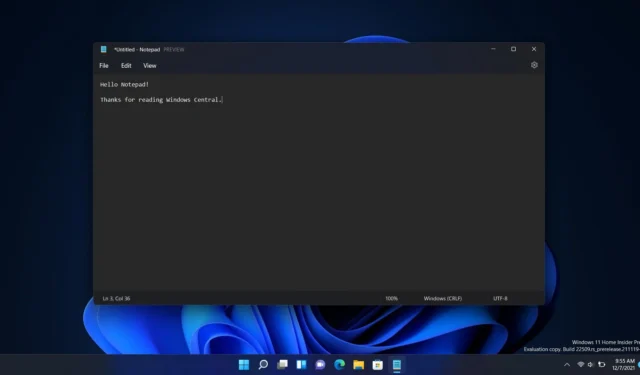
Vartotojams, naudojantiems „Windows 11“, tamsaus režimo įgalinimas „Notepad“ yra nesudėtingas procesas, pagerinantis estetiką ir patogumą akims. Nors „Windows 10“ taip pat palaiko tamsųjį „Notepad“ režimą, jis nėra visuotinai prieinamas visose versijose.
Pastaraisiais metais „Microsoft“ išleido tamsiojo režimo funkcijas įvairioms savo programoms, įskaitant „Task Manager“, „Microsoft Apps“ ir „Notepad“. Augantis tamsaus režimo pirmenybė gali būti siejama su jo vizualiniu patrauklumu ir gebėjimu sumažinti akių įtampą ilgai naudojant kompiuterį.
Jei nesate tikri, kaip suaktyvinti tamsųjį režimą „Notepad“ sistemoje „Windows 11“, šiame vadove rasite paprastus veiksmus, reikalingus tai pasiekti. Pradėkime!
Kaip įjungti „Notepad Dark Mode“ režimą „Windows 11“.
Tamsųjį režimą suaktyvinti „Windows 11 Notepad“ yra ne tik lengva, bet ir dviem skirtingais būdais. Žemiau pateikiami žingsnis po žingsnio metodai:
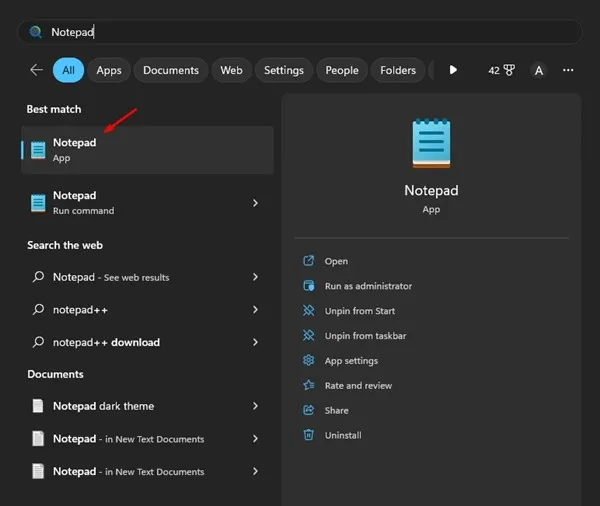
- Atidarykite Notepad ieškodami jo meniu Pradėti.
- Spustelėkite nustatymų krumpliaračio piktogramą, esančią viršutiniame dešiniajame kampe.
- Meniu „Notepad Settings“ pasirinkite Programos tema .
- Pamatysite tris temų parinktis: Šviesus , Tamsus ir Naudoti sistemos nustatymus . Pasirinkite Tamsus, kad įjungtumėte tamsųjį režimą.
- Jei norite, kad „Notepad“ laikytųsi „Windows“ sistemos temos, pasirinkite „Use System Setting“ .
„Notepad Dark Theme“ aktyvinimas per „Windows“ nustatymus
Jei kyla problemų pasiekiant Notepad nustatymus, vis tiek galite įjungti tamsųjį režimą pagrindiniuose „Windows“ nustatymuose. Štai kaip:
- Spustelėkite Windows paieškos piktogramą ir pasirinkite Nustatymai .
- Eikite į skyrių Personalizavimas .
- Dešinėje srityje spustelėkite Spalvos .
- Išskleidžiamajame meniu skiltyje Pasirinkite režimą pasirinkite Tamsus .
„Notepad Dark Theme“ įgalinimas sistemoje „Windows 10“.
Ne visos „Windows 10“ versijos palaiko tamsiąją „Notepad“ temą. Norėdami jį suaktyvinti, gali tekti pakoreguoti kai kuriuos nustatymus skyriuje Lengva prieiga:
- Paspauskite Windows klavišą + I, kad atidarytumėte nustatymus.
- Pasirinkite Lengva prieiga .
- Kairėje šoninėje juostoje spustelėkite Didelis kontrastas .
- Skiltyje Naudoti didelį kontrastą įjunkite jungiklį Įjungti didelį kontrastą .
„Notepad“ tamsaus režimo prieinamumas
Tamsusis režimas galimas ne visose „Windows 10“ versijose, todėl jei naudojate pasenusią versiją, neturėsite prieigos prie šios funkcijos „Notepad“.
Tiems, kurie naudojasi ankstesnėmis „Windows 11“ arba „Windows 10“ versijomis, „Black Notepad“ programa yra nemokama alternatyva, kurią galima rasti „Microsoft Store“.
Jei nenorite diegti papildomų programų, apsvarstykite galimybę naudoti „Google“ dokumentus , kurie pasiekiami bet kurioje žiniatinklio naršyklėje ir siūlo tamsaus režimo funkciją.
Tamsaus režimo suaktyvinimas Notepad++
Notepad++ yra galinga alternatyva, kuri palaiko daugybę programavimo kalbų ir pagerina vartotojo patirtį.
- Atidarykite „Notepad++“ ir eikite į „Settings“ > „Style Configurator“ .
- Stiliaus konfigūravimo priemonėje raskite išskleidžiamąjį meniu Pasirinkti temą .
- Iš galimų temų pasirinkite Deep Black .
- Spustelėkite Išsaugoti ir uždaryti, kad pritaikytumėte pakeitimus.
Tamsaus režimo naudojimas „Windows 11“ užrašų knygelėje gali žymiai pagerinti skaitomumą ir sumažinti akių nuovargį, ypač silpnai apšviestoje aplinkoje. Be to, tai gali padėti sutaupyti nešiojamųjų kompiuterių baterijos veikimo laiką.
Šie aprašyti metodai suteikia jums kelis būdus, kaip įgalinti tamsųjį režimą „Notepad“ sistemoje „Windows 10“ ir „Windows 11“. Jei jums reikės papildomos pagalbos, nedvejodami palikite savo klausimus toliau pateiktuose komentaruose. Jei šis vadovas jums buvo naudingas, pasidalykite juo su draugais!


Parašykite komentarą