
Nors „Google Chrome“ paprastai yra stabili žiniatinklio naršyklė, vartotojai kartais susiduria su problemomis. Neseniai keli vartotojai pranešė apie sunkumus pasiekiant „Gmail“ žiniatinklio versiją per „Chrome“. Kai kurie patyrė visiškų puslapio gedimų, o kiti pastebėjo, kad konkretūs vaizdiniai elementai rodomi netinkamai.
Jei esate tarp tų, kurie susiduria su „Gmail“ prieigos problemomis naršyklėje „Chrome“, šiame vadove rasite praktinių sprendimų, kaip veiksmingai išspręsti šias problemas. Toliau pateikiame kelis paprastus būdus, kaip taisyti „Gmail“ funkcijas „Chrome“ naršyklėje sistemoje „Windows“.
1. Iš naujo paleiskite „Chrome“ naršyklę
Pirmas veiksmas, kurį turėtumėte atlikti, jei „Gmail“ neįkeliamas, yra iš naujo paleisti „Chrome“ naršyklę. Tiesiog visiškai uždarykite naršyklę ir vėl atidarykite. Paleidę iš naujo, eikite į Gmail.com ir patikrinkite, ar problema išlieka. Jei „Gmail“ vis tiek neįkeliamas, atlikite toliau nurodytus trikčių šalinimo veiksmus.
2. Patikrinkite savo interneto ryšį
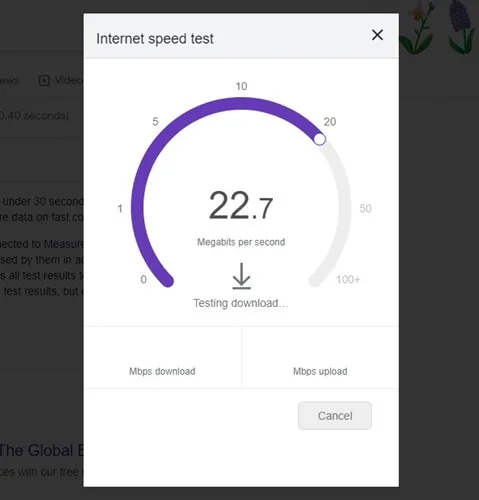
Norint pasiekti „Gmail“, būtinas stabilus interneto ryšys. Dėl lėto arba nestabilaus ryšio „Gmail“ gali būti įkeliamas lėtai arba visai neįkelti, net jei sėkmingai prisijungėte. Todėl prieš bandydami ką nors kita įsitikinkite, kad interneto ryšys veikia tinkamai.
3. Patikrinkite „Gmail“ serverio būseną
Jei „Google“ serveriai neveikia, „Gmail“ bus nepasiekiama, nepaisant to, kokią naršyklę naudojate. Serverio gedimai kartais gali turėti įtakos „Gmail“ pasiekiamumui. Norėdami patikrinti, ar yra plačiai paplitusi problema, apsilankykite „Google Workspace“ būsenos informacijos suvestinėje, kad gautumėte informacijos realiuoju laiku.
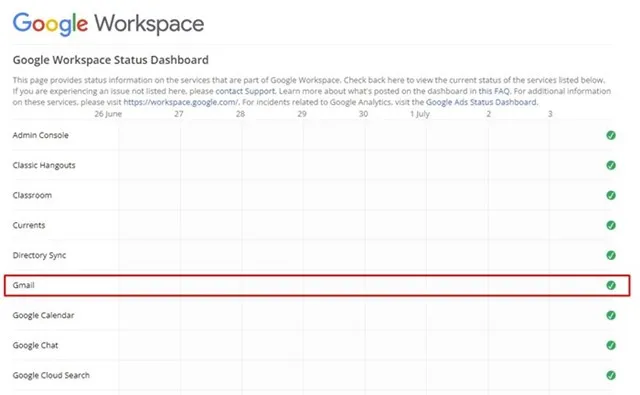
4. Naudokite inkognito režimą

Jei patikrinus serverio būseną „Gmail“ vis tiek neatsako, pabandykite naudoti „Chrome“ inkognito režimą. Šis režimas išjungia talpyklą, slapukus ir plėtinius, kurie gali trukdyti „Gmail“ sąsajai. Jei „Gmail“ veikia inkognito režimu, tai reiškia, kad gali kilti problemų dėl saugomų duomenų ar plėtinių.
5. Išjunkite naršyklės plėtinius
Nors naršyklės plėtiniai gali pagerinti funkcionalumą, jie taip pat gali sukelti konfliktų. Jei neseniai pridėjote naują plėtinį ir kyla problemų, protinga jį išjungti. Štai kaip tvarkyti plėtinius:
- Viršutiniame dešiniajame „Chrome“ kampe spustelėkite tris taškus .
- Pasirinkite Daugiau įrankių → Plėtiniai .
- Raskite plėtinį, kurį norite išjungti, ir perjunkite slankiklį, kad jį išjungtumėte.
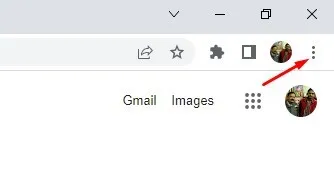
Išjungę plėtinius, iš naujo paleiskite „Chrome“ ir patikrinkite, ar „Gmail“ problema išlieka.
6. Laikinai išjunkite saugos programinę įrangą
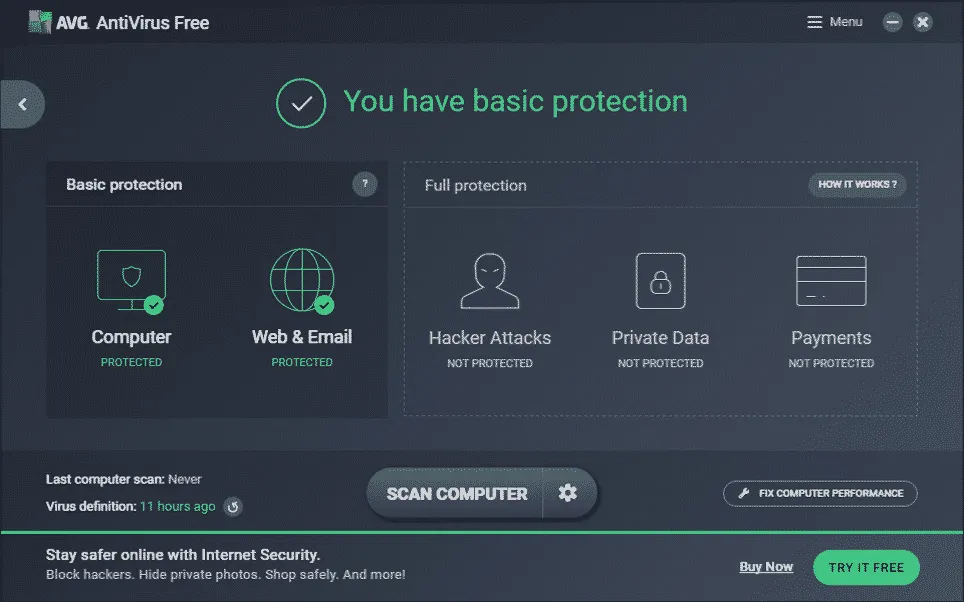
Kartais antivirusinės programos arba tėvų kontrolė gali trukdyti „Gmail“ darbui. Jei ankstesni veiksmai neišsprendė problemos, apsvarstykite galimybę laikinai išjungti šias programas. Norėdami nustatyti tikslią priežastį, po vieną išjunkite kiekvieną įrankį, stebėdami „Gmail“ funkcijas.
7. Iš naujo nustatykite „Gmail“ leidimus
Jei galite pasiekti „Gmail“, bet kyla problemų dėl tam tikrų funkcijų, leidimų nustatymas iš naujo gali padėti. Norėdami tai padaryti, eikite į Gmail.com ir spustelėkite spynos piktogramą šalia URL. Išskleidžiamajame meniu pasirinkite Reset Permissions ir iš naujo paleiskite naršyklę.
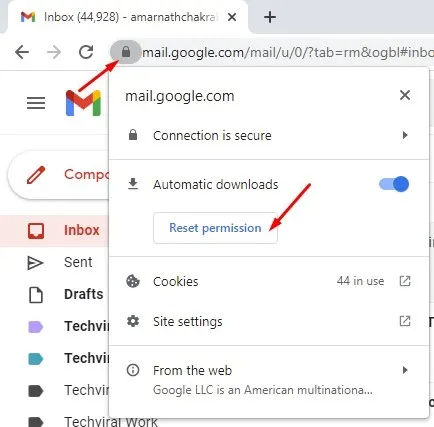
8. Įgalinkite JavaScript naršyklėje Google Chrome
„JavaScript“ yra būtinas norint užtikrinti optimalų „Gmail“ našumą. Jei jis išjungtas, pastebėsite daugybę klaidų. Norėdami įjungti JavaScript:
- Spustelėkite tris taškus viršutiniame dešiniajame kampe.
- Pasirinkite Nustatymai .
- Eikite į Privatumas ir sauga , tada – Svetainės nustatymai .
- Slinkite iki „JavaScript“ ir įsitikinkite, kad pažymėta parinktis Svetainės gali naudoti „JavaScript“ .
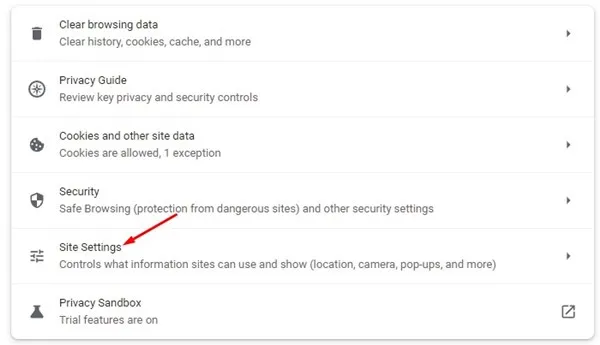
9. Išvalykite slapukus ir talpykloje saugomus duomenis
Kartais pasenę arba sugadinti slapukai ir talpyklos duomenys gali trukdyti „Gmail“ funkcionalumui. Norėdami tai išvalyti:
- Spustelėkite tris taškus viršutiniame dešiniajame kampe.
- Pasirinkite Daugiau įrankių → Išvalyti naršymo duomenis .
- Raginame laiko intervale pasirinkite Visas laikas ir pažymėkite Slapukai ir kiti svetainės duomenys kartu su talpykloje esančiais vaizdais ir failais . Spustelėkite Išvalyti duomenis .
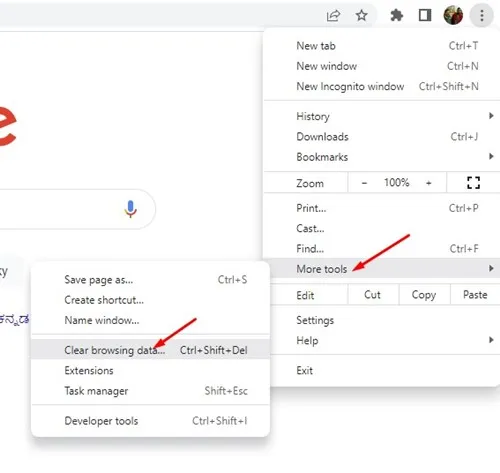
10. Iš naujo nustatykite „Chrome“ naršyklės nustatymus
Jei nė vienas iš pirmiau minėtų sprendimų neveikia, apsvarstykite galimybę iš naujo nustatyti „Chrome“ naršyklės nustatymus. Šis veiksmas atkurs numatytuosius nustatymus ir gali išspręsti nuolatines problemas:
- Adreso juostoje įveskite chrome://settings/reset ir paspauskite Enter .
- Spustelėkite Atkurti pradinius numatytuosius nustatymus .
- Patvirtinkite spustelėdami Atstatyti nustatymus .
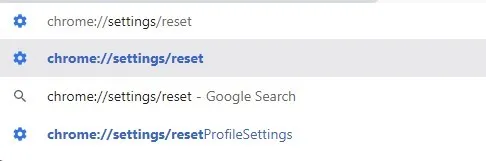
Šie metodai suteikia išsamų įrankių rinkinį, skirtą „Gmail“ trikčių šalinimui „Chrome“ naršyklėje sistemoje „Windows“. Jei radote papildomų sprendimų, kaip pagerinti prieigą prie „Gmail“, nedvejodami pasidalykite savo įžvalgomis toliau pateiktuose komentaruose.




Parašykite komentarą