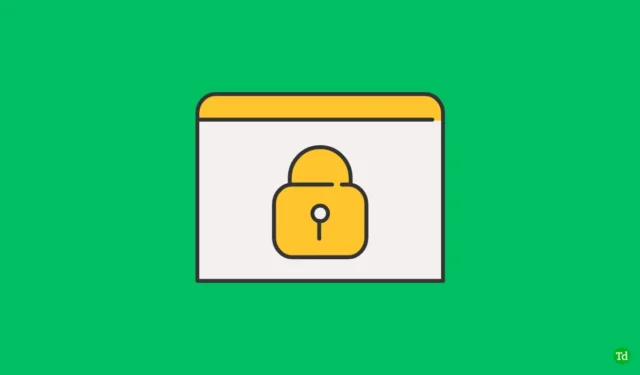
Labai svarbu užtikrinti savo įrenginių saugumą bendroje darbo vietoje. Nors telefoną lengva laikyti kišenėje, nešiojamiesiems kompiuteriams apsaugoti reikia daugiau pastangų. Apsauga slaptažodžiu ir įprastas nešiojamojo kompiuterio užrakinimas išeinant gali žymiai sumažinti neteisėtą prieigą. Nors stengiamės atsiminti šiuos saugos protokolus, dėl žmogiškos klaidos įrenginiai gali likti atrakinti. Tokiais atvejais kiti asmenys gali pasinaudoti galimybe pasiekti jūsų asmeninę informaciją.
Siekdama išvengti šios rizikos, „Microsoft“ pristatė „Dynamic Lock“ funkciją . Tačiau nors šis įrankis suteikia papildomo saugumo, jis nėra patikimas ir kartais gali sugesti. Jei pastebėsite, kad „Windows 11“ įrenginyje dinaminis užraktas neveikia taip, kaip tikėtasi, šiame straipsnyje bus pateikti veiksmingi sprendimai.
Dinaminio užrakto supratimas: funkcionalumas ir sąranka
„Windows 10“ ir „Windows 11“ pasiekiama „Dynamic Lock“ funkcija išnaudoja „Bluetooth“ prijungtus įrenginius, kad padidintų saugumą. Sujungusi Bluetooth įrenginį, pvz., išmanųjį telefoną, su kompiuteriu, sistema gali automatizuoti užrakinimo ir atrakinimo funkcijas. Pavyzdžiui, jei telefonas yra susietas ir nutolstate nuo stalo, „Windows“ nustato, kad telefonas yra už ryšio zonos ribų, ir automatiškai užrakina kompiuterį.
Jums gali kilti klausimas, ar kompiuteris užsirakins, jei „Bluetooth“ įrenginys bus maišelyje, kai juo naudojatės. Atsakymas yra ne; „Windows“ inicijuos užrakinimą tik tada, kai nutrūksta „Bluetooth“ ryšys ir 30 sekundžių vartotojas neįves.
„Windows 11“ dinaminio užrakto trikčių šalinimas
Net ir pačios naudingiausios funkcijos gali susidurti su problemomis. Jei „Windows 11“ įrenginyje dinaminis užraktas neveikia taip, kaip numatyta, apsvarstykite šias galimas priežastis:
- Dinaminis užraktas išjungtas.
- Gali kilti problemų naudojant „Bluetooth“ paslaugas.
- Pasenusios arba sugadintos Bluetooth tvarkyklės.
- Energijos valdymo parametrai trukdo Bluetooth ryšiui.
- Sugadinti sistemos failai, turintys įtakos dinaminio užrakto funkcijai.
- Ryšio tarp kompiuterio ir „Bluetooth“ įrenginio problemos.
- Neteisingai sukonfigūruoti „Windows“ nustatymai taip pat gali turėti įtakos našumui.
Kaip pataisyti neveikiantį dinaminį užraktą
Jei jums sunku, kad „Windows“ kompiuteryje veiktų „Dynamic Lock“, atlikite šiuos trikčių šalinimo veiksmus:
1. Įjunkite dinaminį užraktą
Pirmiausia įsitikinkite, kad jūsų kompiuteryje įjungtas dinaminis užraktas. Atlikite šiuos veiksmus:
- Atidarykite nustatymų programą paspausdami Windows + I .
- Pasirinkite skirtuką Paskyros .
- Spustelėkite Prisijungimo parinktys .
- Raskite parinktį Dinaminis užraktas ir pažymėkite langelį, kuriame nurodyta Leisti „Windows“ automatiškai užrakinti įrenginį, kai būsite išvykę .
2. Iš naujo prijunkite „Bluetooth“ įrenginį
Net jei telefonas prijungtas, atjungus ir vėl prijungus galima išspręsti problemas. Štai kaip:
- Atidarykite Nustatymai , tada eikite į „Bluetooth“ ir įrenginiai .
- Pasirinkite Peržiūrėti daugiau įrenginių .
- Raskite savo telefoną, spustelėkite tris taškus ir paspauskite Pašalinti įrenginį .
- Telefone eikite į „Bluetooth“ nustatymus ir Atsieti kompiuterį.
- Iš naujo pridėkite įrenginį prie kompiuterio naudodami Pridėti įrenginį ir vykdykite suporavimo nurodymus.
3. Atnaujinkite „Bluetooth“ tvarkykles
Jei funkcija ir toliau nereaguoja, patikrinkite, ar nėra pasenusių „Bluetooth“ tvarkyklių:
- Atidarykite įrenginių tvarkytuvę naudodami „Windows + X“ meniu.
- Išplėskite skyrių „Bluetooth“ .
- Dešiniuoju pelės mygtuku spustelėkite „Bluetooth“ tvarkyklę ir pasirinkite Atnaujinti tvarkyklę .
- Norėdami rasti naujinių, pasirinkite Ieškoti automatiškai tvarkyklių .
4. Iš naujo įdiekite „Bluetooth“ tvarkykles
Jei jūsų tvarkyklės jau yra naujausios, apsvarstykite galimybę jas įdiegti iš naujo:
- Atidarykite įrenginių tvarkytuvę .
- Dešiniuoju pelės mygtuku spustelėkite „Bluetooth“ tvarkyklę ir pasirinkite Pašalinti įrenginį .
- Patvirtinkite pašalinimą ir paleiskite kompiuterį iš naujo.
5. Iš naujo paleiskite „Bluetooth Services“.
Gali reikėti iš naujo paleisti atitinkamas „Bluetooth“ paslaugas:
- Atidarykite meniu Pradėti ir ieškokite Paslaugos .
- Raskite ir dešiniuoju pelės mygtuku spustelėkite „Bluetooth“ palaikymo tarnyba , pasirinkdami Pradėti .
- Taip pat iš naujo paleiskite „ BluetoothUserService“ .
6. Paleiskite SFC nuskaitymą
Norėdami pašalinti galimą sistemos failo sugadinimą, paleiskite SFC nuskaitymą:
- Paspauskite Windows + S ir ieškokite CMD . Dešiniuoju pelės mygtuku spustelėkite ir pasirinkite Vykdyti kaip administratoriui .
- Komandinėje eilutėje įveskite
sfc /scannowir paspauskite Enter. - Uždarykite komandų eilutę ir iš naujo paleiskite kompiuterį, kai nuskaitymas bus baigtas.
7. Patikrinkite energijos valdymo nustatymus
Maitinimo nustatymai gali trukdyti „Bluetooth“ ryšiams:
- Atidarykite Įrenginių tvarkyklę iš meniu Pradėti .
- Dešiniuoju pelės mygtuku spustelėkite „Bluetooth“ tvarkyklę ir pasirinkite Ypatybės .
- Skirtuke Energijos valdymas panaikinkite žymėjimą Leisti kompiuteriui išjungti šį įrenginį, kad taupytumėte energiją .
8. Pakeiskite grupės strategijos redaktoriaus nustatymus
Jei naudojate „Windows 11 Pro“, grupės strategijos rengyklės pakeitimai gali išspręsti problemą:
- Paspauskite Windows + R , įveskite gpedit.msc ir paspauskite Enter .
- Eikite į:
Computer Configuration > Administrative Templates > Windows Components > Windows Hello for Business. - Atidarykite Konfigūruoti dinaminio užrakto veiksnius ir pasirinkite Įgalinta . Išsaugokite pakeitimus ir iš naujo paleiskite įrenginį.
9. Sureguliuokite registro rengyklės nustatymus
„Windows 11 Home“ vartotojams, kurie negali pasiekti grupės strategijos rengyklės:
- Ieškokite registro rengyklės ir atidarykite ją.
- Eikite į:
Computer\HKEY_CURRENT_USER\Software\Microsoft\Windows NT\CurrentVersion\Winlogon. - Dukart spustelėkite EnableGoodbye ir nustatykite jo vertės duomenis į 1 . Išsaugokite ir išeikite iš registro rengyklės.
10. Apsvarstykite galimybę iš naujo nustatyti savo kompiuterį
Jei visa kita nepavyksta, gamyklos atstatymas gali išspręsti problemą:
- Atidarykite meniu Pradėti , įveskite Reset this PC ir paspauskite Enter .
- Spustelėkite Reset PC , tada pasirinkite Pašalinti viską , ar Išsaugoti mano failus .
- Vykdykite nurodymus, kad užbaigtumėte nustatymo iš naujo procesą.
Išvada
Dinaminio užrakto funkcija yra neįkainojama bendro darbo aplinkoje, nes ji sklandžiai skatina įrenginio saugumą. Tačiau jei iškiltų problemų dėl jos funkcionalumo sistemoje „Windows 11“, pateikti sprendimai gali padėti efektyviai pašalinti triktis.




Parašykite komentarą