
SSL sertifikatai atlieka itin svarbų vaidmenį užtikrinant svetainės saugumą, ypač tiems, kurie dirba su konfidencialia informacija. Jei kyla problemų dėl SSL sertifikato, jūsų naršyklėje gali būti rodoma NET::ERR_CERT_AUTHORITY_INVALID klaida, neleidžianti įkelti svetainės. Jei susiduriate su šia klaida, turite įdiegti toliau nurodytus trikčių šalinimo metodus.
1 sprendimas: atlikite SSL serverio testą
Pradėkite atlikdami SSL serverio testą, kad nustatytumėte, ar SSL sertifikatas įdiegtas tinkamai.
- Eikite į SSL Labs svetainę, įveskite svetainės, kurią norite analizuoti, URL ir spustelėkite mygtuką „Pateikti“.
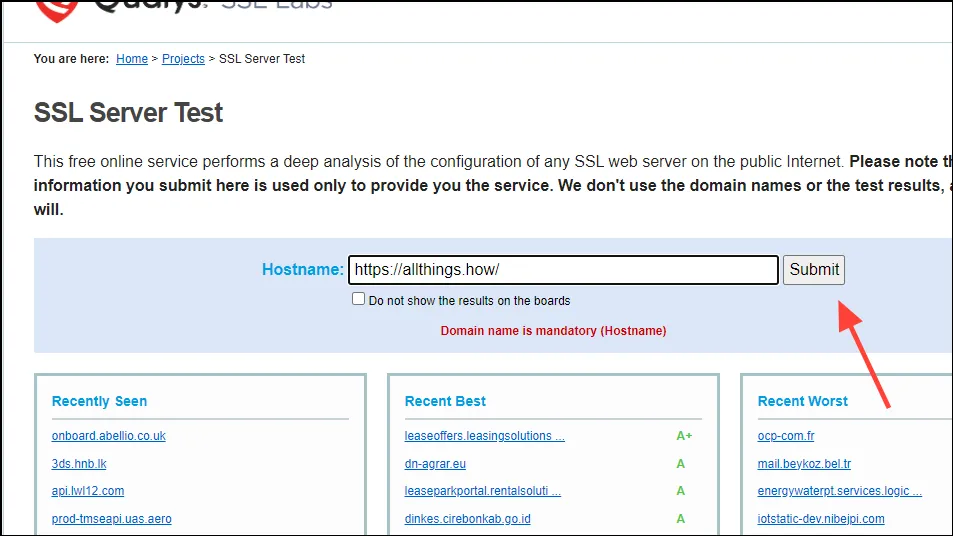
- Keletą akimirkų palaukite nuskaitymą, po kurio galėsite patikrinti, ar SSL sertifikatas pripažintas galiojančiu. Idealus balas yra A+, nors svetainė paprastai turėtų veikti jūsų naršyklėje, jei rezultatas nėra neigiamas.
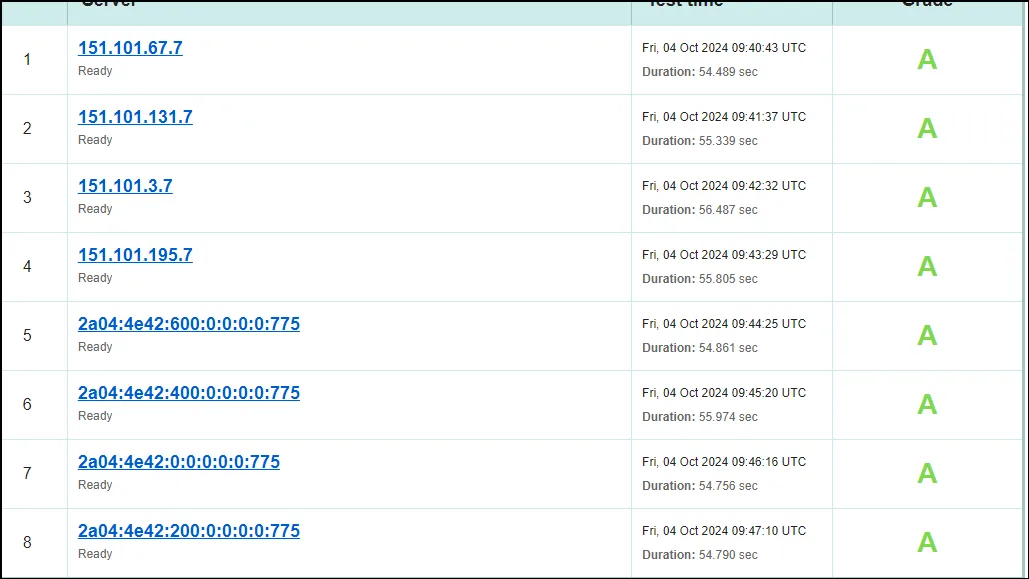
2 sprendimas: išvalykite naršyklės talpyklą ir slapukus
Sugadinta arba pasenusi naršyklės talpykla gali sukelti ERR_CERT_AUTHORITY_INVALID klaidą. Štai kaip išvalyti talpyklą ir slapukus:
- Paleiskite „Chrome“ ir spustelėkite tris vertikalius taškus, esančius viršutiniame dešiniajame kampe.
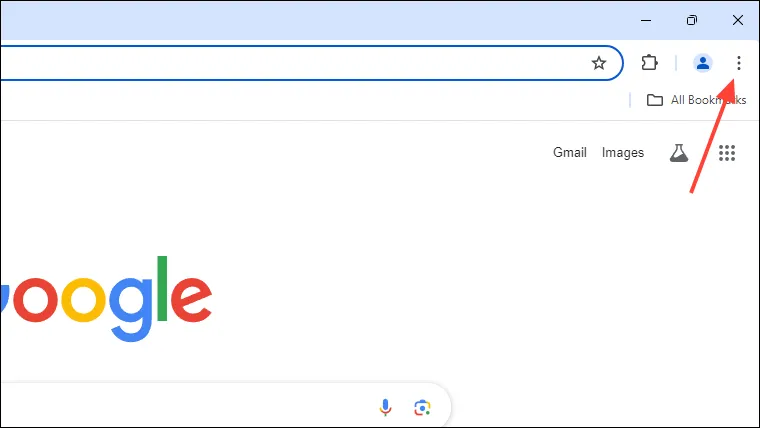
- Išskleidžiamajame meniu pasirinkite „Nustatymai“.
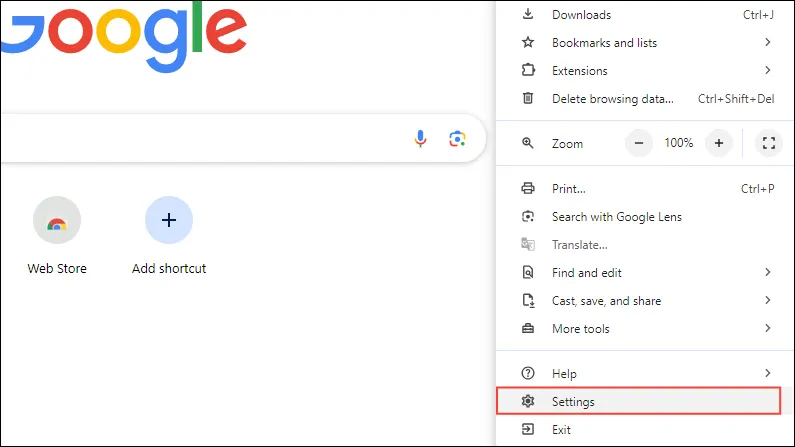
- „Chrome“ nustatymų skydelyje eikite į „Privatumas ir sauga“ kairėje.
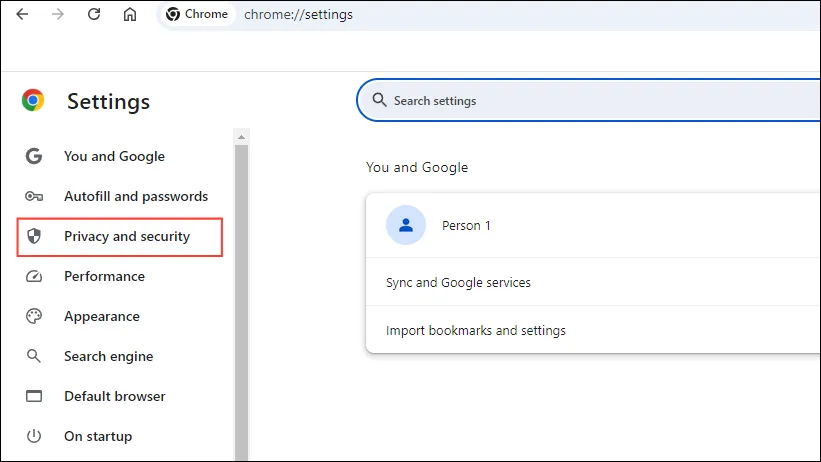
- Spustelėkite „Išvalyti naršymo duomenis“.
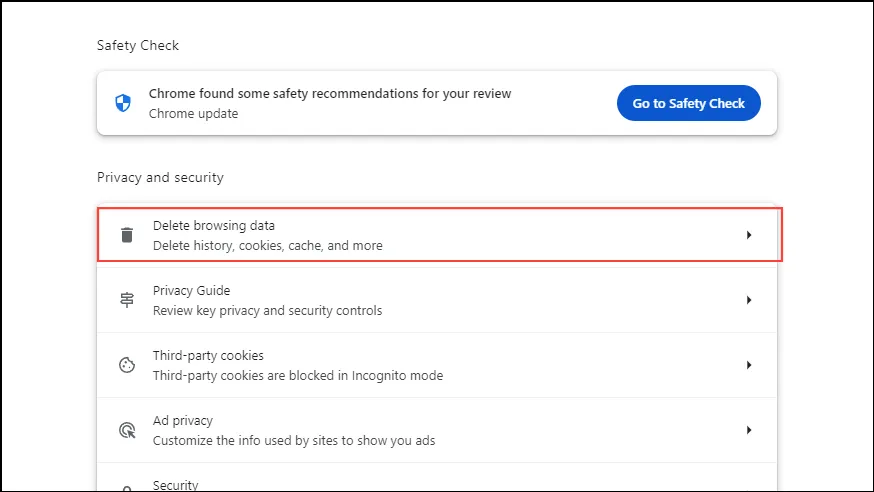
- Iššokančiajame lange pažymėkite visus tris langelius ir paspauskite mygtuką „Išvalyti duomenis“.
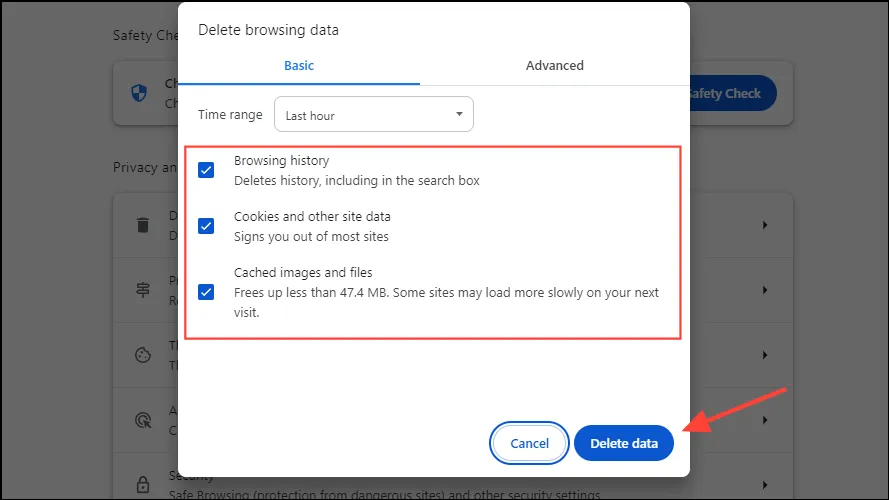
- Išvalę talpyklą, iš naujo įkelkite svetainę ir patikrinkite, ar klaida išlieka.
3 sprendimas: nustatykite tinkamą laiką
Jūsų naršyklė priklauso nuo jūsų kompiuterio laikrodžio, kad patvirtintų SSL sertifikatus. Neteisingas sistemos laikas gali sutrikdyti šį patvirtinimo procesą ir sukelti klaidą. Norėdami reguliuoti kompiuterio laiką, atlikite šiuos veiksmus.
- „Windows“ sistemoje dešiniuoju pelės mygtuku spustelėkite užduočių juostoje rodomą laiką ir pasirinkite „Koreguoti datą ir laiką“.

- Datos ir laiko nustatymuose galite rankiniu būdu nustatyti teisingą laiką arba perjungti „Nustatyti laiką automatiškai“. Būdami čia įsitikinkite, kad laiko juosta yra teisinga.
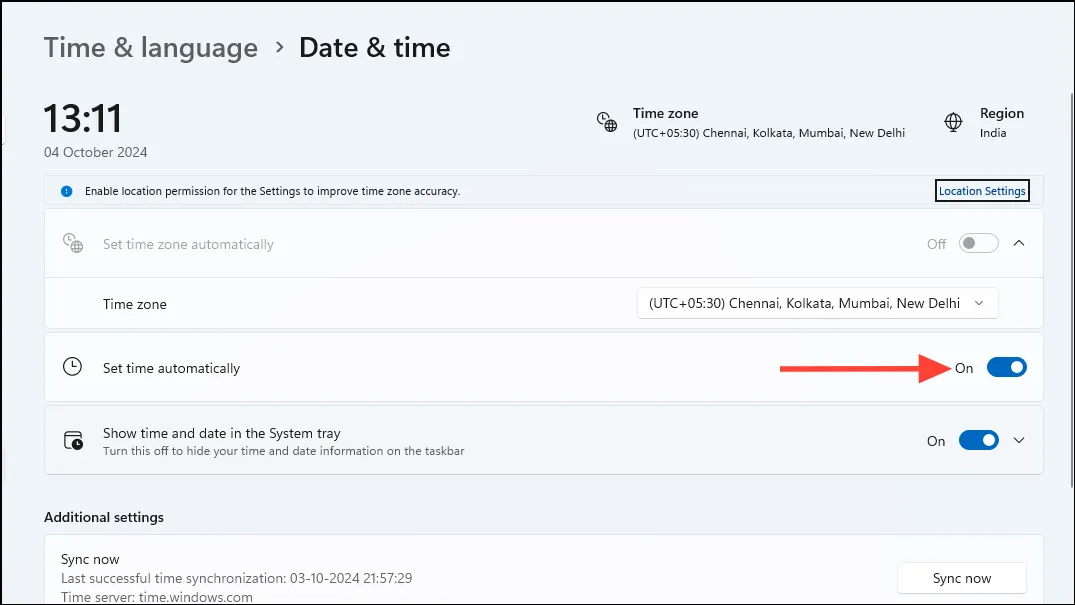
- Jei naudojate „MacOS“, spustelėkite „Apple“ piktogramą viršutiniame kairiajame kampe ir pasirinkite „Sistemos nustatymai“.
- Skiltyje „Bendra“ patikrinkite „Datos ir laiko“ nustatymus.
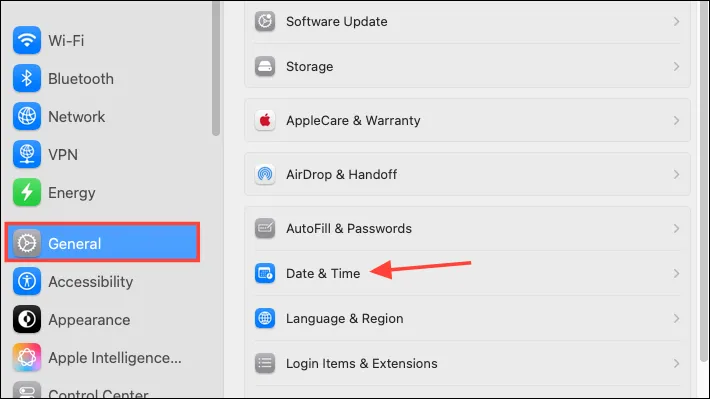
- Dar kartą galite rankiniu būdu reguliuoti laiką arba pasirinkti automatinio atnaujinimo parinktį.
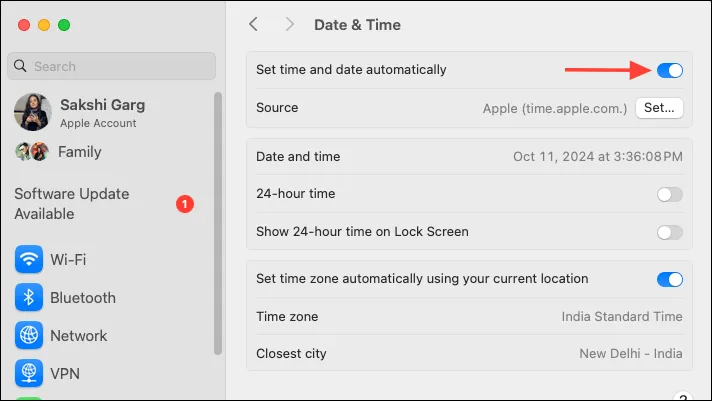
4 sprendimas: naudokite inkognito režimą
Inkognito režimo naudojimas žiniatinklio naršyklėje gali būti dar vienas veiksmingas būdas išspręsti ERR_CERT_AUTHORITY_INVALID klaidą. Šis režimas automatiškai išjungia aktyvius plėtinius, kurie gali sukelti problemą. „Chrome“ galite atidaryti inkognito langą naudodami Ctrl + Shift + N„Windows“ spartųjį klavišą. Kad išvengtumėte tolesnių problemų, būtinai išjunkite visus plėtinius, įgalintus inkognito režimu.
5 sprendimas: išjunkite naršyklės plėtinius
Jei nenorite naudoti inkognito režimo, galite rankiniu būdu išjungti plėtinius, kad pašalintumėte problemą.
- Atidarykite „Chrome“ ir spustelėkite piktogramą „Plėtiniai“, esančią šalia adreso juostos.
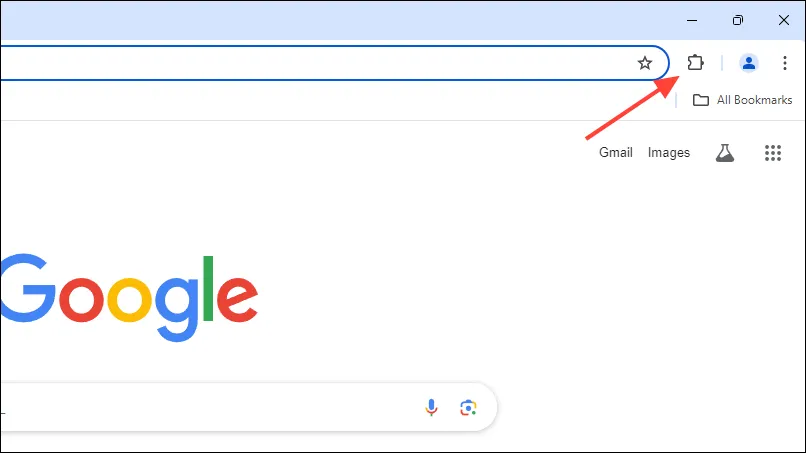
- Tada išskleidžiamajame sąraše pasirinkite „Tvarkyti plėtinius“.
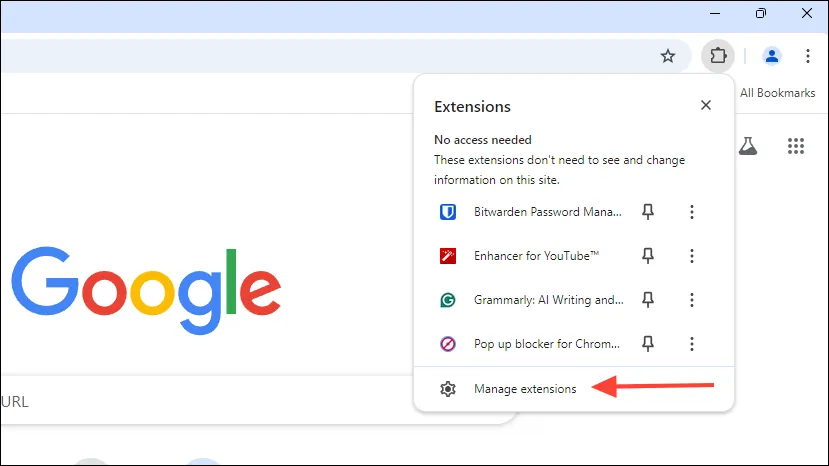
- Bus rodomi visi jūsų įdiegti plėtiniai. Spustelėkite perjungimo jungiklį, kad juos išjungtumėte, tada dar kartą apsilankykite svetainėje, kuri sukėlė problemų.
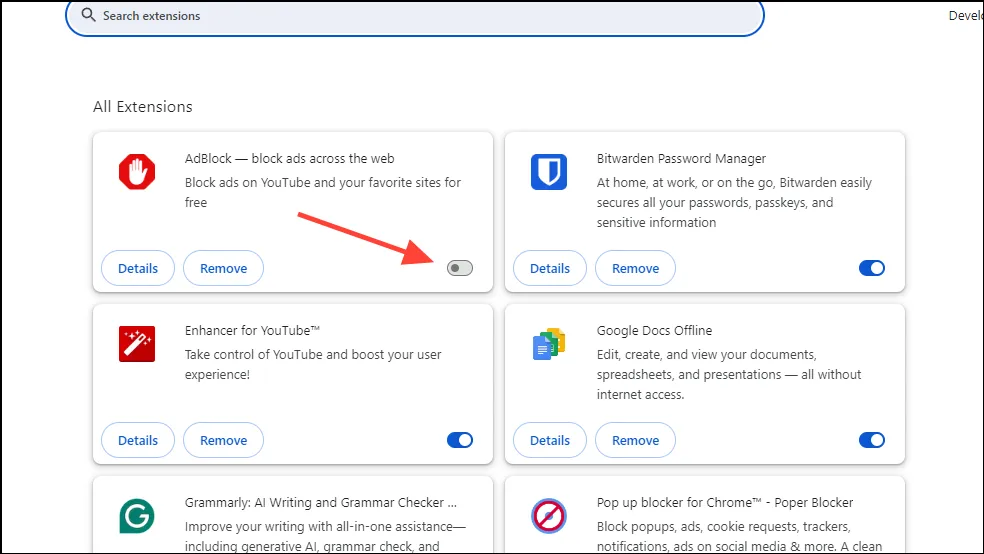
6 sprendimas: išjunkite VPN
Jei naudojate VPN, jis gali blokuoti SSL sertifikatų atpažinimą, o tai gali sukelti klaidų pasiekiant svetaines. Laikinas VPN išjungimas ir pakartotinis apsilankymas svetainėje gali padėti nustatyti, ar tai buvo problemos priežastis.
7 sprendimas: įsitikinkite, kad jūsų naršyklė yra atnaujinta
Jūsų žiniatinklio naršyklėje gali būti klaidų arba trūksta svarbių saugos naujinimų, todėl gali atsirasti klaidų. Ją nuolat atnaujindami galite išspręsti daugybę problemų. Dauguma šiuolaikinių naršyklių naujinimus valdo automatiškai, tačiau naujinimus galima atlikti ir rankiniu būdu.
- Norėdami atnaujinti „Chrome“, spustelėkite tris taškus viršutiniame dešiniajame kampe, eikite į „Pagalba“ ir pasirinkite „Apie „Google Chrome“.
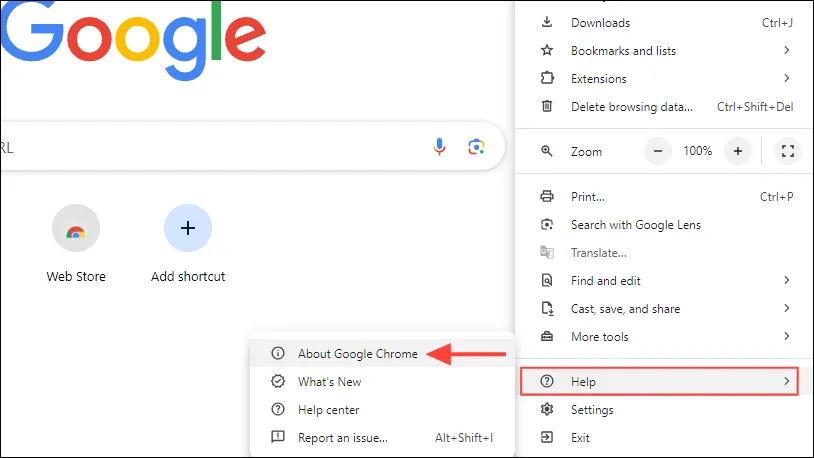
- „Chrome“ automatiškai ieškos ir įdiegs galimų naujinimų. Po to paspauskite mygtuką „Paleisti iš naujo“.
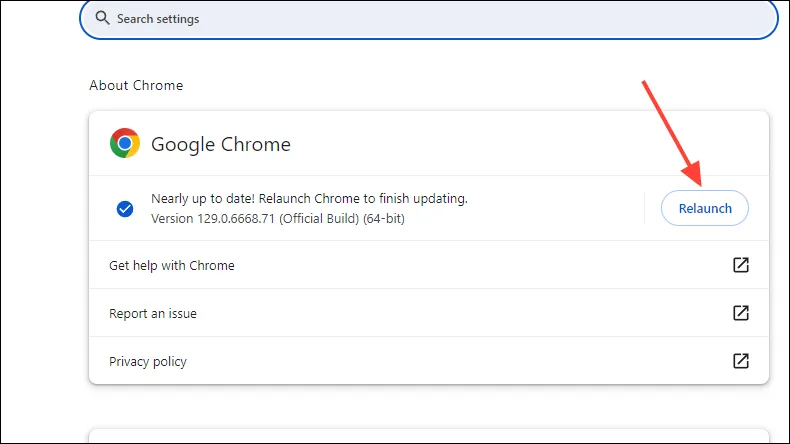
- Dar kartą apsilankykite anksčiau probleminėje svetainėje ir patikrinkite, ar klaida buvo išspręsta. Atminkite, kad panašiai turėtumėte atnaujinti kitas naudojamas naršykles.
8 sprendimas: laikinai išjunkite antivirusinę programinę įrangą
Antivirusinėse programose dažnai yra funkcijų, kurios nuskaito srautą tarp jūsų įrenginio ir interneto, todėl kartais gali kilti problemų. Norėdami išsiaiškinti, ar jūsų antivirusinė programa yra atsakinga už klaidą ERR_CERT_AUTHORITY_INVALID, pabandykite laikinai ją išjungti.
- Raskite užduočių juostos perpildymo mygtuką (rodyklę), kad būtų rodomos paslėptos piktogramos.
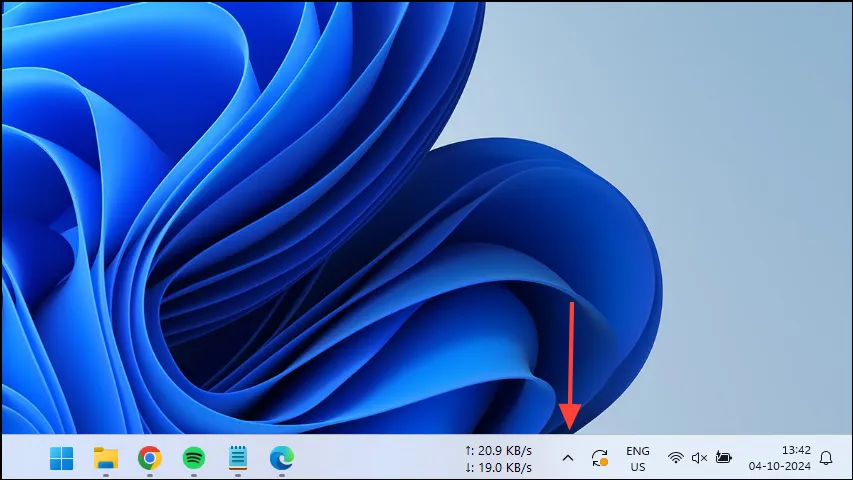
- Dešiniuoju pelės mygtuku spustelėkite antivirusinę piktogramą, kai ji pasirodys.
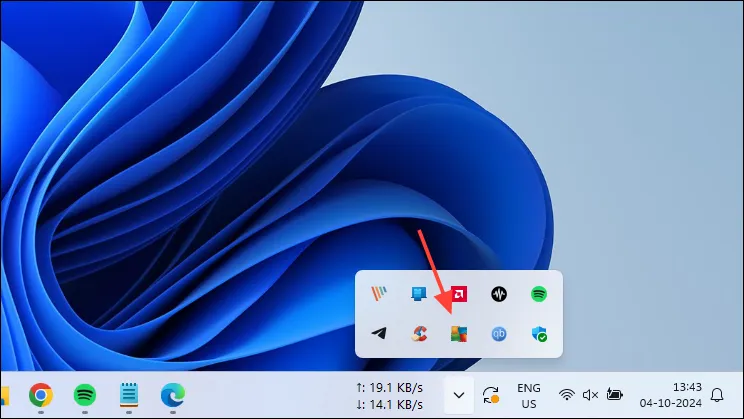
- Naudokite jungiklį, kad išjungtumėte antivirusinę programą. Atminkite, kad galite gauti įspėjimą, kad jūsų sistema neapsaugota.

- Dar kartą apsilankykite svetainėje naudodami naršyklę ir, jei prieiga bus suteikta, galbūt problema buvo jūsų antivirusinė programa.
9 sprendimas: atnaujinkite operacinę sistemą
Reguliarūs operacinės sistemos naujinimai yra būtini norint gauti naujausius saugos pataisymus ir klaidų taisymus, kurie padeda išvengti daugelio problemų.
- Norėdami atnaujinti „Windows“, eikite į „Nustatymų“ meniu naudodami
Win + Inuorodą ir spustelėkite „Windows“ naujinimas, esantis apačioje, kairėje.
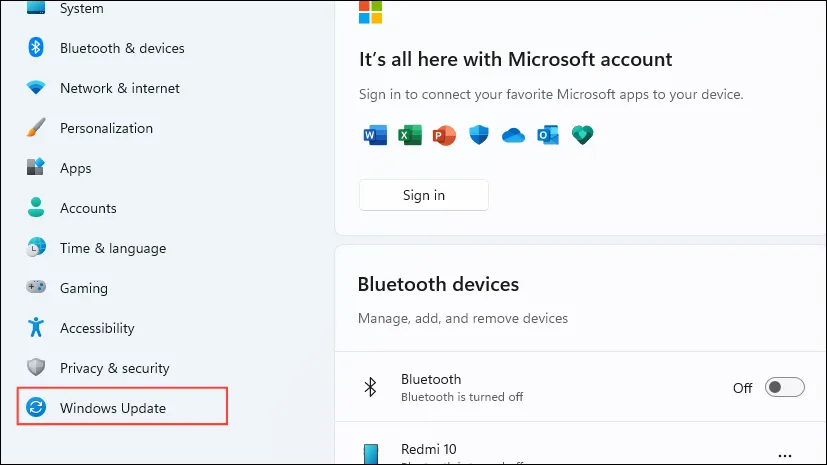
- „Windows“ naujinimo puslapyje dešinėje pusėje spustelėkite „Tikrinti, ar nėra naujinimų“.
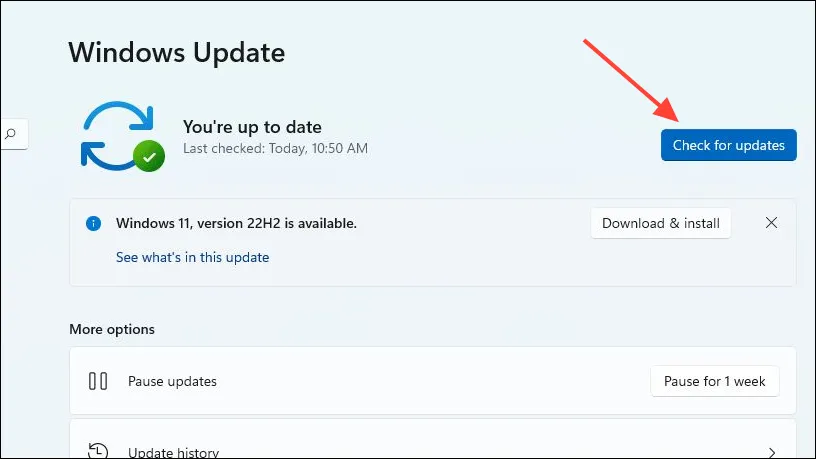
- Palaukite, kol „Windows“ patikrins, ar nėra naujinimų. Jei tokių randama, jie bus atsisiųsti ir įdiegti, todėl gali reikėti iš naujo paleisti kompiuterį.
- Jei naudojate „Mac“, eikite į
Settings>General>Software Update. Čia matysite galimus atnaujinimus. Norėdami juos įdiegti, spustelėkite „Atnaujinti dabar“.
10 sprendimas: išvalykite SSL būsenos talpyklą
SSL būsenos talpyklos išvalymas sistemoje „Windows“ ir „Mac“ gali padėti išspręsti NET::ERR_CERT_AUTHORITY_INVALID klaidą.
- Jei naudojate „Windows“, atidarykite dialogo langą „Vykdyti“, įveskite
inetcpl.cplir paspauskite Enter.
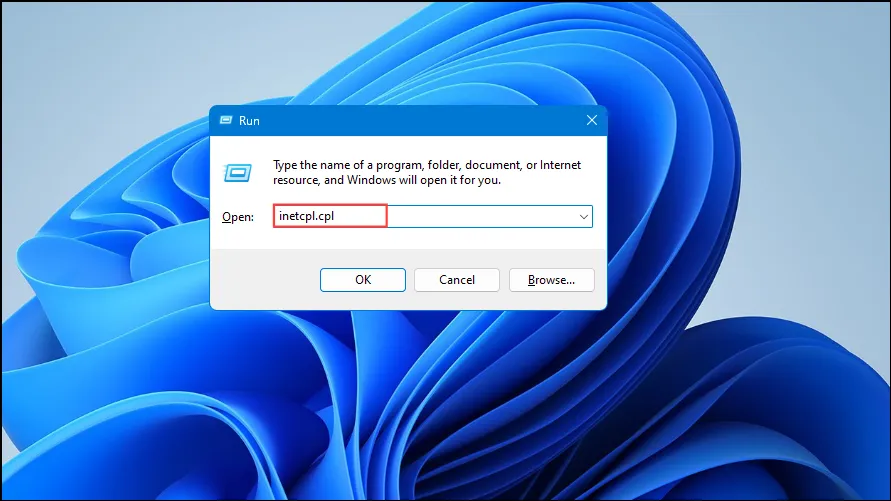
- Kai atsidarys interneto ypatybių langas, spustelėkite skirtuką „Turinys“, tada pasirinkite „Išvalyti SSL būseną“.
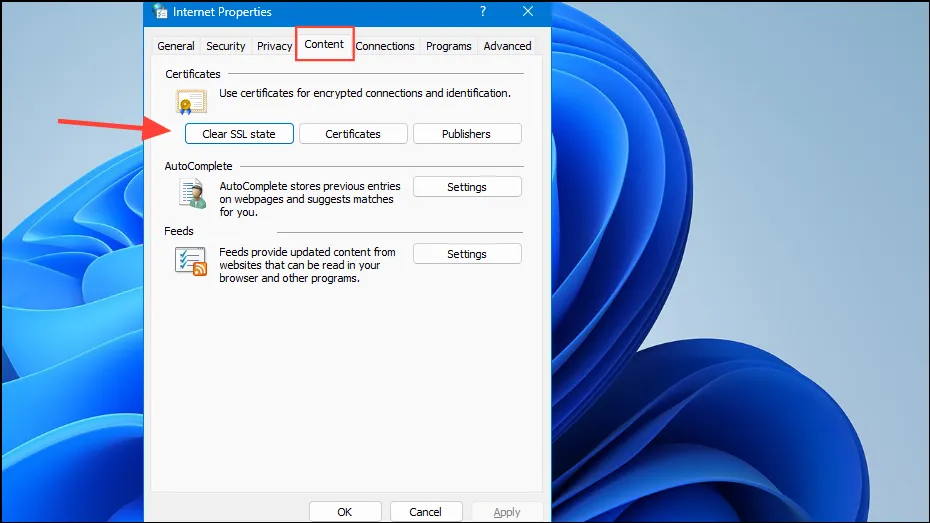
- Uždarykite interneto ypatybių langą ir iš naujo paleiskite kompiuterį.
- „Mac“ sistemoje SSL sertifikatai valdomi naudojant „Keychain Access“ programą. Naudokite „Spotlight“ paiešką (pasiekiama naudojant
Cmd+Space), ieškokite „Keychain Access“ ir atidarykite ją. - Kairiojoje „Keychain Access“ šoninėje juostoje pasirinkite „Sistema“.
- Raskite SSL sertifikatą, susijusį su svetaine, dėl kurios kyla problemų. Dešiniuoju pelės mygtuku spustelėkite jį ir iš pateiktų parinkčių pasirinkite „Ištrinti“. Pakartokite su kitomis probleminėmis svetainėmis.
11 sprendimas: iš naujo nustatykite „Chrome“ nustatymus
Iš naujo nustatę „Chrome“ nustatymus galite atkurti numatytuosius nustatymus ir išspręsti problemas, trukdančias pasiekti tam tikras svetaines.
- Pasiekite „Chrome“ nustatymus, kaip minėta anksčiau, ir kairiajame meniu spustelėkite „Atstatyti nustatymus“.
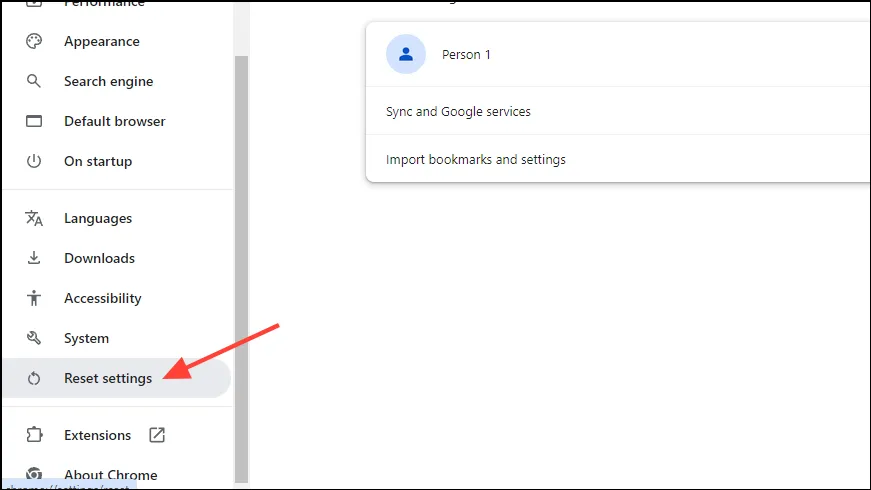
- Tada pasirinkite „Atkurti pradinius numatytuosius nustatymus“. Atlikus šį veiksmą bus išjungti visi plėtiniai, išvalyti slapukai ir pašalinti laikini duomenys.
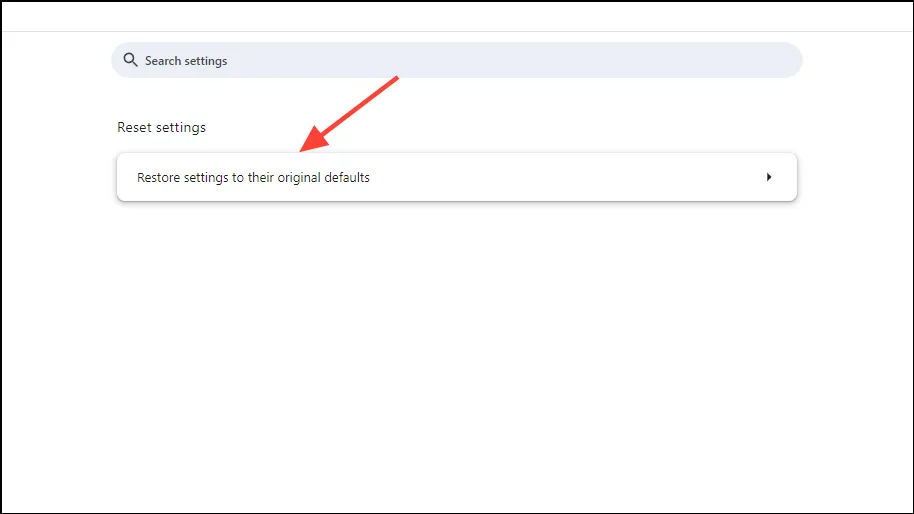
Svarbūs svarstymai
- Kartais tiesiog atnaujinus puslapį galima išspręsti ERR_CERT_AUTHORITY_INVALID klaidą, nes tai gali pašalinti visas laikinas problemas, turinčias įtakos ryšiui. Be to, apsvarstykite galimybę uždaryti ir iš naujo atidaryti naršyklę arba iš naujo paleisti kompiuterį.
- Jei įmanoma, pabandykite pasiekti svetainę naudodami kitą įrenginį. Jei svetainė atidaroma ten, problema kyla dėl ryšio, naršyklės arba esamo įrenginio. Jei reikia, pabandykite perjungti tinklus.
- Problemų gali kilti dėl savarankiškai pasirašytų arba pasibaigusių SSL sertifikatų. Apsvarstykite galimybę įsigyti patikimą sertifikatą iš patikimos institucijos arba, jei reikia, atnaujinti esamą sertifikatą.
- Jei nė vienas iš aukščiau išvardytų sprendimų nepadeda, gali tekti susisiekti su svetainės administratoriumi, kuris galėtų nustatyti ir padėti išspręsti pagrindinę problemą.




Parašykite komentarą