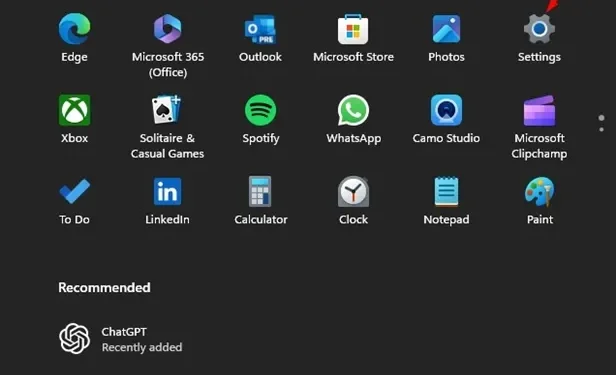
Pirmą kartą nustatę „Windows 11“, sukuriate vartotojo abonementą. Laikui bėgant galėjote pridėti kelias paskyras naudodami nustatymų programą. Ar kada nors susimąstėte, kaip pasiekti visų šių paskyrų sąrašą? Laimei, „Windows 11“ siūlo keletą būdų, kaip rodyti visas jūsų sistemos vartotojų paskyras. Žemiau pateikiami įvairūs metodai, kurių galite imtis.
1. Visų vartotojų abonementų peržiūra per nustatymus
Paprasčiausias būdas peržiūrėti visas vartotojų paskyras yra nustatymų sąsaja. Atlikite šiuos veiksmus:
- „Windows 11“ įrenginyje atidarykite nustatymų programą.
- Eikite į kairėje pusėje esantį skirtuką Paskyros. Dešinėje pusėje pasirinkite Kiti naudotojai .
- Dabar pamatysite visų savo įrenginyje esančių naudotojų paskyrų sąrašą ir jų paskyrų tipus.
2. Prieiga prie visų vartotojų abonementų naudojant „PowerShell“.
Jei esate susipažinę su komandinės eilutės įrankiais, „PowerShell“ yra dar vienas būdas įtraukti visas vartotojų paskyras:
- „Windows 11“ paieškos juostoje įveskite „PowerShell“ ir iš rezultatų atidarykite „PowerShell“ programą.
- Atsidariusiame lange įveskite komandą Get-LocalUser ir paspauskite Enter.
- Norėdami išsaugoti šią informaciją, naudokite šią komandą:
Get-LocalUser > C:\Users\YourUsername\Desktop\accounts.txt
Pastaba: nedvejodami pakeiskite failo kelią, prasidedantį raide „C:\“ pagal savo poreikius.
3. Vartotojų paskyrų sąrašas su komandų eilute
- Atidarykite komandų eilutę ieškodami jos sistemoje „Windows 11“.
- Kai pasirodys komandų eilutė, įveskite šią komandą:
- Jei norite sukurti tekstinį failą su šiais duomenimis, paleiskite komandą:

tinklo vartotojas

tinklo naudotojas > C:\Vartotojai\Jūsų naudotojo vardas\Desktop\accounts.txt

Pastaba: jei reikia, pakeiskite failo kelią, kuris prasideda raide „C:\“.
4. Vartotojų abonementų tikrinimas naudojant RUN komandą
Papildoma nesudėtinga visų vartotojų abonementų peržiūros parinktis yra „Netplwiz“ programa naudojant komandą RUN:
- Vienu metu paspauskite „Windows“ klavišą + R, kad paleistumėte dialogo langą RUN .
- Dialogo lange RUN įveskite šią komandą ir paspauskite Enter:
- Bus rodomas visų vartotojų paskyrų sąrašas. Šiame lange taip pat galite keisti paskyras.
netplwiz


5. Vartotojų abonementų peržiūra per vietinius vartotojus ir grupes
Jei naudojate „Windows 11 Pro“, galite naudoti vietinių vartotojų ir grupių funkciją, kad pamatytumėte visas vartotojų paskyras:
- Paspauskite Windows klavišą + R, kad atidarytumėte dialogo langą RUN.
- Dialogo lange įveskite lusrmgr.msc ir paspauskite Enter.
- Atsidarys langas Vietiniai vartotojai ir grupės , kuriame bus rodomos visos vartotojų paskyros.
- Taip pat galite išjungti arba ištrinti paskyras naudodami šią sąsają.



Šie metodai suteikia patikimų būdų peržiūrėti visas naudotojų paskyras „Windows 11“ operacinėje sistemoje. Turėdami šias žinias, galite efektyviai valdyti savo vartotojų paskyras. Jei turite daugiau klausimų ar reikia pagalbos, nedvejodami klauskite komentarų skiltyje.




Parašykite komentarą