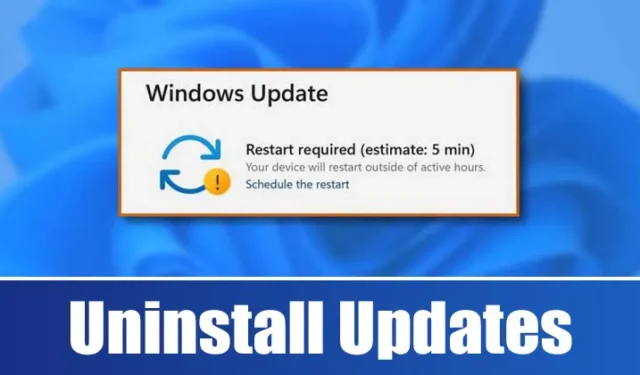
Viena iš Windows 11 funkcijų, kurias vertinu labiausiai, yra reguliarus atnaujinimo ciklas. Šie atnaujinimai ne tik ištaiso klaidas, bet ir padidina sistemos stabilumą.
Nepaisant to, kartais naujinimas gali sukelti naujų problemų, o ne išspręsti esamas. Jei įdiegę naujausią naujinimą susidūrėte su problemomis, būtina žinoti, kaip jį pašalinti rankiniu būdu.
„Windows 11“ galite pašalinti daugumą naujinimų naudodami „Windows Update“ nustatymus, komandinės eilutės įrankius ir kitus metodus. Toliau pateikiami keli veiksmingi „Windows 11“ naujinimų pašalinimo būdai.
1. Pašalinkite naujinimus naudodami nustatymus
Šis metodas naudoja „Windows 11“ nustatymų programą, kuri padės pašalinti problemų sukeliančius naujinimus. Atlikite šiuos paprastus veiksmus:
1. Spustelėkite meniu Pradėti ir pasirinkite Nustatymai .

2. Tada kairėje šoninėje juostoje pasirinkite „Windows Update“ .

3. Tada spustelėkite Update History .


4. Atsidarys Valdymo skydas; dešiniuoju pelės mygtuku spustelėkite naujausią naujinimą, kurį norite pašalinti, ir pasirinkite Pašalinti .

2. Pašalinkite „Windows 11“ naujinimus naudodami valdymo skydelį
Taikydami šį metodą naudosime Valdymo skydą naujinimams iš „Windows 11“ pašalinti. Štai kaip:
1. Ieškokite „Control Panel“ naudodami „Windows 11“ paieškos funkciją, tada paieškos rezultatuose pasirinkite Valdymo skydą .

2. Valdymo skyde spustelėkite nuorodą Pašalinti programą, esančią dalyje Programos.

3. Lange Programos ir funkcijos spustelėkite nuorodą Peržiūrėti įdiegtus naujinimus .

4. Atsiras atnaujinimų sąrašas; dešiniuoju pelės mygtuku spustelėkite norimą pašalinti naujinimą ir pasirinkite Pašalinti .

3. Pašalinkite naujinimus naudodami „PowerShell“.
„PowerShell“ yra dar viena programa, kurią galite naudoti norėdami pašalinti varginantį „Windows 11“ naujinimą. Atlikite šiuos veiksmus:
1. Pirmiausia atidarykite „Windows 11“ paieškos juostą ir įveskite „PowerShell“. Dešiniuoju pelės mygtuku spustelėkite jį ir pasirinkite Vykdyti kaip administratorių .

2. PowerShell lange įveskite šią komandą:
wmic qfe list brief /format:table

3. Ši komanda parodys visų jūsų Windows 11 įrenginyje įdiegtų naujinimų lentelę. Atkreipkite dėmesį į naujinimo, kurį norite pašalinti, karštųjų pataisų ID (skaičius po „KB“).

4. Tada įveskite komandą:
wusa /uninstall /kb:HotFixID
HotFixID pakeitimas konkrečiu norimo pašalinti naujinimo numeriu. Pavyzdžiui, jei naujinimas yra KB5014019, jūsų komanda turėtų būti tokia:
wusa /uninstall /kb:5014019

5. Paspauskite Enter, kad paleistumėte komandą, ir patvirtinkite veiksmą pasirinkdami Taip, kai būsite paraginti.

4. Pašalinkite naujinimą naudodami komandų eilutę
Jei esate susipažinę su komandinės eilutės įrankiais, naujinimą galite pašalinti naudodami CMD. Štai kaip:
1. Spustelėkite mygtuką Pradėti, ieškokite CMD, spustelėkite jį dešiniuoju pelės mygtuku ir pasirinkite Vykdyti kaip administratorių .

2. Kai atsidarys komandų eilutė, įveskite šią komandą ir paspauskite Enter:
wmic qfe list brief /format:table

3. Atsiras atnaujinimų istorija. Nustatykite probleminį naujinimą naudodami jo HotfixID ir įdiegimo datą.
4. Norėdami jį pašalinti, naudokite šią komandą:
wusa /uninstall /kb:KBNUMBER

Pastaba: KBNUMBER pakeiskite tikruoju naujinio, kurį norite pašalinti, KB numeriu.
Vykdykite ekrane pateikiamus nurodymus, kad užbaigtumėte pašalinimo procesą.
5. Norėdami pašalinti naujinimus, naudokite atkūrimo aplinką
Jei kompiuterio nepavyksta paleisti, galite naudoti Windows atkūrimo aplinką (RE), kad pašalintumėte problemų sukeliantį naujinimą. Štai kaip jį pasiekti:
1. Spustelėkite meniu Pradėti ir atidarykite Nustatymai .

2. Nustatymų programoje kairiajame meniu spustelėkite Windows naujinimas .

3. Dešinėje srityje pasirinkite Išplėstinės parinktys .

4. Puslapyje Išplėstinės parinktys slinkite žemyn ir spustelėkite Atkūrimas .

5. Spustelėkite mygtuką Paleisti iš naujo dabar, esantį šalia Advanced Startup.

6. Jūsų kompiuteris bus paleistas iš naujo į atkūrimo režimą. Iš ten eikite į Trikčių šalinimas > Išplėstinės parinktys ir pasirinkite Pašalinti naujinimus .
Kitas būdas yra sukurti paketinį scenarijų, kuriame išvardijami naujinimai, kuriuos norite pašalinti. Šis paketinis failas leidžia lengvai pašalinti tuos naujinimus.
Štai kaip sukurti paketinį failą pasirinktiems naujinimams pašalinti:

2. Kai pasirodys užrašų knygelė, įveskite šias eilutes:
@echo off
wusa /uninstall /kb:2565063 /quiet /norestart
wusa /uninstall /kb:5028851 /quiet /norestart
END

Pastaba: būtinai pakeiskite „2565063“ ir „5028851“ naujinimų, kuriuos norite pašalinti, KB numeriais. Galite pridėti daugiau eilučių tarp @echo off ir END.
3. Spustelėkite Failas > Įrašyti kaip, kad išsaugotumėte užrašų knygelės failą.

5. Norėdami pašalinti naujinimus, tiesiog dukart spustelėkite ką tik sukurtą paketinį failą .

Tai yra keli būdai, kaip rankiniu būdu pašalinti „Windows 11“ naujinimus. Jei sistemoje „Windows 11“ įgalinote automatinį sistemos atkūrimą, galite grąžinti kompiuterio ankstesnę būseną, kad pašalintumėte naujinimus. Jei turite klausimų apie „Windows 11“ naujinimų pašalinimą, nedvejodami kreipkitės į komentarų skyrių.




Parašykite komentarą