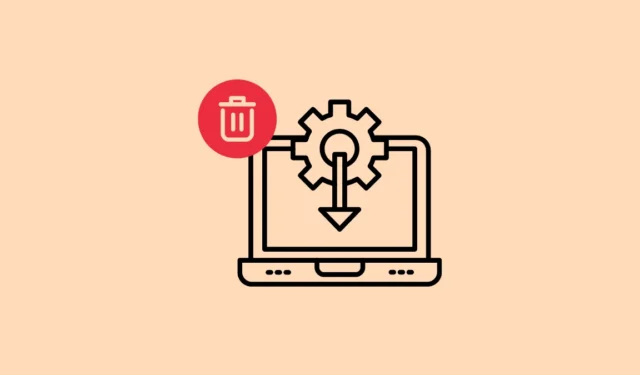
Yra daugybė priežasčių, kodėl galite apsvarstyti galimybę pašalinti vieną ar daugiau tvarkyklių iš „Windows 11“ kompiuterio. Gali būti, kad tam tikros tvarkyklės yra pasenusios ir sukelia problemų, o galbūt planuojate įdiegti naujesnę versiją, kuri žada didesnį našumą. Nepriklausomai nuo loginio pagrindo, yra keletas būdų, kaip pašalinti tvarkykles iš jūsų įrenginio. Galite pasirinkti tinkamiausią būdą.
1 būdas: naudokite įrenginių tvarkytuvę
- Pradėkite dešiniuoju pelės mygtuku spustelėdami mygtuką Pradėti ir vėlesniame meniu pasirinkę „Įrenginių tvarkytuvė“.

- Atidarę įrenginių tvarkytuvę, suraskite įrenginį, susietą su tvarkykle, kurią norite pašalinti, ir spustelėkite, kad išplėstumėte sąrašą.

- Dešiniuoju pelės mygtuku spustelėkite tvarkyklę ir meniu pasirinkite „Pašalinti įrenginį“.

- Patvirtinkite pašalinimą spustelėdami mygtuką „Pašalinti“, kai būsite paraginti. Baigę šį veiksmą, iš naujo paleiskite kompiuterį, kad užbaigtumėte procesą.

2 būdas: per nustatymų programą
Kitas būdas pašalinti įrenginio tvarkykles sistemoje „Windows 11“ yra nustatymų programa.
- Pasiekite nustatymų programą paspausdami
Win + I, tada kairiajame meniu pasirinkite „Programos“.

- Skiltyje „Programos“ spustelėkite viršuje esančią „Įdiegtos programos“.

- Ieškokite tvarkyklės, kurią norite pašalinti, naudodami paieškos juostą arba slinkdami. Suradę spustelėkite tris taškus dešinėje, tada pasirinkite „Pašalinti“. Patvirtinkite savo pasirinkimą dar kartą spustelėdami „Pašalinti“.

3 būdas: per valdymo skydelį
Jei jums labiau patinka tradicinis būdas pašalinti tvarkykles ir programas iš „Windows“ kompiuterio, yra valdymo skydelis.
- Atidarykite Valdymo skydą per meniu Pradėti ir eikite į „Programos ir funkcijos“.

- Čia rasite išsamų įdiegtų programų sąrašą. Slinkite, kol rasite norimą tvarkyklę, spustelėkite ją ir pasirinkite viršuje esantį mygtuką „Pašalinti“.

4 būdas: komandų eilutės metodas
Kita tvarkyklių pašalinimo parinktis yra „Windows“ kompiuterio komandų eilutė.
- Atidarykite meniu Pradėti, įveskite
cmdir pasirinkite „Vykdyti kaip administratorių“.

- Komandinės eilutės lange įveskite šią komandą:
Dism /online /Get-Drivers /Format:Table. Paspauskite Enter, kad paleistumėte, parodydami visas šiuo metu kompiuteryje įdiegtas tvarkykles.

- Nurodykite tvarkyklės, kurią norite pašalinti, paskelbtą pavadinimą. Tada įveskite
pnputil /delete-driver [Published Name] /uninstall /force, pakeisdami [Paskelbtas pavadinimas] tikruoju tvarkyklės pavadinimu.

5 būdas. Autoruns naudojimas
„Windows“ įrankį „Autoruns“ taip pat galima naudoti paslaugoms valdyti, foninėms programoms išjungti ir tvarkykles pašalinti. Pirmiausia turėsite jį atsisiųsti ir įdiegti savo sistemoje.
- Pradėkite apsilankę Autoruns tinklalapyje, tada spustelėkite „Atsisiųsti Autoruns ir Autorunsc“, kad pradėtumėte atsisiuntimą.

- A. zip failas bus atsisiųstas į jūsų įrenginį. Išskleiskite turinį ir dukart spustelėkite „Autoruns64.exe“, kad jį paleistumėte.

- Atidarę Autoruns, pasirinkite skirtuką Tvarkyklės, esantį dešinėje.

- Dešiniuoju pelės mygtuku spustelėkite norimą pašalinti tvarkyklę, pasirinkite „Ištrinti“ ir patvirtinkite veiksmą spustelėdami „Taip“.

Svarbūs svarstymai
- Įrenginių tvarkytuvė ne tik leidžia pašalinti tvarkykles, bet ir suteikia galimybę atnaujinti arba grąžinti tvarkykles.
- Jei šalinate tvarkyklę, susietą su aparatūros įrenginiu, prieš tęsiant pašalinimą, patartina jį atjungti.
- Būkite atsargūs, kai ištrinate esmines tvarkykles, pvz., tinklo ar grafikos tvarkykles, nes dėl to jūsų kompiuteris gali neveikti; įsitikinkite, kad turite tinkamą tvarkyklę, kad galėtumėte ją įdiegti iš naujo.




Parašykite komentarą