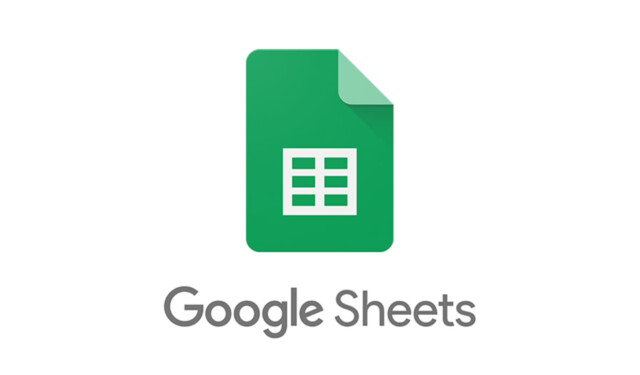
Labai svarbu efektyviai valdyti savo finansus, tačiau dažnai tai gali jaustis nepakeliama, ypač stebint išlaidas. Laimei, tokie įrankiai kaip „Google“ skaičiuoklės siūlo intuityvią platformą, leidžiančią kurti pritaikytus mėnesio išlaidų stebėjimo įrenginius. Nors „Google“ skaičiuoklėse yra keletas paruoštų šablonų, sukurti pagal jūsų poreikius pritaikytą stebėjimo priemonę yra įmanoma ir nesudėtinga.
1 veiksmas: apibrėžkite savo išlaidų sekimo struktūrą
Prieš pasinerdami į išlaidų stebėjimo priemonės kūrimą, svarbu apgalvoti komponentus, kuriuos norėtumėte įtraukti. Sąrankos supaprastinimas padės geriau vizualizuoti ir sekti išlaidas.
- Prisijunkite prie „Google“ skaičiuoklių tinklalapio ir įsitikinkite, kad esate prisijungę prie „Google“ paskyros.
- Pasirinkite parinktį „Tuščia skaičiuoklė“, kad sukurtumėte naują skaičiuoklę.

- Naujoje skaičiuoklėje spustelėkite mygtuką „+“ apatiniame kairiajame kampe, kad pridėtumėte kitą lapą. Jums reikės dviejų lapų: pirmasis skirtas išlaidoms įvesti, o antrasis duomenims apibendrinti ir vizualizuoti.
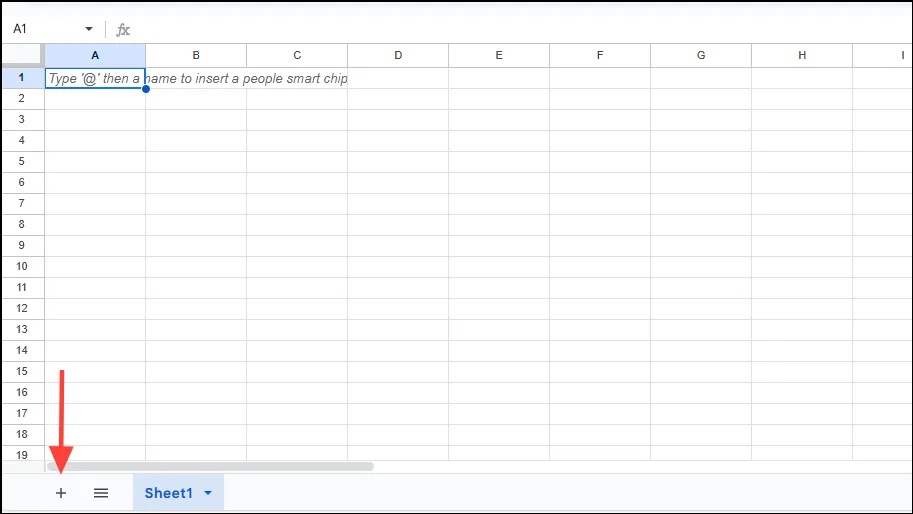
- Pirmame lape sukurkite penkis stulpelius su šiomis antraštėmis:
- Vieta: jūsų pirkinių mažmenininkas.
- Kategorija: perkamų prekių tipas.
- Suma: kiekvienos prekės kaina.
- Data: pirkimo data.
- Mėnuo: mėnuo, kurį įvyko operacija.
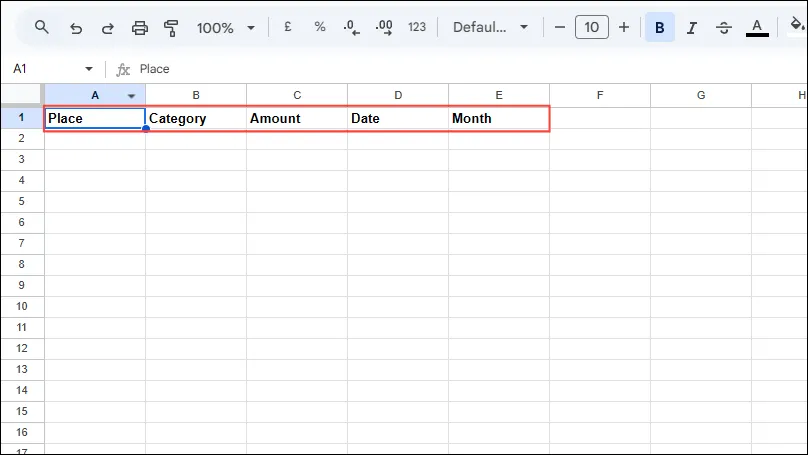
2 veiksmas: sukurkite kategorijų meniu
Norėdami supaprastinti duomenų įvedimą, išlaidų stebėjimo priemonėje savo operacijoms priskirkite konkrečias kategorijas.
- Pasirinkite stulpelį „Kategorija“, laikydami nuspaudę
CtrlarbaCMD(atsižvelgiant į įrenginį) ir spustelėkite viršuje esantį meniu Įterpti.
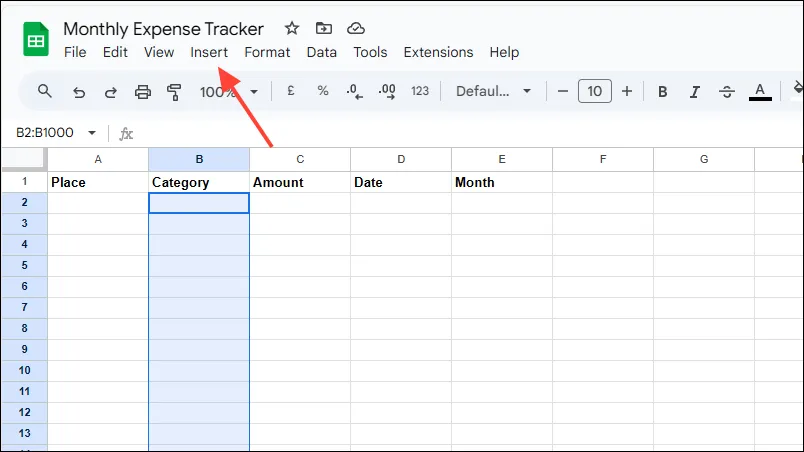
- Iš parinkčių pasirinkite „Išskleidžiamasis meniu“.
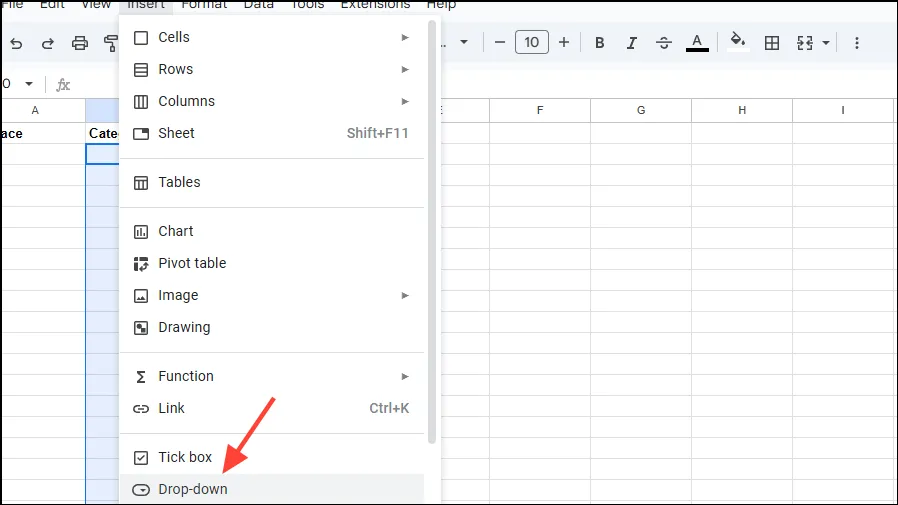
- Atsidarys šoninė juosta, kurioje galėsite pridėti įvairių kategorijų. Pasirinkite „Pridėti kitą elementą“, kad įtrauktumėte daugiau kategorijų.
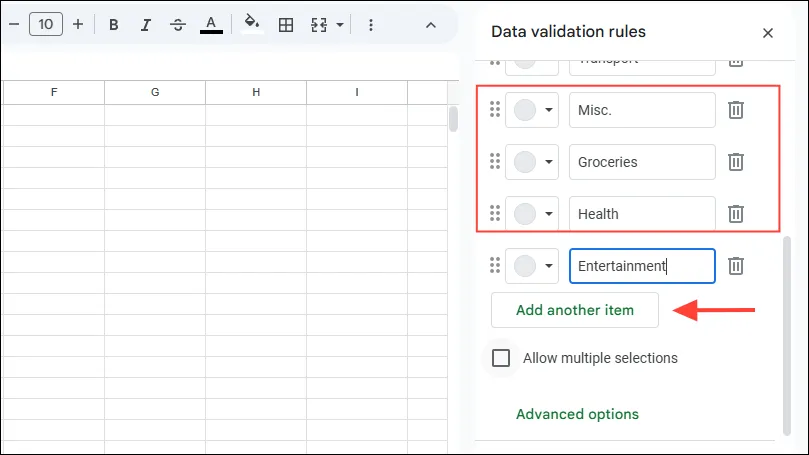
- Galite koduoti kategorijas spalvomis spustelėdami šalia jų esančius išskleidžiamuosius meniu. Baigę spustelėkite „Atlikta“, kad išsaugotumėte pasirinkimus.
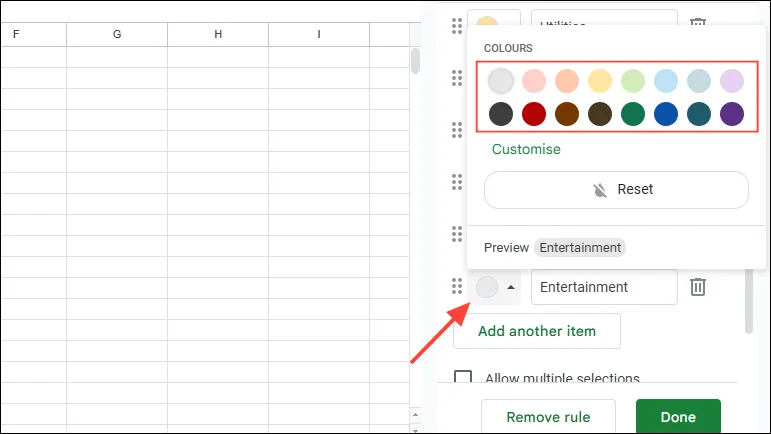
3 veiksmas: suformatuokite savo išlaidų stebėjimo priemonę
Siekiant užtikrinti aiškumą ir nuoseklumą, labai svarbu teisingai suformatuoti mėnesinių išlaidų stebėjimo priemonę.
- Norėdami redaguoti stulpelį „Data“, pasirinkite stulpelio antraštę.
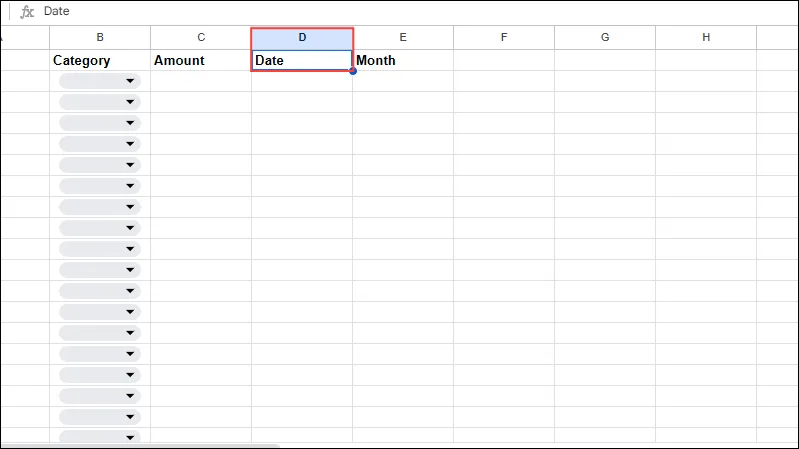
- Įrankių juostoje raskite parinktį „Daugiau formatų“, kurią atpažįsta simbolis „123“.
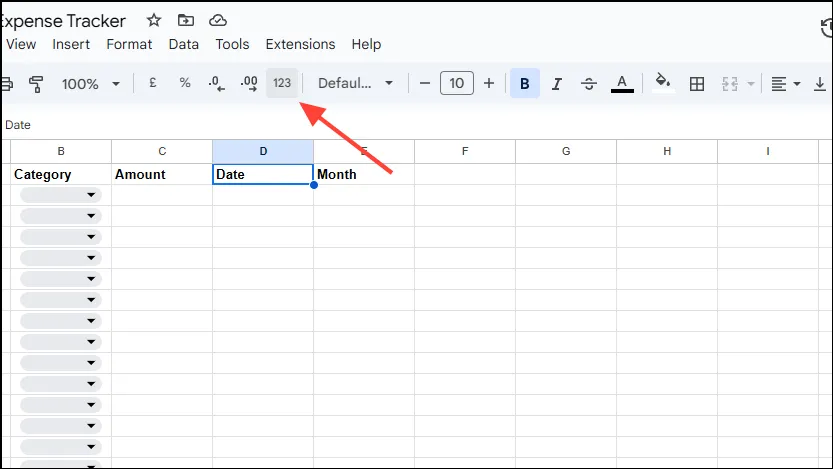
- Išskleidžiamajame meniu pasirinkite „Data“ arba eikite į meniu „Formatas“ ir pasirinkite „Skaičius“, tada „Data“.
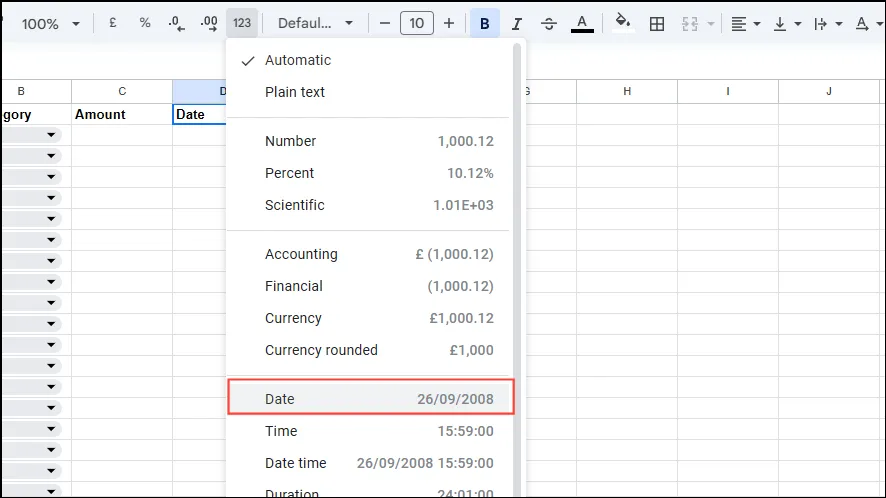
- Norėdami rodyti mėnesį nuo pirkimo datos, naudokite funkciją TEKSTAS. Spustelėkite pirmąjį langelį stulpelyje „Mėnuo“, įveskite:
=TEXT(cell_reference,"mmm"), pakeisdamicell_referencelangeliu, kuriame yra data.
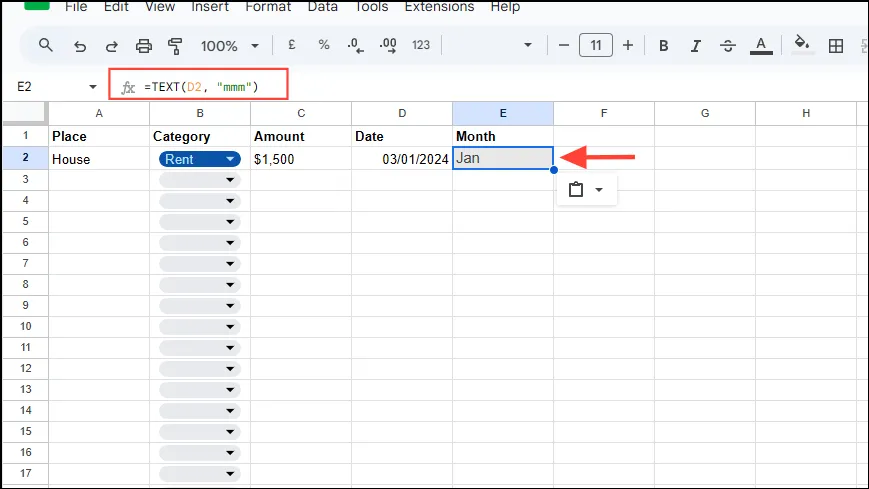
- Užpildę kitus stulpelius, spustelėkite ir vilkite užpildymo rankenėlę iš Mėnesio stulpelio langelio kampo, kad automatiškai užpildytumėte kitus langelius.
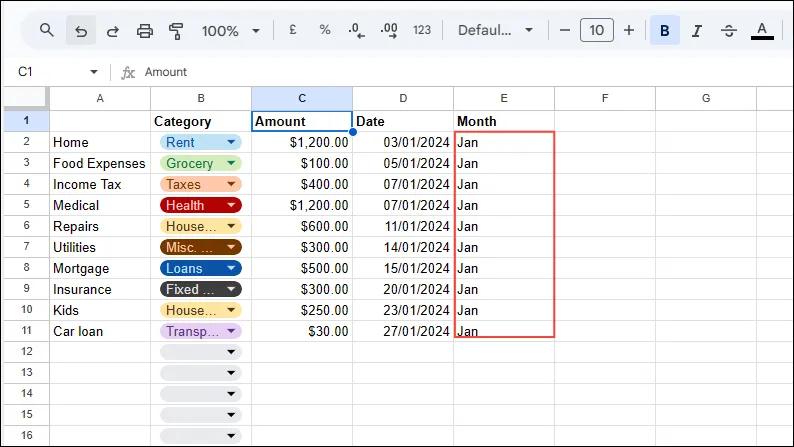
- Norėdami formatuoti valiutą, pasirinkite stulpelio „Suma“ antraštę, tada įrankių juostoje spustelėkite
$arba€piktogramą – gali prireikti parinkties „Daugiau formatų“, jei jos nematote iš karto.
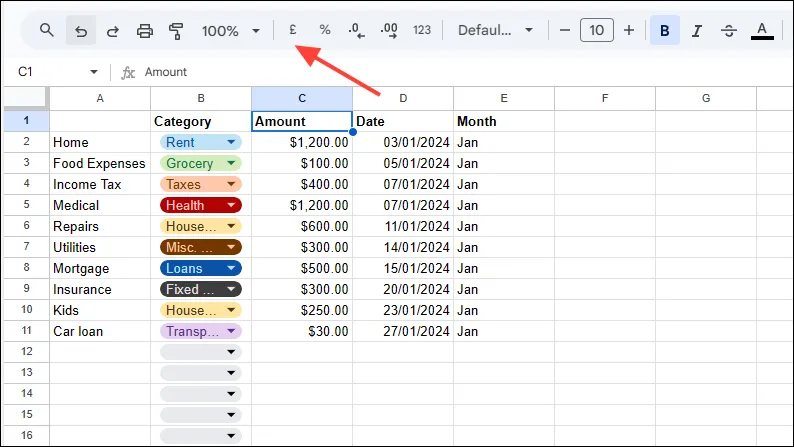
- Skiltyje „Daugiau formatų“ pagal savo poreikius galite pasirinkti „Valiuta“, „Suapvalinta valiuta“ arba „Tinkinta valiuta“.
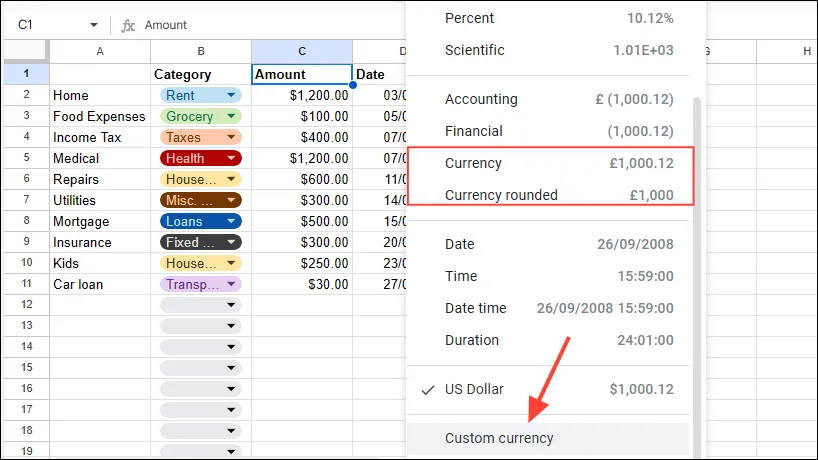
4 veiksmas: apibendrinkite savo išlaidas su funkcijomis
- Įvedę išlaidų duomenis į pirmąjį lapą, perjunkite į antrąjį lapą naudodami apačioje esančius skirtukus.
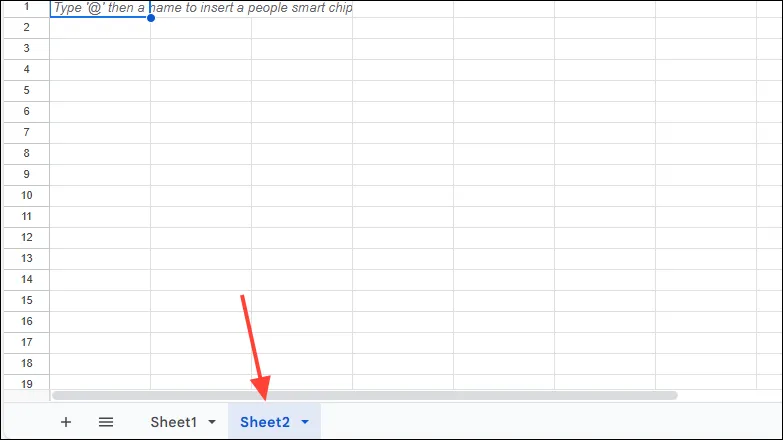
- Pažymėkite langelius B1–M1 pirmomis trimis kiekvieno mėnesio raidėmis. Kiekvienos kategorijos bendra suma bus nurodyta N stulpelyje.
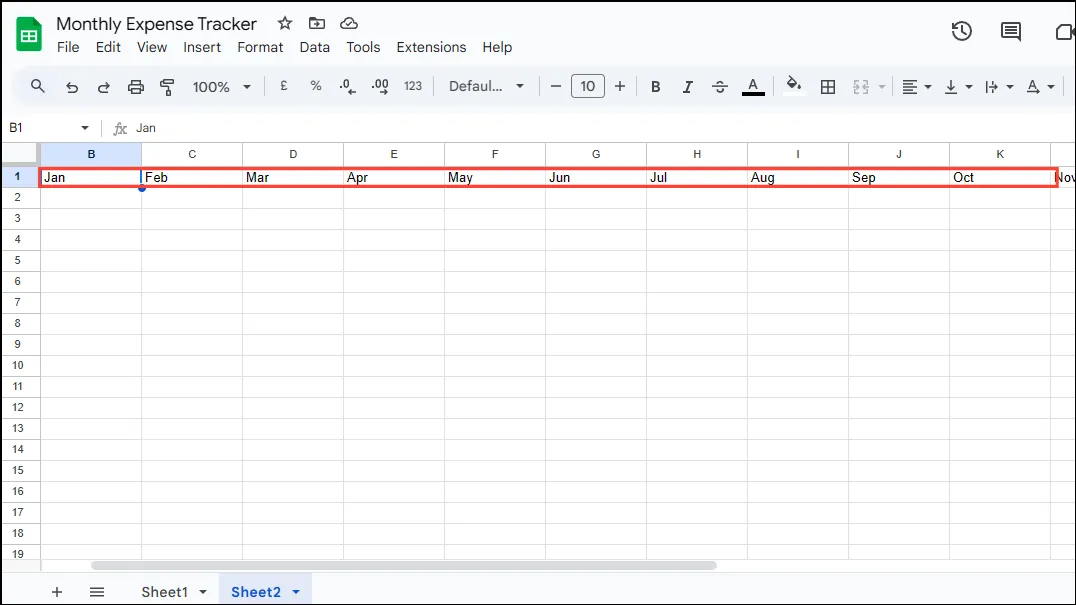
- Antrame A stulpelyje įveskite išlaidų kategorijas, atitinkančias pirmoje skaičiuoklėje esančias.
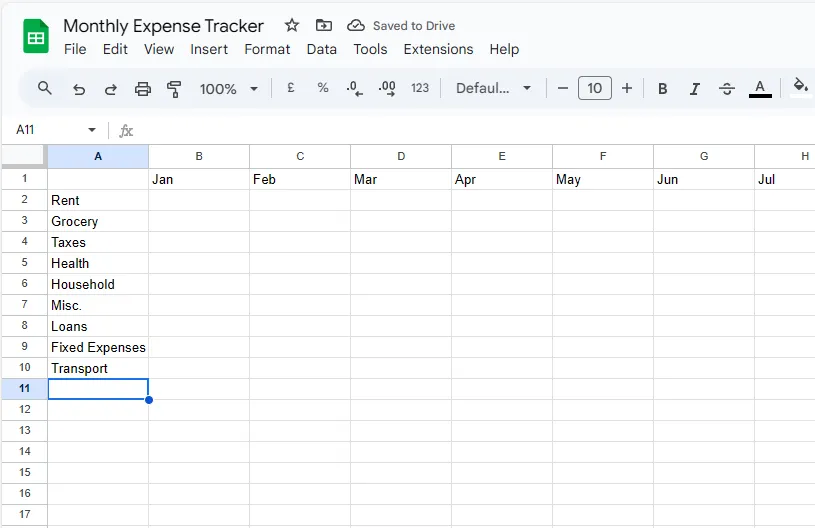
- Po paskutinės kategorijos A stulpelyje įtraukite etiketę „Mėnesio suma“.

- Norėdami apibendrinti kategorijas, naudokite SUMIFS formulę langelyje B2:
=SUMIFS(Sheet1!$C$2:$C$11, Sheet1!$B$2:$B$11, $A2, Sheet1!$E$2:$E$11, B$1).
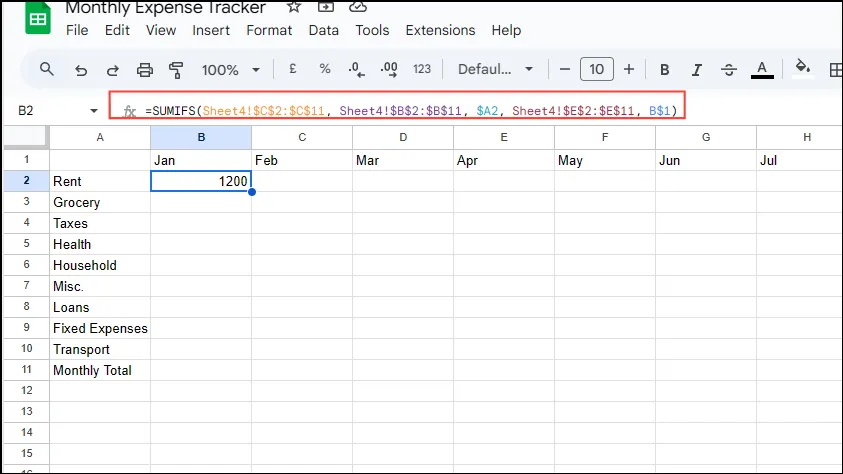
- Įvedę formulę, vilkite ją horizontaliai iki paskutinio langelio šalia Mėnesio sumos ir tada žemyn per kategorijas.
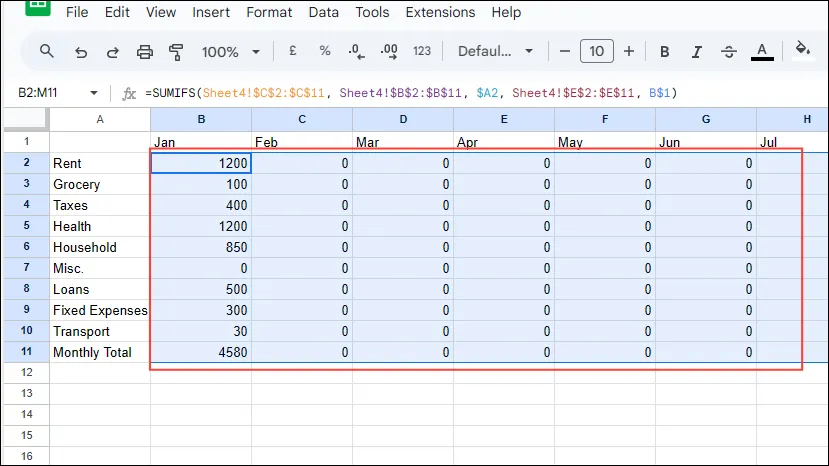
- N2 stulpelyje naudokite
=SUM(B2:M2)norėdami apskaičiuoti bendrą sumą pagal kategoriją, vilkdami šią formulę žemyn visiems įrašams.
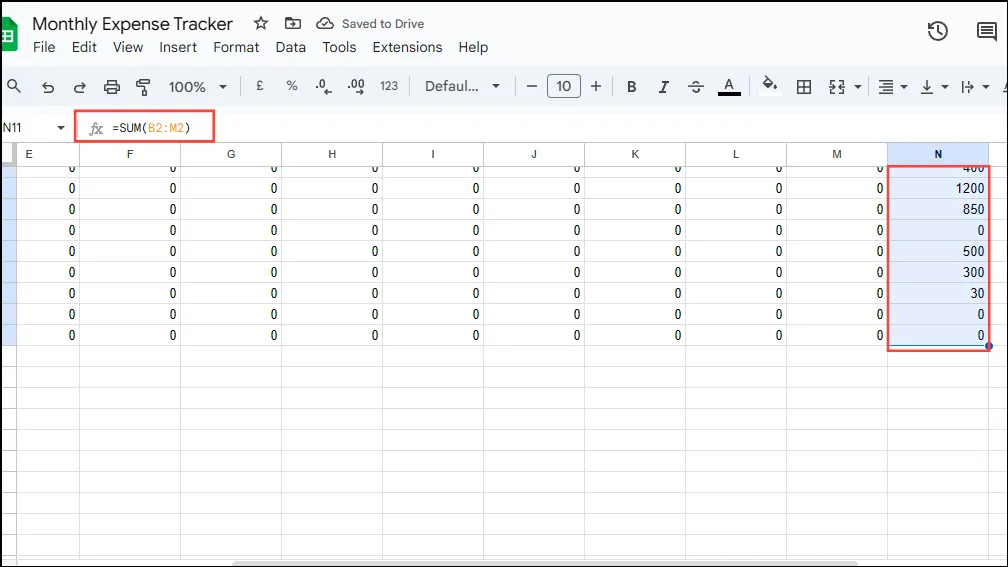
- Mėnesio iš viso eilutėje apibendrinkite visas kategorijų išlaidas naudodami
=SUM(B2:B10)lapo atitinkamą langelių diapazoną.
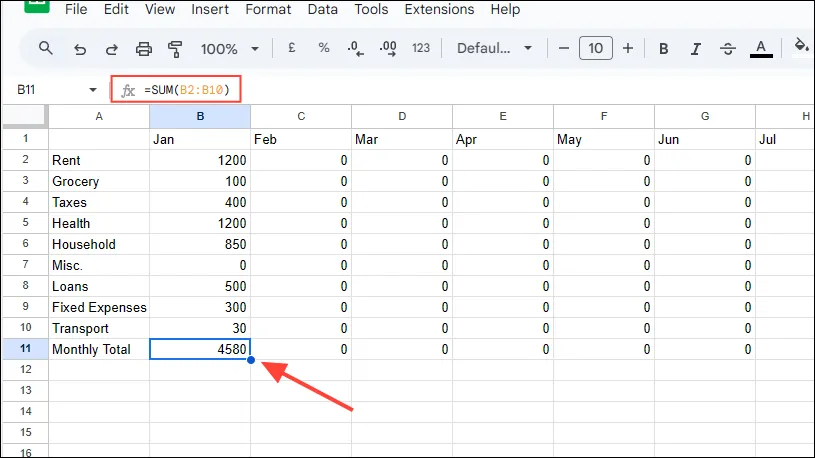
5 veiksmas: vizualizuokite savo išlaidas diagramomis
„Google“ skaičiuoklėse naudodami sparklines ir skritulines diagramas galite vizualiai stebėti savo išlaidas.
- Langelyje O2 įveskite sparklines formulę:
=SPARKLINE(B2:M2).
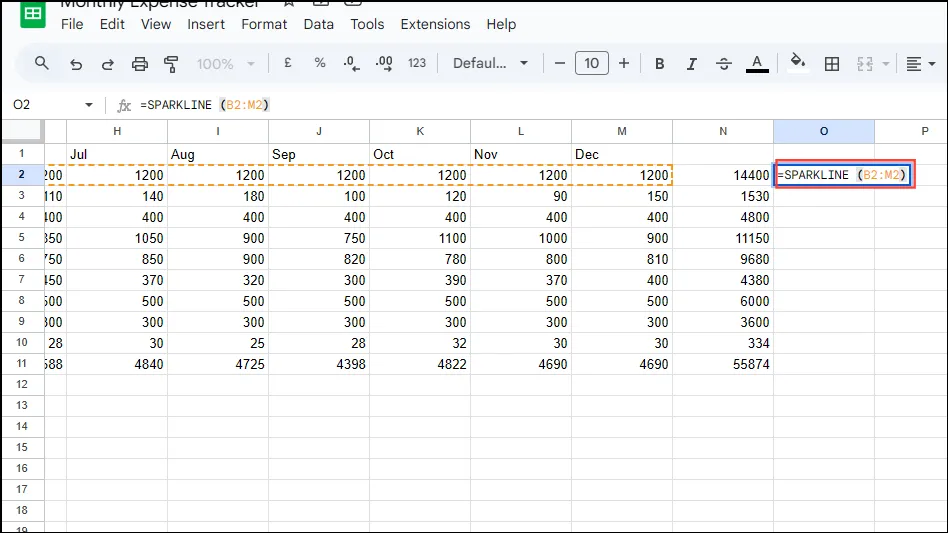
- Vilkite užpildymo rankenėlę žemyn, kad pritaikytumėte tai visoms kategorijoms.
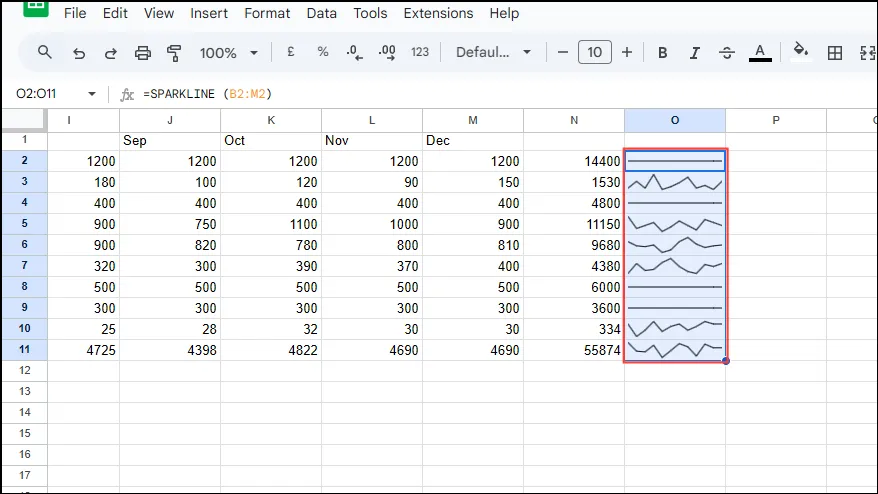
- Norėdami pridėti skritulinę diagramą, meniu spustelėkite „Įterpti“ ir pasirinkite „Diagrama“.
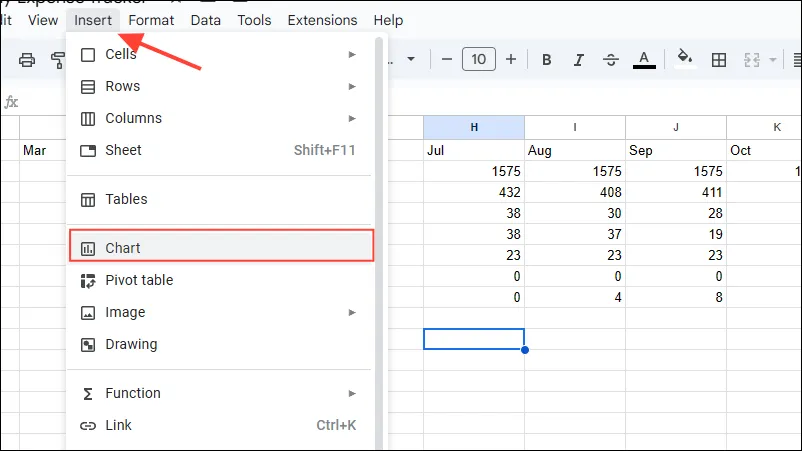
- Diagramos rengyklės išskleidžiamajame meniu „Diagramos tipas“ pasirinkite „Skritulinė diagrama“.
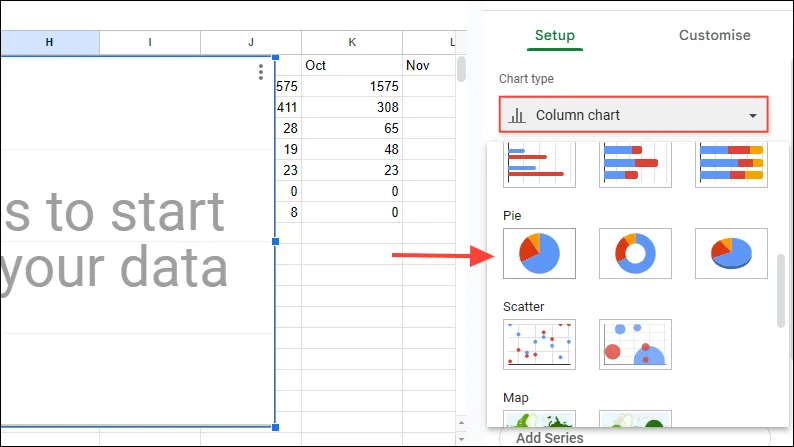
- Lauke „Duomenų diapazonas“ nurodykite duomenų diapazoną, pavyzdžiui:
N2:N10.
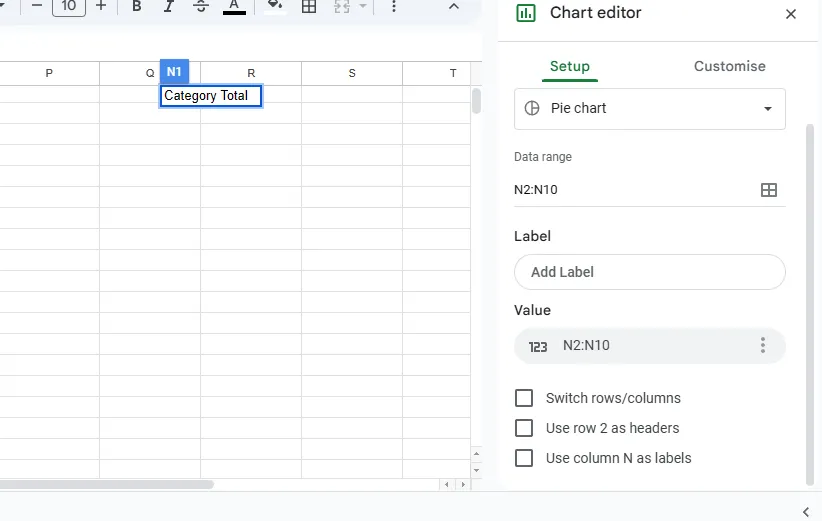
- Spustelėkite „Pridėti etiketę“, pasirinkite etikečių duomenų diapazoną (pvz.,
A2:A10) ir užbaikite sąranką.
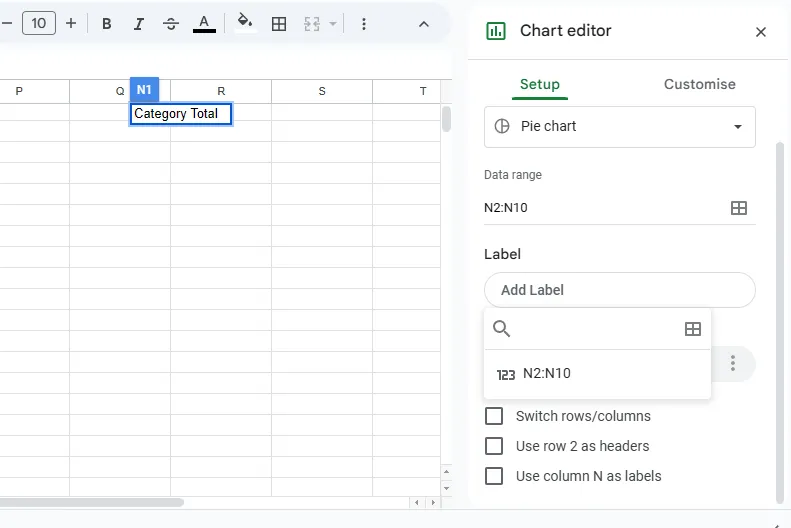
- Jūsų skritulinėje diagramoje bus pateiktos įvairios jūsų išlaidos, o tai pagerins jūsų finansinę įžvalgą.
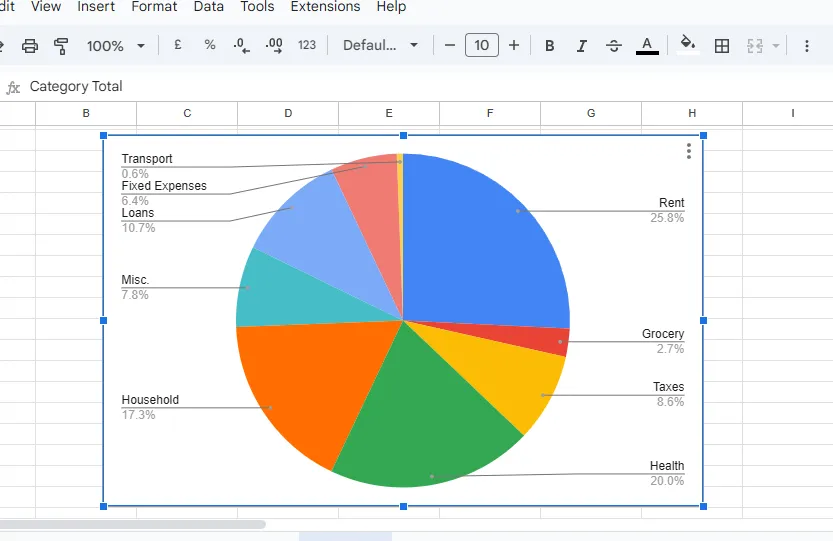
6 veiksmas: taikykite filtrus efektyviam žiūrėjimui
Filtrai gali pagerinti jūsų stebėjimo priemonės valdymą, nes galite lengvai rūšiuoti arba slėpti operacijas.
- Spustelėkite stulpelio, kurį norite filtruoti, antraštę.
- Paspauskite mygtuką „Sukurti filtrą“, kurį pavaizduoja apverstas trikampis įrankių juostoje.
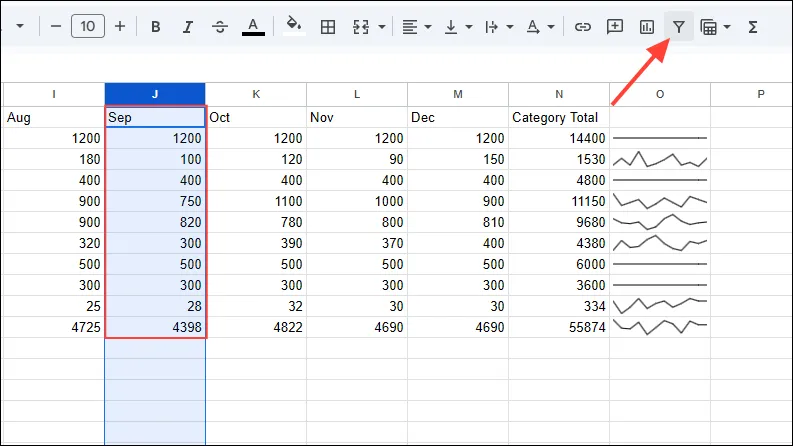
- Spustelėjus šalia stulpelio antraštės esančią filtro piktogramą, atsiras įvairios parinktys. Pasirinkite iš „Filtruoti pagal vertes“, „Rūšiuoti nuo A iki Z“ arba papildomų rūšiavimo nuostatų, tada spustelėkite „Gerai“, kad pritaikytumėte.
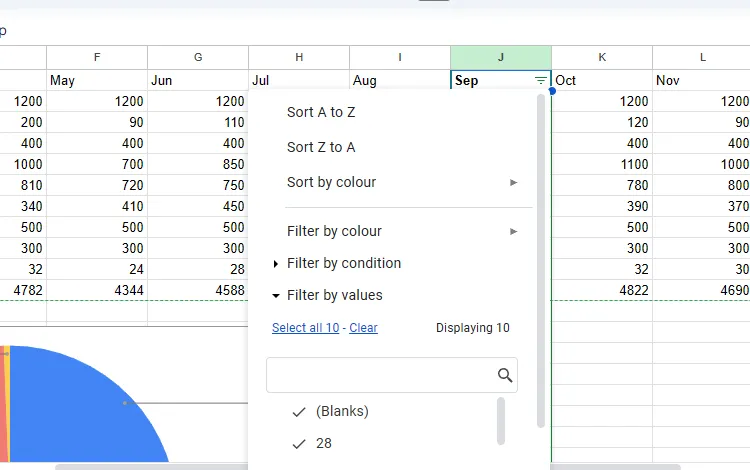
Svarbios pastabos
- Jūsų išlaidų stebėjimo priemonė bus automatiškai atnaujinta, kai bus įtrauktos naujos išlaidos, atspindinčios skritulinės diagramos pokyčius.
- Apsvarstykite galimybę konvertuoti įrašus į lentelės formatą, kad būtų lengviau naršyti ir analizuoti išlaidas.
- Pagrindinis pasirinktinio išlaidų stebėjimo priemonės kūrimo, o ne šablonų naudojimo pranašumas yra lankstumas, leidžiantis nedelsiant atlikti pataisymus klaidų atveju.
- Kad būtų patogiau, išmaniajame telefone galite įdiegti „Google“ skaičiuoklių programą ir registruoti išlaidas kelyje.



Parašykite komentarą