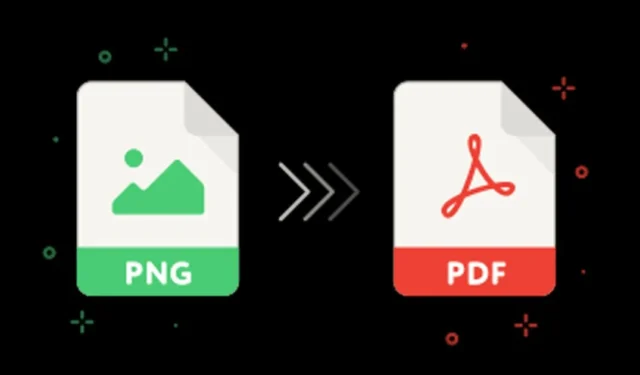
Jei norite konvertuoti PNG vaizdus į PDF failus, galite pasirinkti trečiųjų šalių programas. Tačiau daugelis specialių PNG į PDF keitiklių kainuoja brangiai, o nemokamose versijose dažnai taikomi dideli apribojimai.
Laimei, „Windows“ operacinėje sistemoje nebūtinai reikia jokios trečiosios šalies programinės įrangos, norint konvertuoti PNG į PDF. Vietoj to galite naudoti įmontuotą virtualaus spausdintuvo funkciją.
Kaip konvertuoti PNG į PDF „Windows 11“.
„Windows 10“ ir „Windows 11“ turi virtualų spausdintuvą, leidžiantį lengvai konvertuoti vaizdus į PDF failus. Naudodami kontekstinio meniu funkciją Spausdinti galite be vargo pakeisti savo PNG vaizdus. Šiame vadove apžvelgsime du paprastus PNG vaizdų konvertavimo į PDF failus būdus. Pasinerkime!
1. Konvertuokite PNG į PDF sistemoje Windows
Šis metodas demonstruojamas naudojant „Windows 11“, tačiau jis taip pat taikomas „Windows 10“. Štai žingsnis po žingsnio, kaip konvertuoti PNG vaizdus į PDF failus:
1. Pradėkite naršydami į aplanką, kuriame yra jūsų PNG failai. Dešiniuoju pelės mygtuku spustelėkite norimą PNG vaizdą ir pasirinkite Rodyti daugiau parinkčių .

2. Išplėstiniame kontekstiniame meniu pasirinkite parinktį Spausdinti .
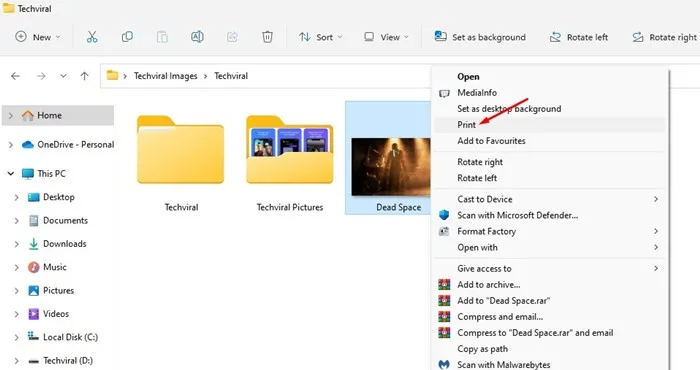
3. Lange Spausdinti paveikslėlius spustelėkite išskleidžiamąjį meniu Spausdintuvas ir pasirinkite Microsoft Print to PDF .
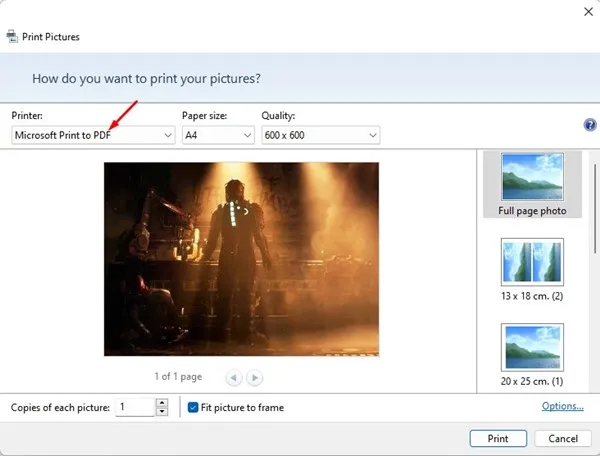
4. Jei reikia, pakoreguokite visus papildomus nustatymus, pvz., puslapio dydį ir kokybę. Sukonfigūravę spustelėkite mygtuką Spausdinti .
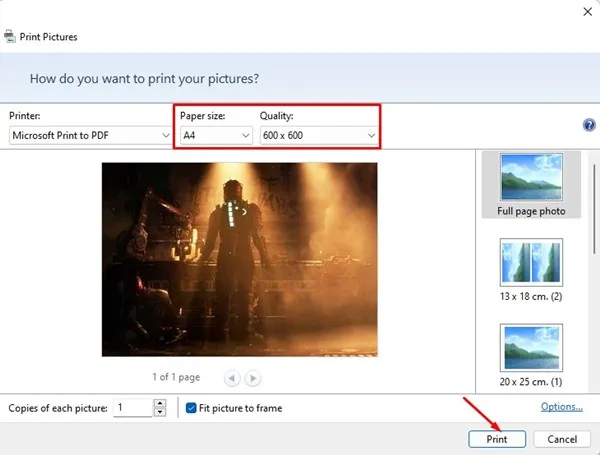
5. Pasirinkite norimą vietą PDF failui išsaugoti ir spustelėkite mygtuką Įrašyti .
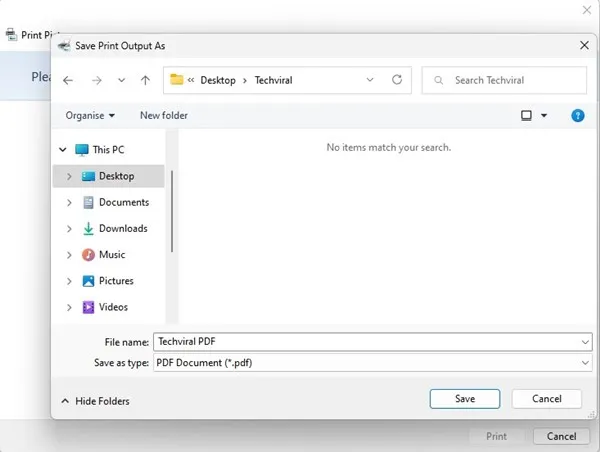
2. Konvertuokite PNG į PDF sistemoje Windows naudodami PDF X
PDF X yra puikus PDF redagavimo ir skaitymo įrankis, kurį galite atsisiųsti nemokamai Microsoft parduotuvėje. Štai paprasti žingsniai, kaip konvertuoti PNG vaizdus į PDF naudojant PDF X:
1. Atsisiųskite ir įdiekite PDF X iš „Microsoft Store“ savo „Windows 11“ įrenginyje.
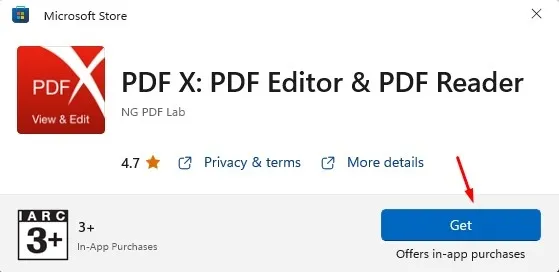
2. Įdiegę savo kompiuteryje paleiskite PDF X įrankį .
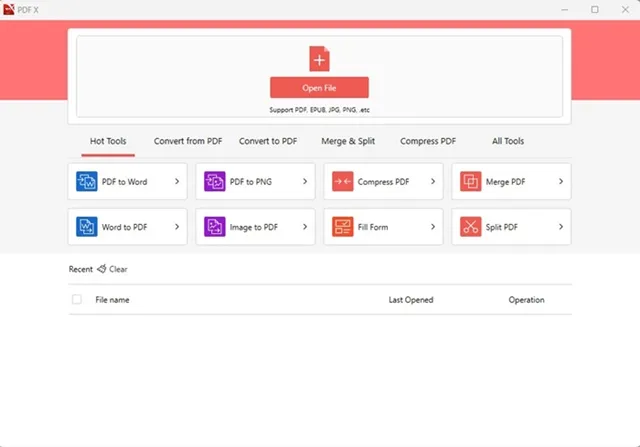
3. Eikite į skyrių Konvertuoti į PDF .

4. Pasirinkite parinktį Vaizdas į PDF .

5. Spustelėkite viršuje esantį mygtuką Pridėti failus , tada pasirinkite PNG failą, kurį norite konvertuoti į PDF.
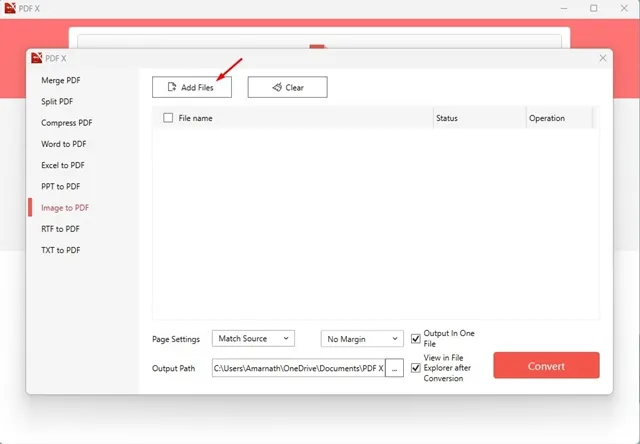
6. Galiausiai, pasirinkę PNG failą, spustelėkite mygtuką Konvertuoti .
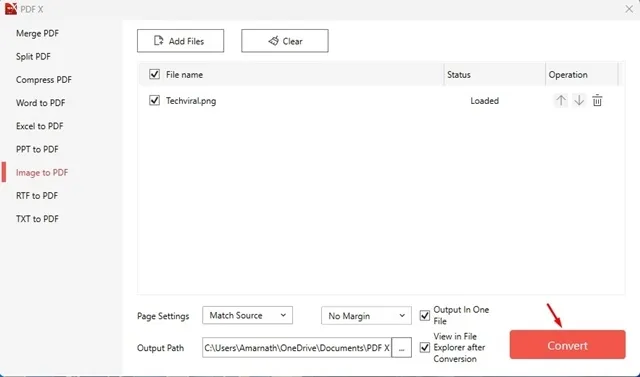
3. Konvertuokite PNG į PDF naudodami Smallpdf
„SmallPDF“ yra internetinė platforma, skirta PDF failams tvarkyti naudojant įvairius įrankius, įskaitant keitiklius, kompresorius ir sujungimo funkcijas. Šioje svetainėje galite lengvai konvertuoti savo PNG vaizdus į PDF failus. Atlikite šiuos veiksmus:
1. Atidarykite pageidaujamą žiniatinklio naršyklę ir apsilankykite šioje svetainėje .
2. Taip pateksite į Smallpdf konverterį iš JPG į PDF. Neleiskite, kad vardas jūsų suklaidintų; Šis keitiklis taip pat suderinamas su PNG failais.
3. Spustelėkite Pasirinkti failus ir pasirinkite PNG failą, kurį norite konvertuoti į PDF.
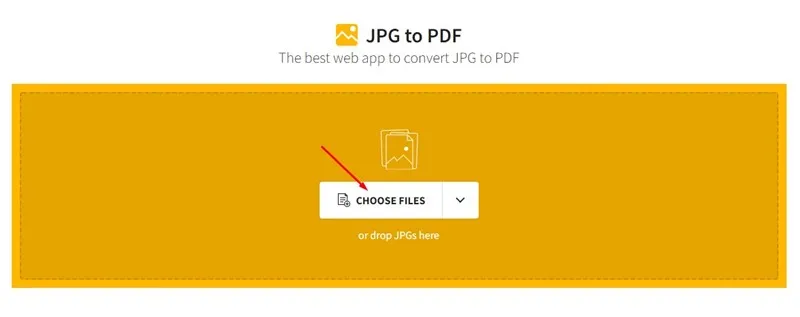
4. Įkėlę spustelėkite mygtuką Konvertuoti , esantį viršutiniame dešiniajame kampe.
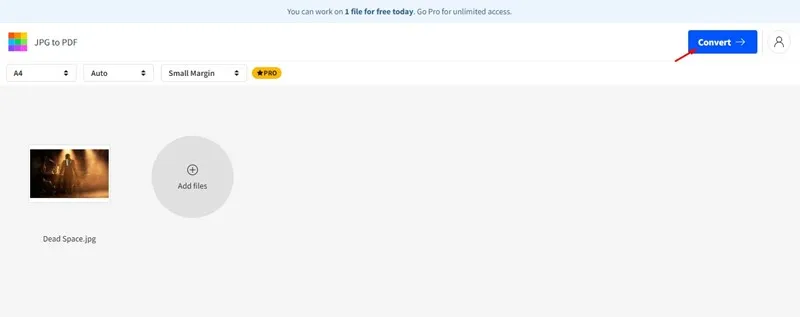
5. Palaukite, kol žiniatinklio įrankis užbaigs PNG failo konvertavimą į PDF. Baigę spustelėkite mygtuką Atsisiųsti ir pasirinkite parinktį Išsaugoti įrenginyje .
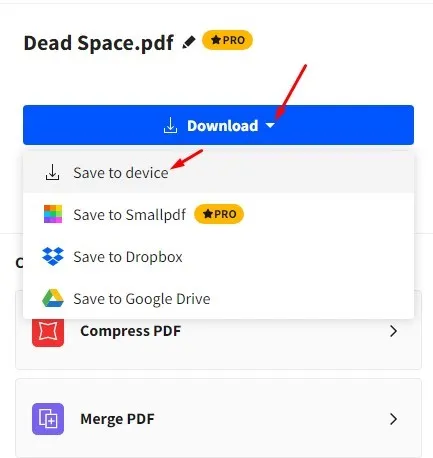
Kaip sujungti kelis vaizdus į PDF sistemoje „Windows 11“?
Jei turite kelis PNG vaizdus ir norite juos sujungti į vieną PDF, galite naudoti pirmąjį aukščiau aprašytą metodą.
Šis metodas, naudojant įrankį Spausdinti paveikslėlius, leidžia sujungti kelis vaizdus į PDF. Tiesiog pasirinkite kelis vaizdo failus laikydami nuspaudę klavišą CTRL, kol spustelėsite kiekvieną iš jų.
Pasirinkę dešiniuoju pelės mygtuku spustelėkite ir pasirinkite Rodyti daugiau parinkčių > Spausdinti. Funkcijoje Spausdinti paveikslėlius kaip spausdintuvą pasirinkite Microsoft Print to PDF ir spustelėkite Spausdinti. Gautame PDF faile bus keli puslapiai, kuriuose bus rodomi visi į jį sujungti vaizdai.
Šie metodai suteikia prieinamus sprendimus, kaip nemokamai konvertuoti PNG failus į PDF sistemoje Windows. Jei turite papildomų metodų ar patarimų, kaip konvertuoti PNG į PDF, nedvejodami pasidalykite jais toliau pateiktuose komentaruose.




Parašykite komentarą