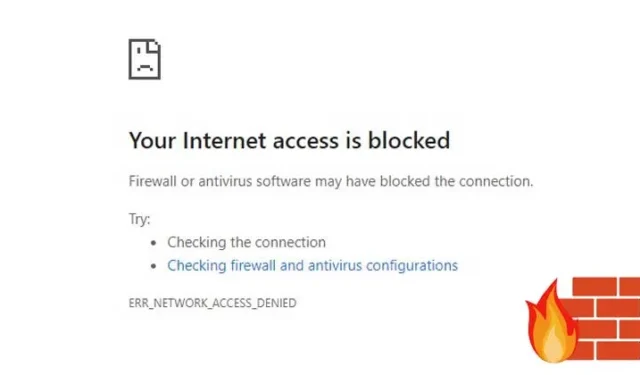
„Windows Defender“ ugniasienė pagal numatytuosius nustatymus įjungta „Windows 10“ ir „Windows 11“, tačiau vartotojai turi galimybę tinkinti ją pagal savo poreikius. Anksčiau „Techviral“ teikėme ugniasienės konfigūravimo vadovą, kad apribotų konkrečių programų prieigą prie interneto.
Šiame straipsnyje pristatomas veiksmingas triukas, kaip blokuoti svetaines naudojant „Windows“ užkardą, todėl nereikia naršyklės plėtinių arba sistemos pagrindinio failo modifikacijų.
Blokuokite svetaines naudodami „Windows 11“ užkardą
Galite lengvai užblokuoti dėmesį blaškančias svetaines, nustatydami paprastą užkardos taisyklę. Žemiau pateikiamas nuoseklus svetainių blokavimo naudojant „Windows“ užkardą vadovas. Pasinerkime.
1. Raskite svetainės IP adresą
Pirmasis žingsnis apima svetainių, kurias norite blokuoti, IP adresus. Pavyzdžiui, norėdami užblokuoti „Facebook“, turite nustatyti jo IP adresą.
Svetainės IP adresą rasti paprasta. Galite naudoti tokius įrankius kaip IPVOID . Štai kaip:
1. Žiniatinklio naršyklėje apsilankykite IPVOID .
2. Pateiktame teksto laukelyje įveskite svetainės pavadinimą ir spustelėkite mygtuką Rasti svetainės IP .


2. Užkardos taisyklės tinklalapiams blokuoti sukūrimas
Gavę IP adresą, turėsite sukurti ugniasienės taisyklę, kad blokuotumėte norimas svetaines. Štai kaip tai padaryti:
1. Atidarykite Windows 11 paieškos juostą ir įveskite Windows ugniasienė . Iš rezultatų pasirinkite Windows ugniasienė.

2. Windows Defender ugniasienės lange spustelėkite parinktį Advanced Settings .

3. Kairiojoje srityje pasirinkite Siuntimo taisyklės .

4. Dešinėje srityje spustelėkite mygtuką Nauja taisyklė .

5. Iššokančiajame Taisyklės tipo lange pasirinkite Custom ir spustelėkite Next .

6. Pasirinkite Visos programos ir tęskite spustelėdami Pirmyn .

7. Nekeiskite jokių nustatymų skyriuje Protokolas ir prievadai ; tiesiog spustelėkite Pirmyn .

8. Lauke Remote IP Addresses pažymėkite parinktį Šie IP adresai .

9. Spustelėkite mygtuką Pridėti ir įveskite IP adresus, kuriuos radote. Būtinai įveskite kiekvieną IP adresą atskirai. Pridėję juos visus spustelėkite Pirmyn .

10. Puslapyje Veiksmas pasirinkite Blokuoti ryšį ir tęskite spustelėdami Pirmyn .

11. Puslapyje Profilis pažymėkite visas tris parinktis ir spustelėkite Pirmyn .

12. Galiausiai pateikite naujos taisyklės pavadinimą ir aprašymą ir paspauskite mygtuką Baigti .

Bandant pasiekti užblokuotą svetainę dabar bus rodomas puslapis, nurodantis, kad ji apribota.

Kaip išjungti taisyklę?
„Windows Defender“ ugniasienės taisyklės išjungimas yra paprastas. Tiesiog atlikite šiuos paprastus veiksmus:
1. Prisijunkite prie Windows Defender ugniasienės ir spustelėkite parinktį Advanced Settings .

2. Kairiojoje srityje pasirinkite Siuntimo taisyklės .

3. Dešinėje srityje dešiniuoju pelės mygtuku spustelėkite taisyklę ir pasirinkite parinktį Išjungti taisyklę .

Šis veiksmas išjungs taisyklę ir galėsite pasiekti anksčiau užblokuotas svetaines.
Kiti būdai blokuoti svetaines sistemoje „Windows 11“.
Jei naudojate „Google Chrome“ žiniatinklio naršyklę, galite naudoti įvairius plėtinius, kad blokuotumėte konkrečias svetaines. Plėtiniai, tokie kaip „Block Site“ ir „StayFocusd“, veiksmingai neleidžia pasiekti dėmesį blaškančių svetainių.
Arba galite modifikuoti „Hosts“ failą sistemoje „Windows 11“, kad užblokuotumėte svetaines, kuriose nenorite lankytis.
Nors procesas gali atrodyti ilgas, jį atlikti gana lengva. Tikimės, kad šis straipsnis bus naudingas! Nedvejodami pasidalinkite ja su draugais. Jei turite klausimų ar reikia papildomos pagalbos, praneškite mums toliau pateiktame komentarų skyriuje.


Parašykite komentarą