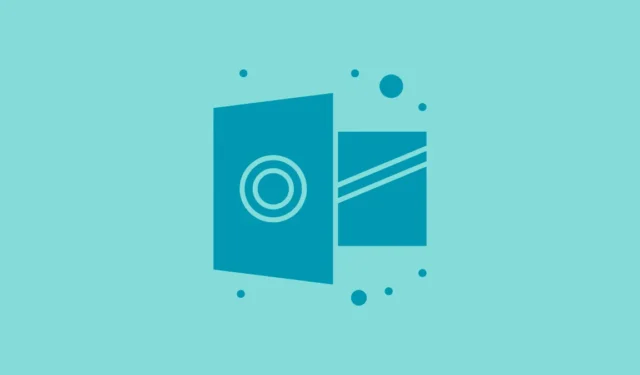
Ar susiduriate su „Outlook“ užstrigimu arba nereaguojate el. pašto ar kontaktų paieškos metu? Tokie trukdžiai gali erzinti, ypač kai skubiai reikia svarbios informacijos. Laimei, kelios strategijos gali padėti išspręsti šią problemą ir atkurti „Outlook“ funkcijas.
1. Patikrinkite ir išjunkite sugedusius priedus
Papildiniai kartais gali sutrikdyti „Outlook“ našumą. Šių plėtinių išjungimas gali padėti nustatyti užšalimo problemų kaltininką.
- Paleiskite „Outlook“.
- Spustelėkite Failas , esantis viršutiniame kairiajame kampe.
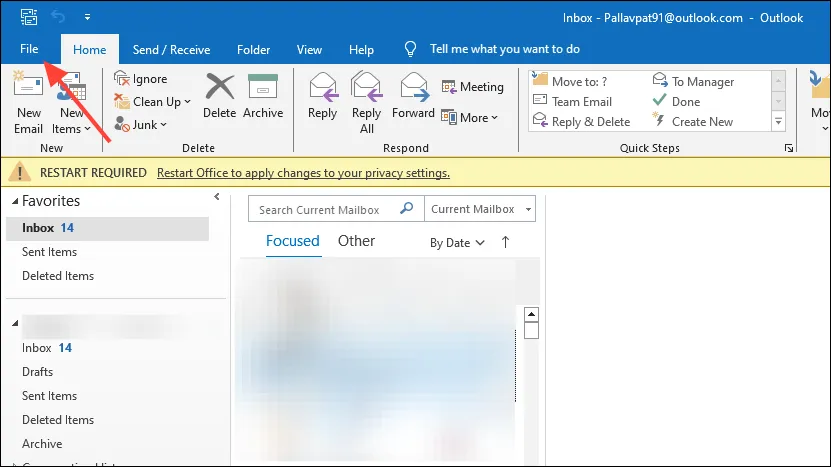
- Kairėje šoninėje juostoje pasirinkite Parinktys .
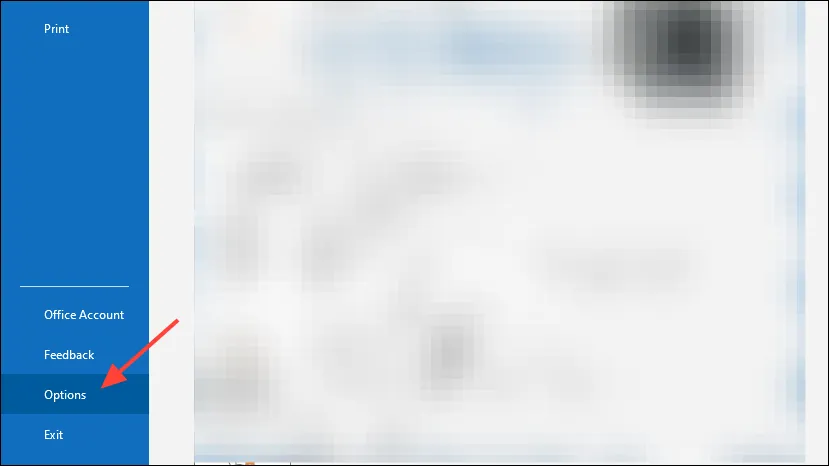
- „Outlook“ parinkčių lange spustelėkite Papildiniai .
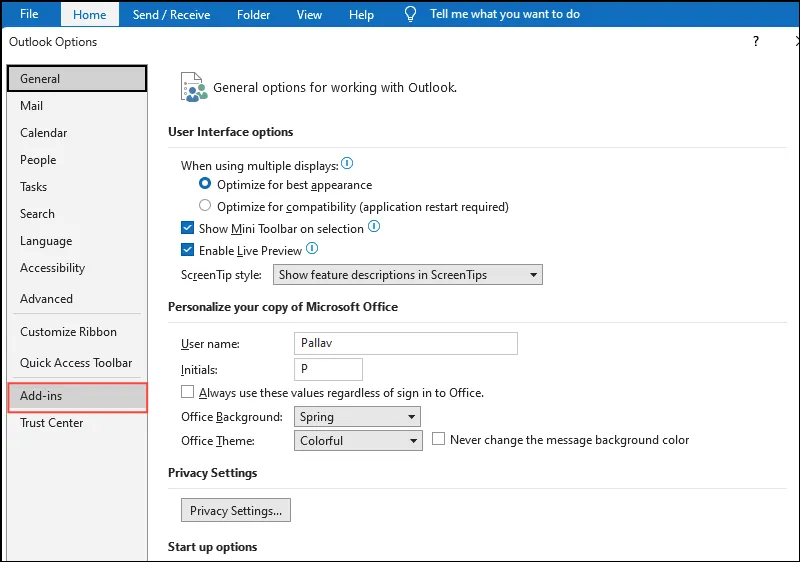
- Apačioje šalia Tvarkyti įsitikinkite
COM Add-ins, kad pažymėta, tada spustelėkite Eiti…
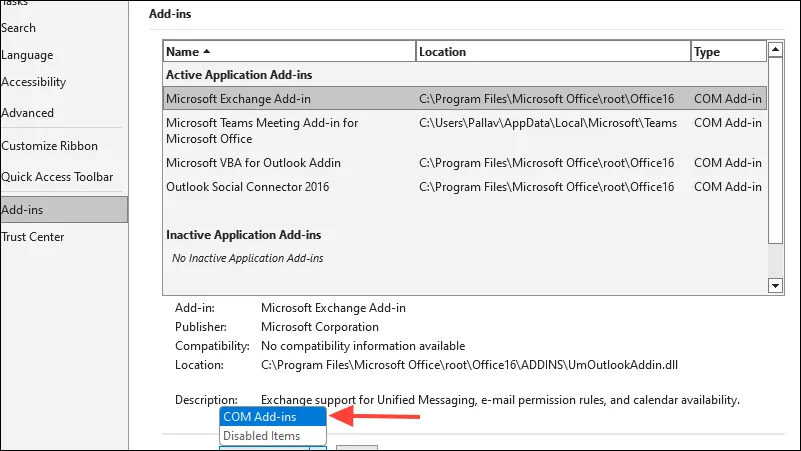
- Atžymėkite visus langelius šalia priedų, kad juos išjungtumėte.
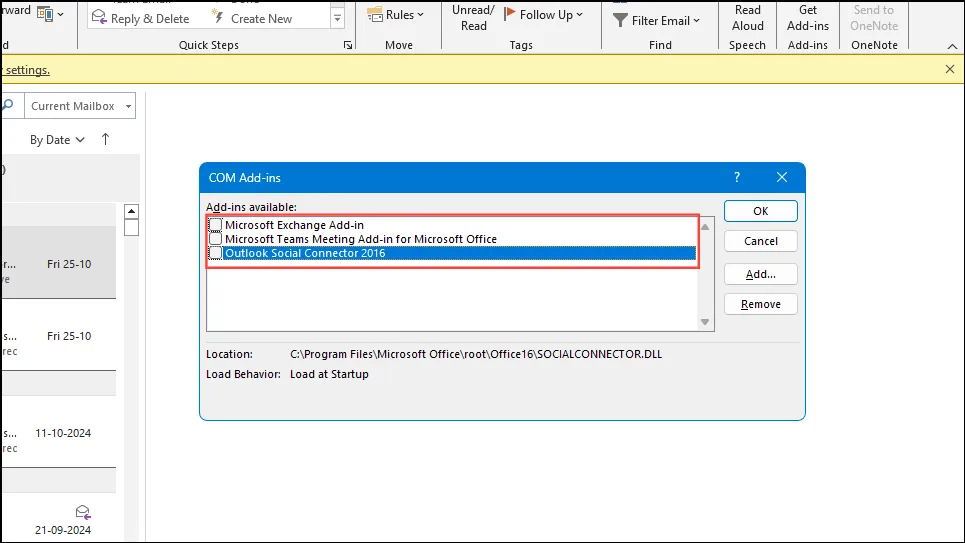
- Paspauskite Gerai ir iš naujo paleiskite „Outlook“.
2. Atkurkite „Outlook“ paieškos indeksą
Dėl sugadintos paieškos indekso „Outlook“ gali užstrigti atliekant paieškas. Šio indekso atkūrimas dažnai yra veiksmingas sprendimas.
- Visiškai uždarykite „Outlook“.
- Atidarykite Valdymo skydą .
- Jei reikia, nustatykite peržiūros režimą į Didelės piktogramos arba Mažos piktogramos .
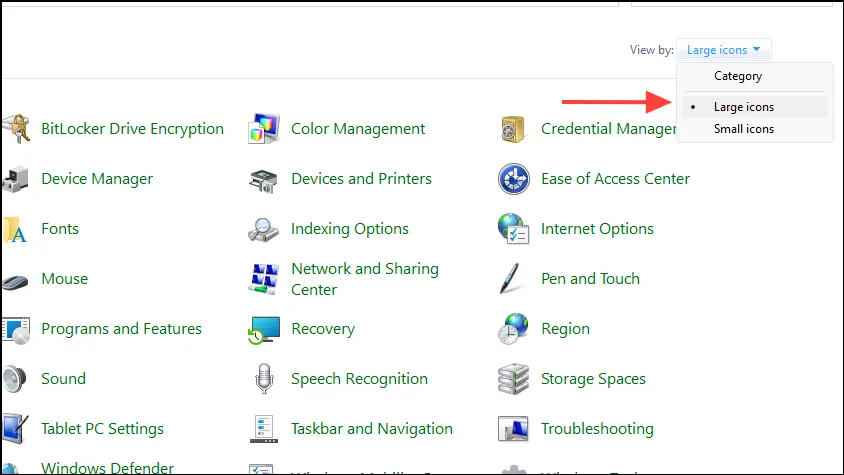
- Pasirinkite Indeksavimo parinktys .
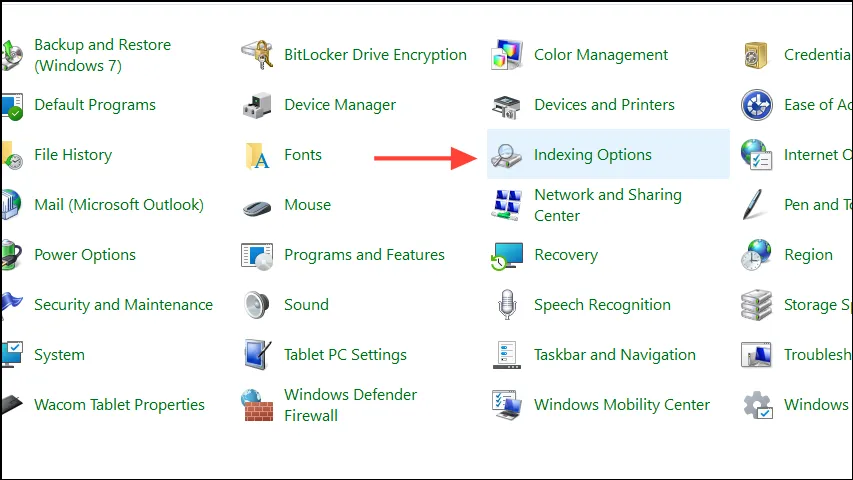
- Lange Indeksavimo parinktys spustelėkite Keisti .
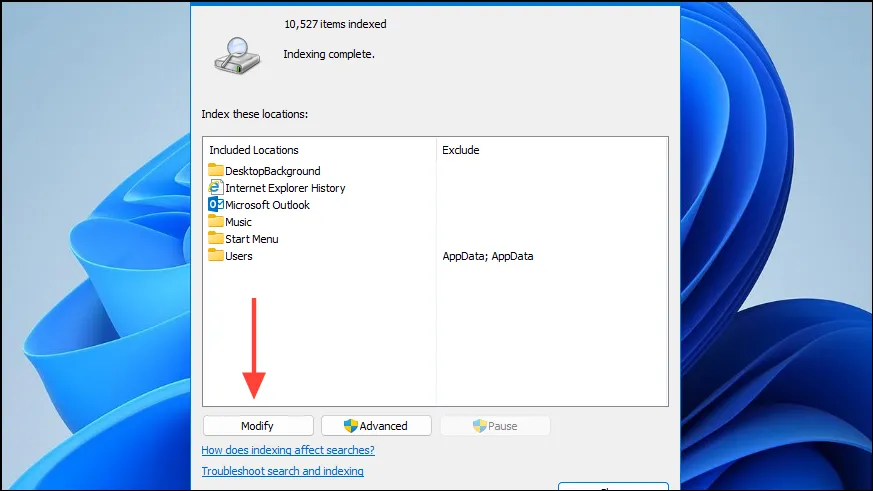
- Įsitikinkite, kad pažymėta Microsoft Outlook , tada spustelėkite Gerai .
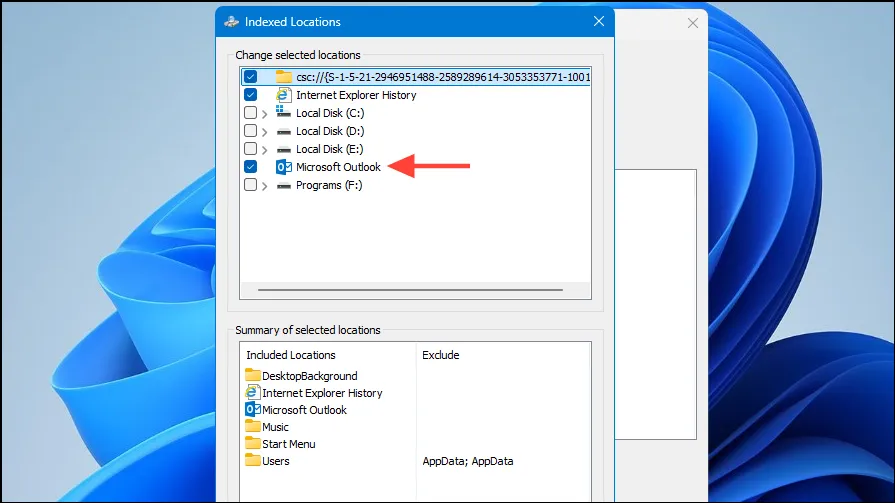
- Tęskite spustelėdami Išplėstinė .
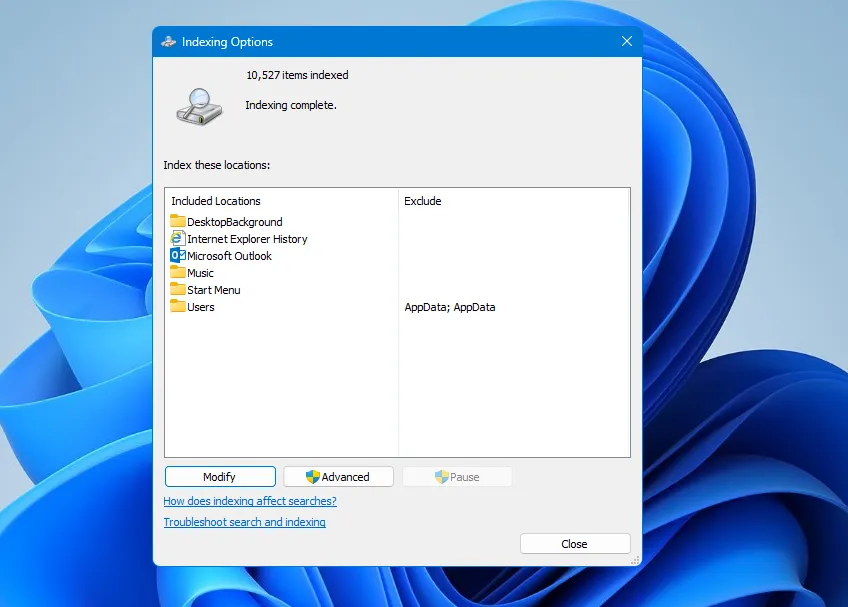
- Skirtuke Indekso nustatymai spustelėkite Atkurti, kurį rasite skyriuje Trikčių šalinimas.
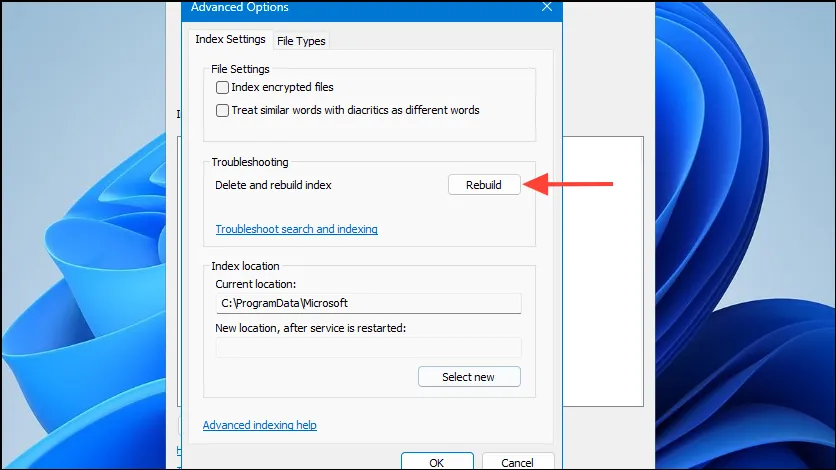
- Spustelėkite Gerai, kad patvirtintumėte savo pasirinkimą.
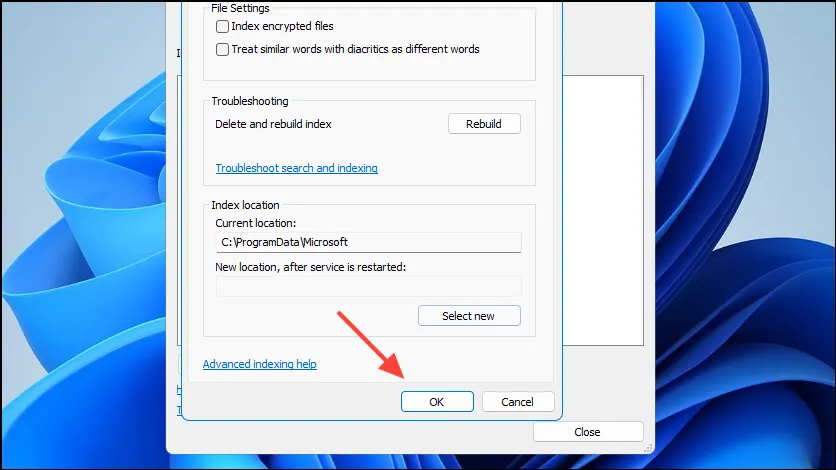
Indeksavimo procesas gali užtrukti. Kai tai bus padaryta, iš naujo atidarykite „Outlook“ ir bandykite dar kartą atlikti paiešką.
3. Atnaujinkite Outlook ir Windows
Atnaujindami „Outlook“ ir „Windows“, galite ištaisyti žinomas klaidas ir pagerinti bendrą našumą.
- Programoje „Outlook“ spustelėkite Failas ir pasirinkite „Office“ paskyra .
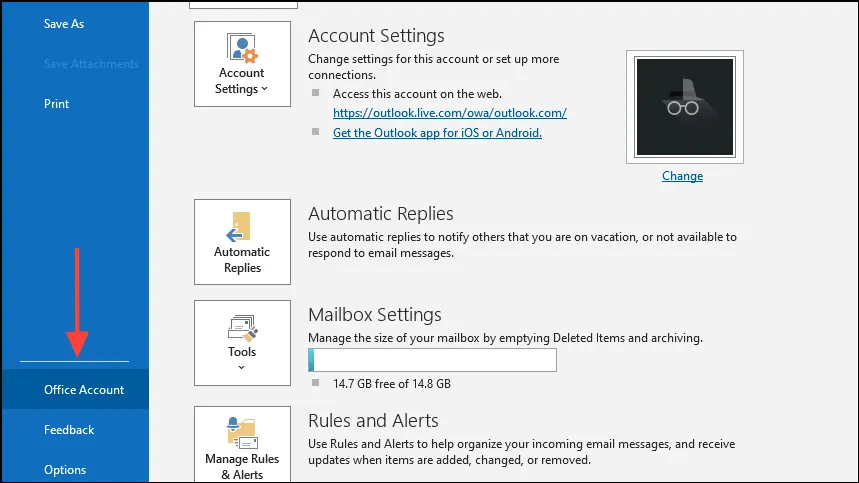
- Spustelėkite Atnaujinimo parinktys ir pasirinkite Atnaujinti dabar .
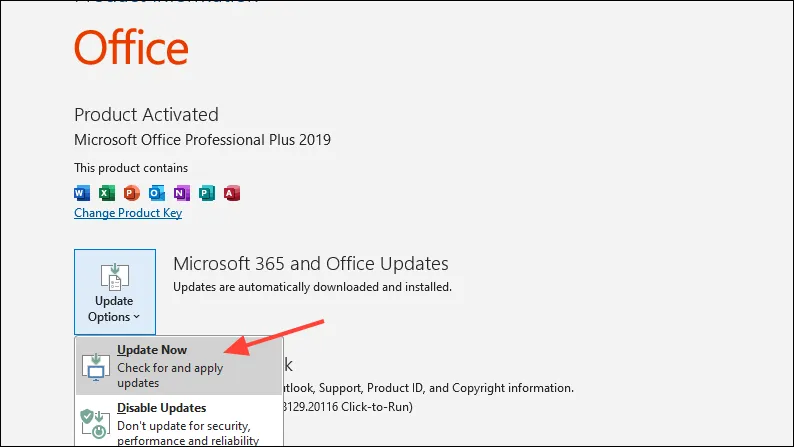
„Windows“ naujinimams:
- Paspauskite,
Windows + Ikad atidarytumėte nustatymus.
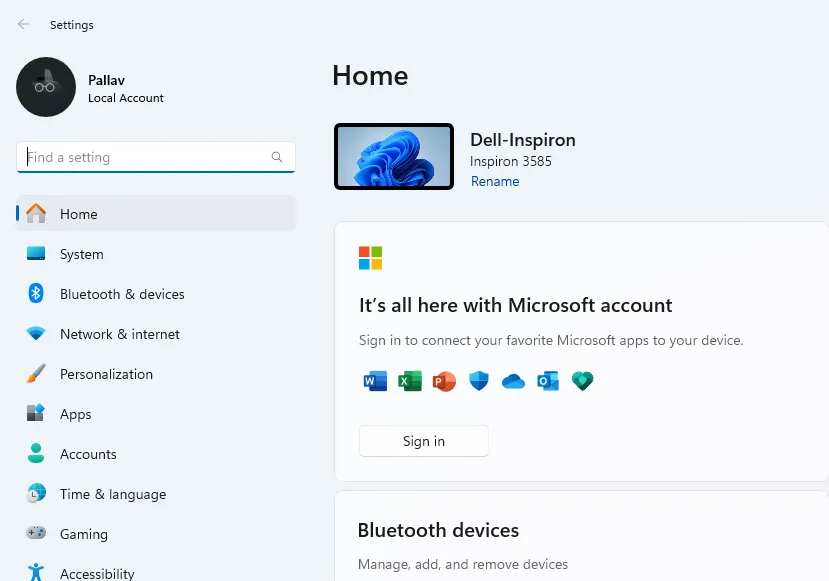
- Eikite į „Windows Update“ .
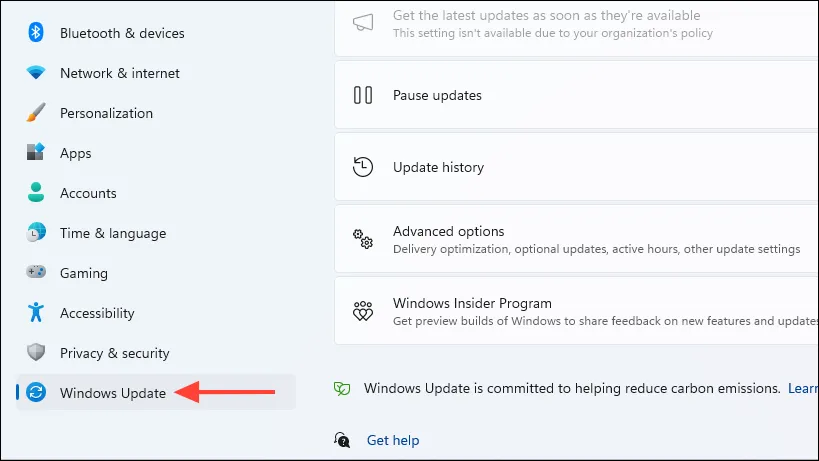
- Spustelėkite Tikrinti, ar yra naujinimų , ir įdiekite visus galimus.

- Įdiegę naujinimus iš naujo paleiskite kompiuterį ir patikrinkite, ar problema išlieka.
4. Pataisykite Outlook duomenų failus
Sugadinti Outlook duomenų failai gali būti pagrindinė užšalimo priežastis. Šių failų taisymas dažnai gali išspręsti problemą.
- Visiškai uždarykite „Outlook“.
- Eikite į šią vietą:
C:\Program Files (x86)\Microsoft Office\root\Office16arbaC:\Program Files\Microsoft Office\root\Office16.
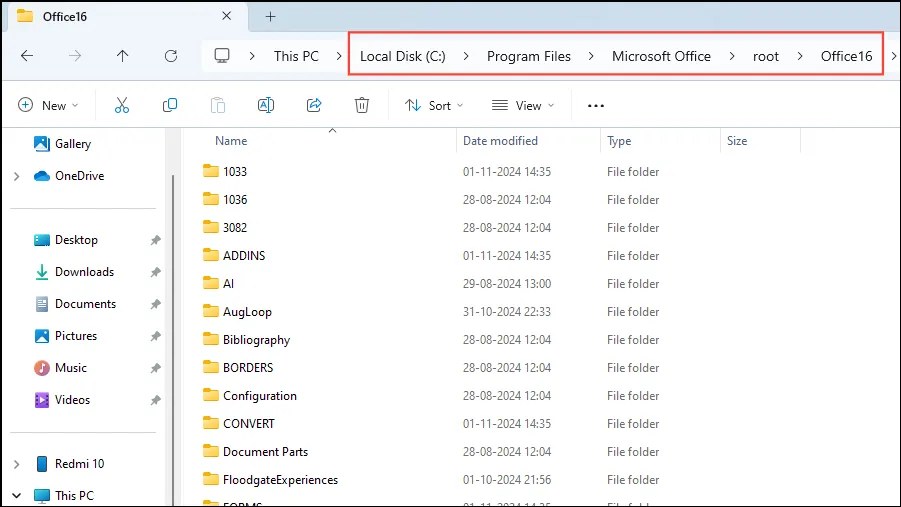
- Dukart spustelėkite SCANPST.EXE , kad paleistumėte gautųjų taisymo įrankį.
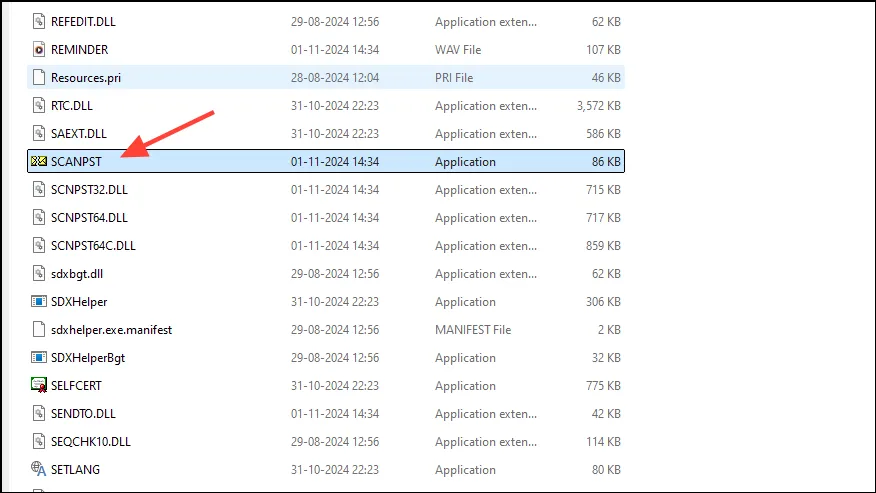
- Spustelėkite Naršyti , kad surastumėte „Outlook“ duomenų failą (
.pstarba.ost). Pagal numatytuosius nustatymus šie failai yraC:\Users\YourUsername\AppData\Local\Microsoft\Outlook\.

- Pasirinkite duomenų failą ir spustelėkite Atidaryti .

- Spustelėkite Pradėti, kad pradėtumėte nuskaitymo procesą.
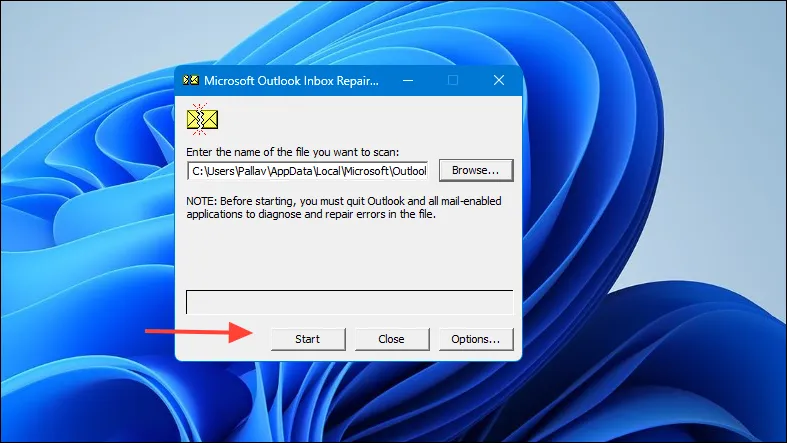
- Jei nuskaitymas aptinka klaidų, pažymėkite langelį Kurti nuskaityto failo atsarginę kopiją prieš taisydami .
- Spustelėkite Taisyti, kad išspręstumėte nustatytas problemas.
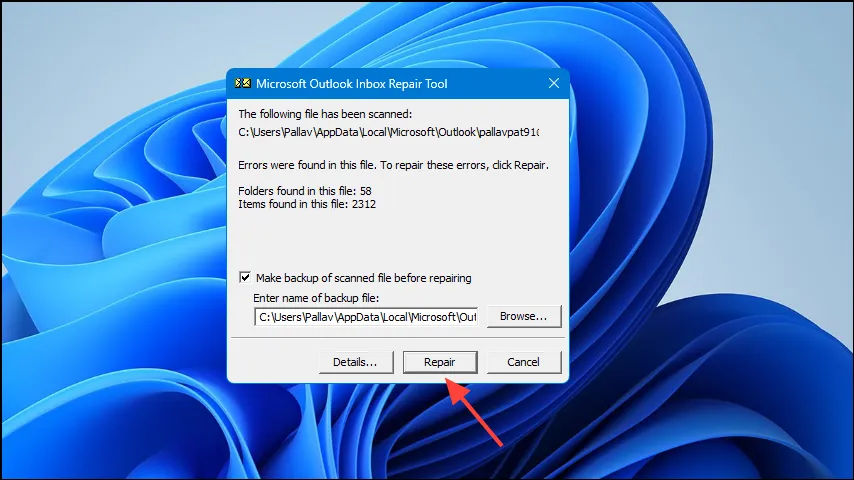
- Kai taisymas bus baigtas, iš naujo atidarykite „Outlook“, kad sužinotumėte, ar problema išspręsta.
5. Paleiskite „Outlook“ saugiuoju režimu
Saugusis režimas išjungia visus priedus ir gali padėti nustatyti, ar trečiųjų šalių plėtiniai yra atsakingi už užšalimą.
- Paspauskite,
Windows + Rkad atidarytumėte dialogo langą Vykdyti. - Įveskite
outlook.exe /safeir paspauskite Enter .
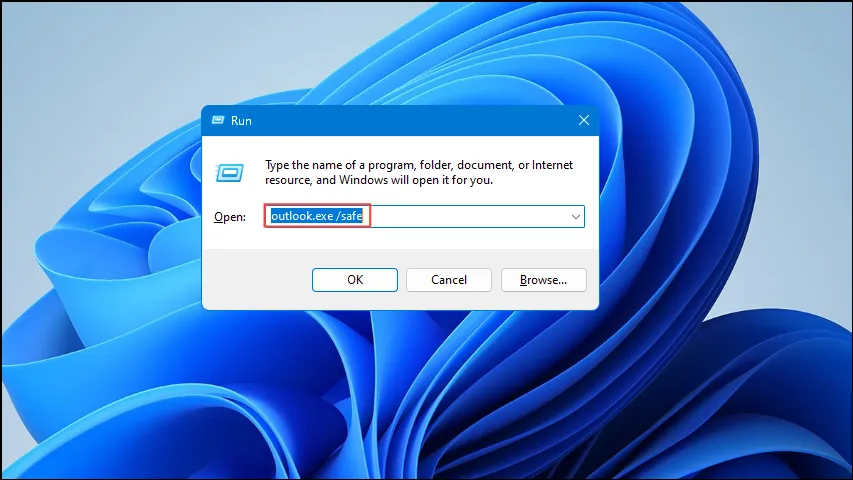
- Įjungę saugųjį režimą, pabandykite ieškoti el. laiškų arba kontaktų.
Jei „Outlook“ veikia sklandžiai saugiuoju režimu, greičiausiai užšalimas įvyko dėl priedų. Apsvarstykite galimybę juos išjungti naudodami pirmąjį aprašytą metodą.
6. Sukurkite naują „Outlook“ profilį
Sugadintas „Outlook“ profilis gali nereaguoti. Sukūrus naują profilį šios užstrigimo problemos gali būti išspręstos.
- Visiškai uždarykite „Outlook“.
- Atidarykite Valdymo skydą .
- Pasirinkite Paštas (Microsoft Outlook) .
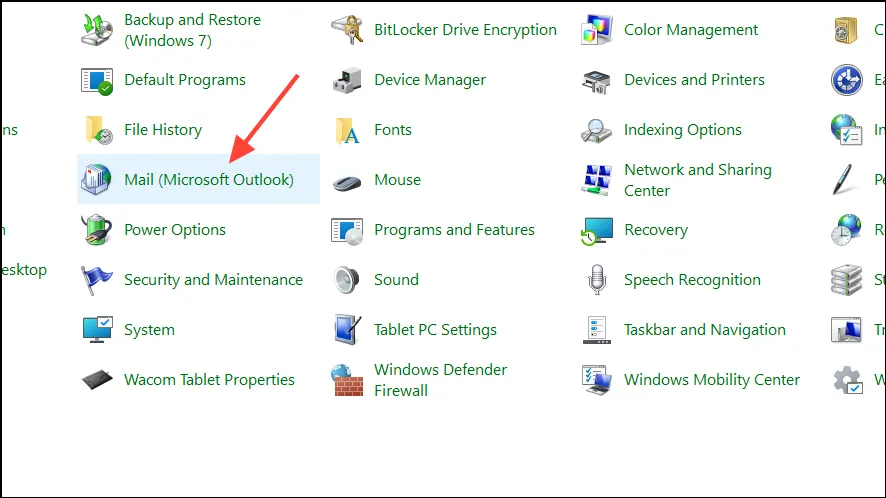
- Spustelėkite Rodyti profilius… .
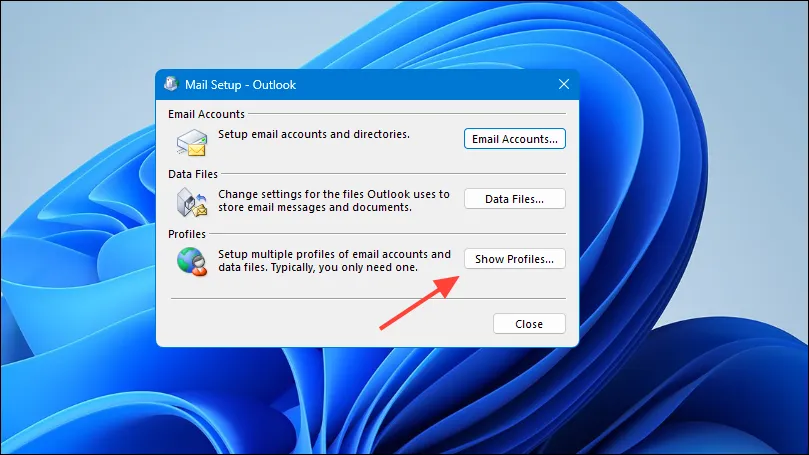
- Spustelėkite Pridėti…, kad nustatytumėte naują profilį.
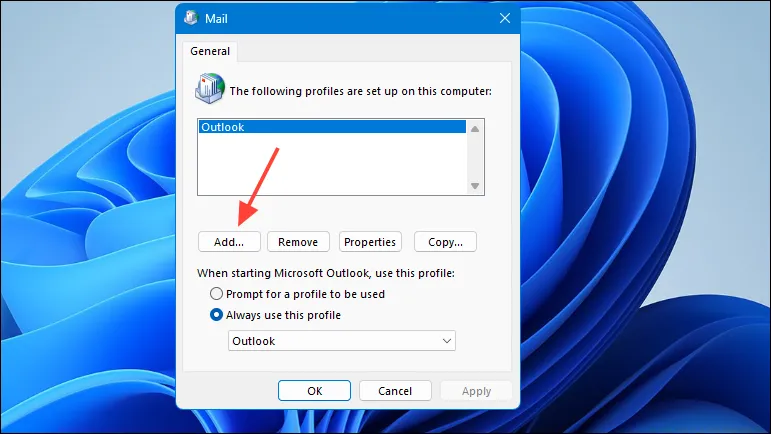
- Pavadinkite savo naują profilį ir spustelėkite Gerai .
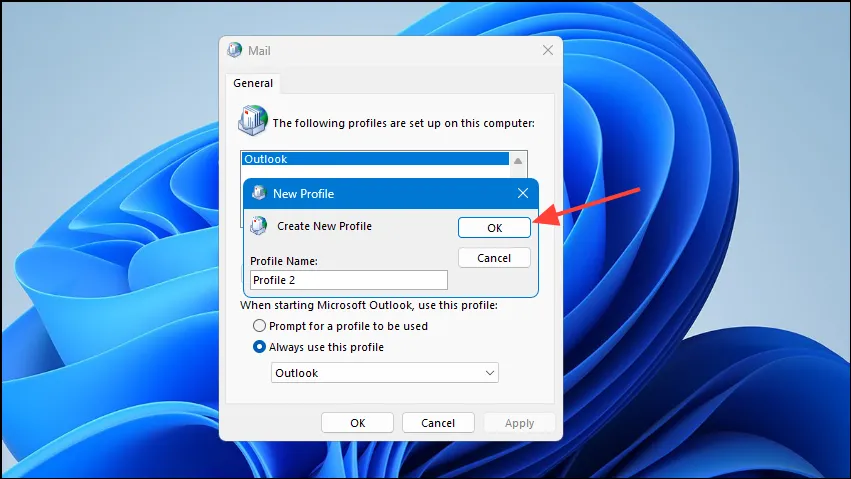
- Vykdykite raginimus, kad sukonfigūruotumėte savo el. pašto paskyrą naujame profilyje.
- Baigę pasirinkite Visada naudoti šį profilį ir išskleidžiamajame meniu pasirinkite naujai sukurtą profilį.
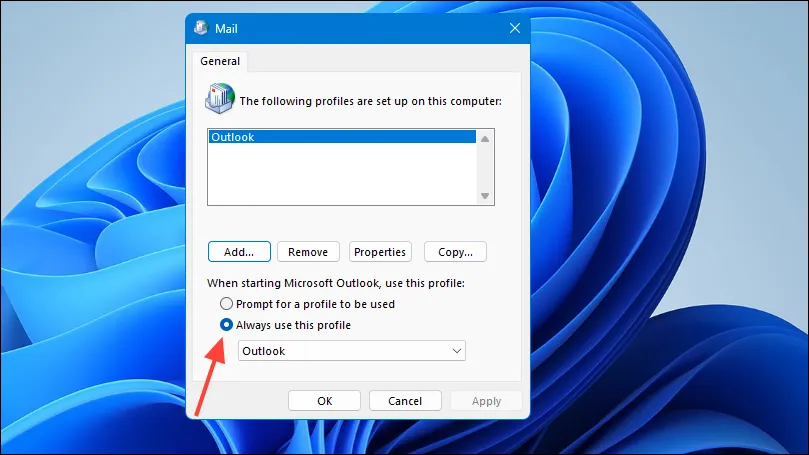
- Spustelėkite Gerai ir paleiskite „Outlook“.
- Patikrinkite, ar užšaldymo problema išlieka ieškant.
7. Sumažinkite „Outlook“ duomenų failo dydį
Per dideli duomenų failai gali trukdyti „Outlook“ našumui ir užšalti. Tai gali ištaisyti ištrynus nereikalingus el. laiškus arba suarchyvavus senus.
- Programoje Outlook spustelėkite Failas .

- Pasirinkite Įrankiai , tada Pašto dėžutės valymas .
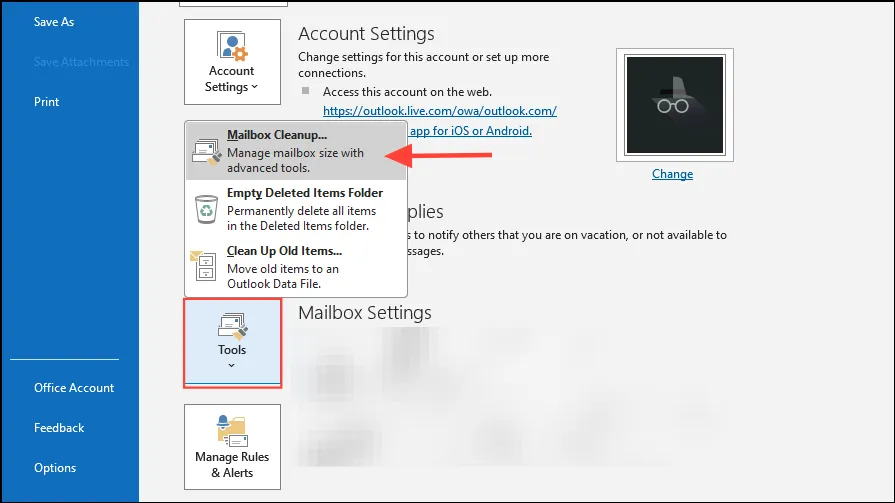
- Naudokite parinktis, kad nustatytumėte didelius arba pasenusius elementus, tinkamus ištrinti arba archyvuoti.
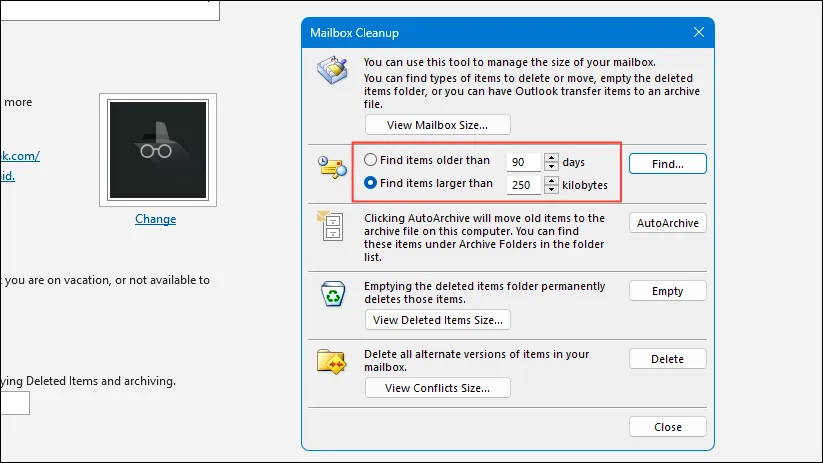
8. Išjunkite „Windows Search Service“, skirtą „Outlook“.
Jei problemos išlieka, apsvarstykite galimybę sukonfigūruoti „Outlook“ naudoti savo integruotą paiešką, o ne pasikliauti „Windows“ paieška.
- Programoje „Outlook“ spustelėkite Failas , tada pasirinkite Parinktys .
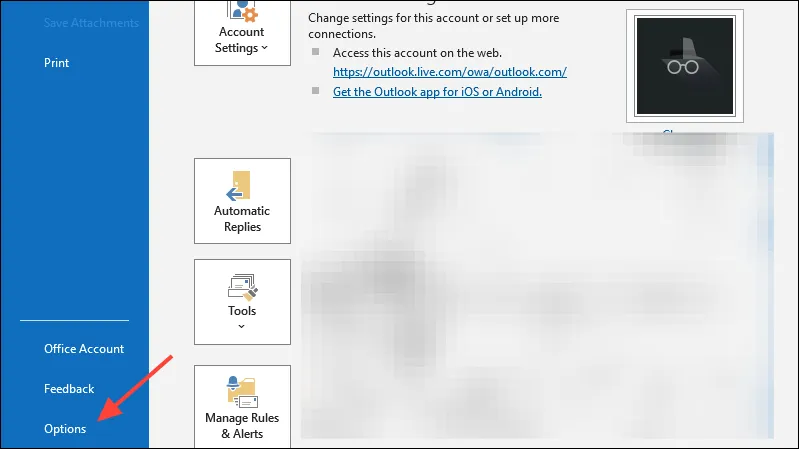
- Eikite į paieškos skirtuką.
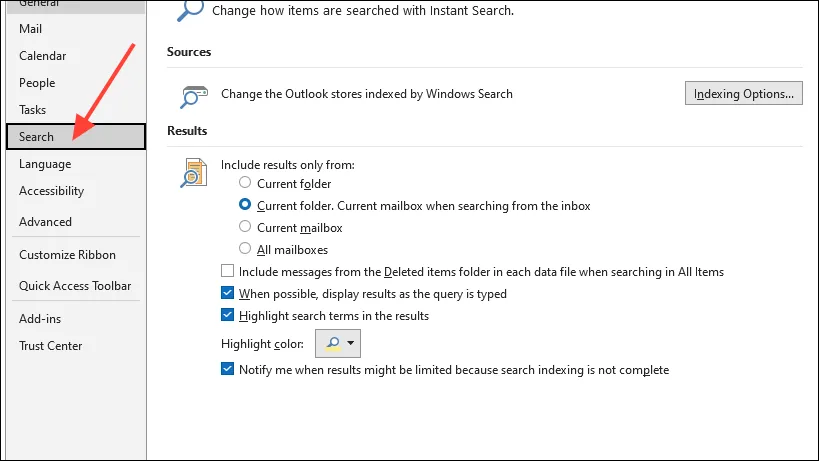
- Atžymėkite parametrą, pažymėtą Padidinti paieškos greitį ribojant rodomų rezultatų skaičių .
- Spustelėkite Gerai, kad pritaikytumėte šiuos pakeitimus.
Naudodami šiuos trikčių šalinimo metodus, turėtumėte sugebėti išspręsti „Outlook“ užstrigimo problemas ieškant el. laiškų ar kontaktų. Be to, reguliarus „Outlook“ duomenų tvarkymas ir programinės įrangos atnaujinimas gali padėti išvengti tokių problemų ateityje.



Parašykite komentarą