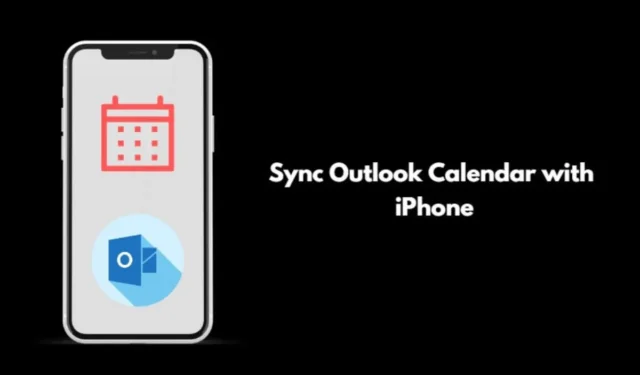
Šis vadovas parodys, kaip lengvai sinchronizuoti „Outlook“ kalendorių su „iPhone“. Norėdami efektyviai valdyti laiką, apsvarstykite galimybę ištirti geresnes kalendoriaus programos parinktis, kurios sklandžiai integruojamos su iOS.
„Outlook“ programą galite atsisiųsti iš „Microsoft“ tiesiai iš „App Store“. Tai leis efektyviai sinchronizuoti el. laiškus, kalendorius ir užrašus. Be to, galite sinchronizuoti „Outlook“ kalendorių su vietine „iOS“ kalendoriaus programa.
Ši integracija yra naudinga, nes pašalina būtinybę įdiegti atskirą programą el. laiškams ir pastaboms sinchronizuoti.
Kaip sinchronizuoti „Outlook“ kalendorių su „iPhone“?
Atlikite šiuos veiksmus, kad pradėtumėte sinchronizuoti „Outlook“ kalendorių su „iPhone“. Pirmiausia įsitikinkite, kad įdiegta „Outlook“, skirta „iOS“, kurią galite rasti „App Store“ spustelėję čia .
- Atidarykite nustatymų programą.
- Slinkite žemyn iki Kalendoriaus ir bakstelėkite jį.
- Tada bakstelėkite Paskyros . Pamatysite paslaugas („iCloud“, „Outlook“), prie kurių prisijungėte norėdami gauti el. pašto, kalendoriaus ir kitų paslaugų.
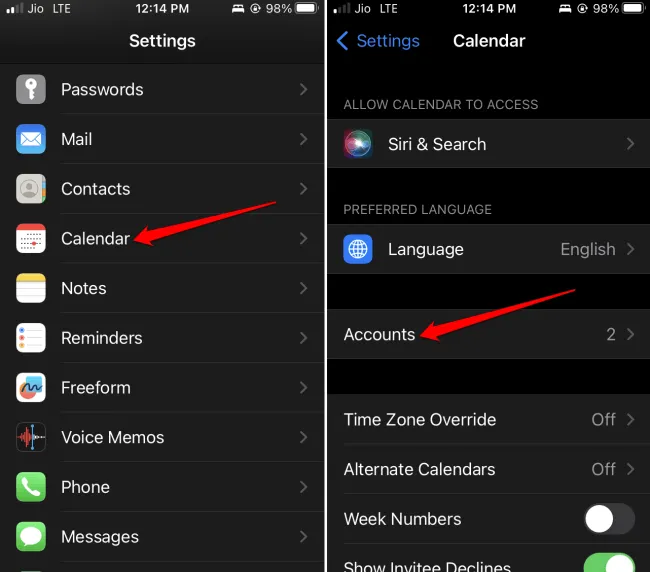
- Pasirinkite Outlook .
- Šalia Kalendoriai pamatysite jungiklį . Bakstelėkite jį, kad įjungtumėte sinchronizavimą.
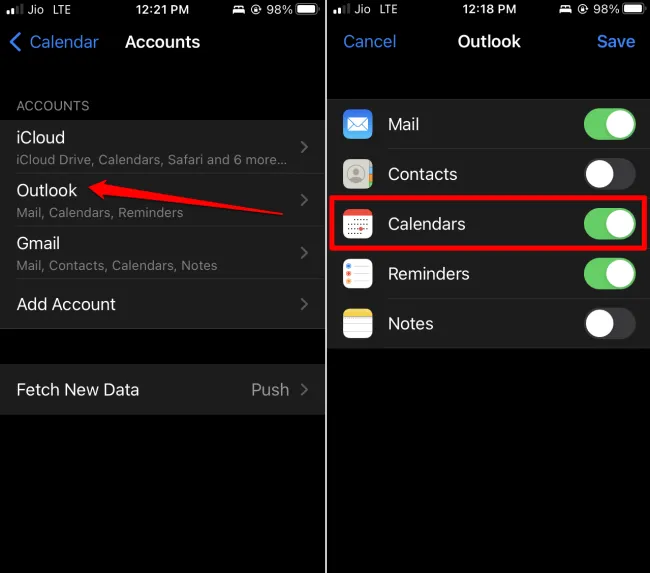
1. „Outlook“ paskyros įtraukimas į „iOS“ kalendoriaus programą
Jei dar neprijungėte „Outlook“ paskyros prie „iOS“ kalendoriaus programos, štai kaip tai padaryti:
- Eikite į Nustatymai > Kalendoriai .
- Tada bakstelėkite Paskyros .
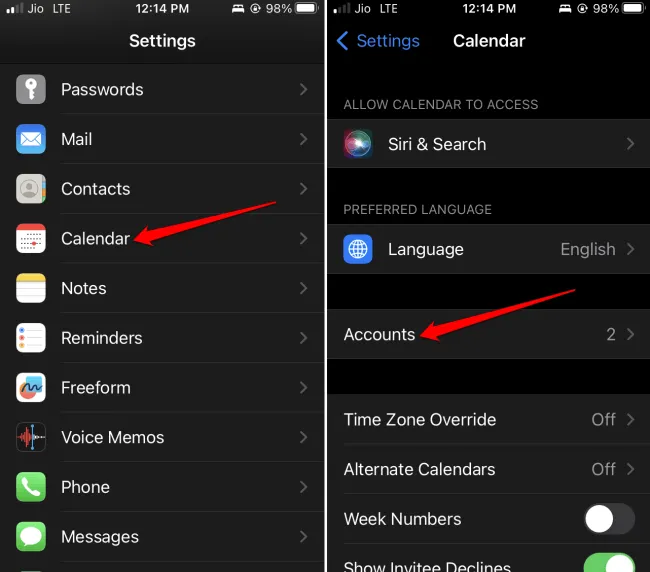
- Bakstelėkite parinktį Pridėti paskyrą .
- Iš įvairių galimų parinkčių pasirinkite „Outlook“ .
- Norėdami prisijungti, įveskite savo el. pašto adresą ir bakstelėkite Kitas .
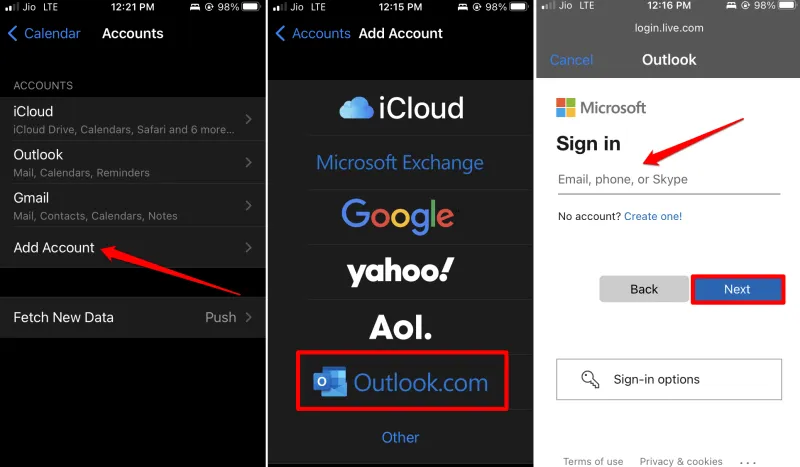
- Įveskite slaptažodį ir bakstelėkite Prisijungti .
- Turėsite suteikti „Outlook“ leidimą sinchronizuoti su kalendoriumi, el. laiškais, užduotimis ir t. t. „iPhone“. Bakstelėkite Taip .

Dabar jūsų „Outlook“ paskyra bus sinchronizuojama su „iPhone“ kontaktų, kalendorių, užrašų ir priminimų programomis.
2. Kaip desinchronizuoti bet kurią programą iš „Outlook“?
Jei norite desinchronizuoti konkrečią programą, pvz., programą „Notes“, iš „Outlook“, atlikite šiuos veiksmus:
- Atidarykite nustatymų programą.
- Slinkite žemyn iki Kalendoriaus ir bakstelėkite jį.
- Tada bakstelėkite Paskyros .

- Pasirinkite „Outlook“ paskyrą.
- Galite desinchronizuoti programą išjungdami šalia jos esančią parinktį . Pavyzdžiui, galite sustabdyti užrašų programos sinchronizavimą su „Outlook“.
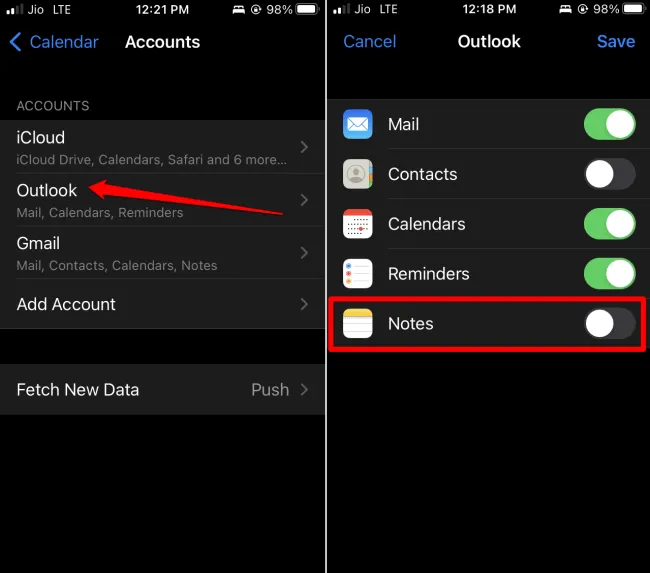
Apvyniojimas
Dabar turėtumėte žinoti, kaip be vargo sinchronizuoti „Outlook“ kalendorių su „iPhone“. Taip bus lengviau valdyti ir planuoti kasdienius, savaitės ar mėnesio įvykius.




Parašykite komentarą