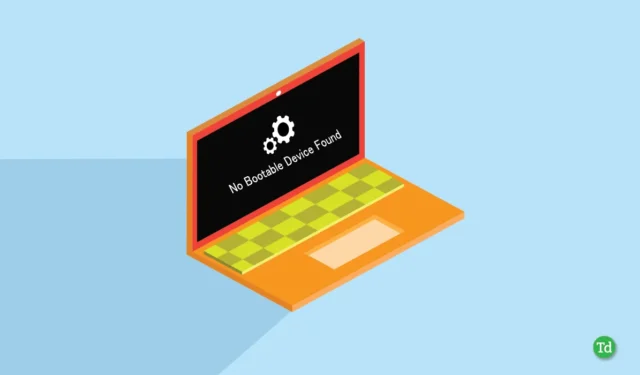
Jei susiduriate su klaida „Nerastas įkrovos įrenginys“ ir nesate tikri, ką ji reiškia arba kaip ją išspręsti, panikuoti neverta. Šis išsamus vadovas paaiškins šią problemą ir pateiks paprastus sprendimus, kuriuos galite pritaikyti.
Tokia padėtis gali būti ypač varginanti vartotojus, kurie nėra susipažinę su trikčių šalinimo metodais. Daugelis žmonių kelis kartus bando iš naujo paleisti kompiuterius, tikėdamiesi greito pataisymo, tačiau šis metodas dažnai yra neveiksmingas.
Klaida „Nerasta įkrovos įrenginio“ gali kilti dėl įvairių problemų, kurias išsamiai išnagrinėsime toliau. Raginame atidžiai perskaityti kiekvieną skyrių, nes visa informacija yra labai svarbi norint suprasti šią klaidą. Išsiaiškinkime, ką reiškia klaida Nerasta įkrovos įrenginio ir kaip ištaisyti situaciją.
Ką reiškia įkrovos įrenginys?
Įkrovos įrenginyje yra visi reikalingi failai ir duomenys, reikalingi operacinei sistemai paleisti, panašiai kaip vietiniame diske C standžiajame diske. Kiekvieną kartą, kai įjungiate kompiuterį, jis paleidžiamas, todėl norint paleisti arba iš naujo paleisti sistemą, reikia šių įkrovos failų.
Kaip išspręsti „Windows“ įkrovos įrenginio problemą
Yra keletas galimų būdų, kaip ištaisyti klaidą „Nėra įkrovos įrenginio“. Žemiau mes aprašėme kiekvieną metodą nuosekliai, todėl nepamirškite nė vieno iš jų.
1. Iš naujo prijunkite reikalingus komponentus
Ši klaida gali atsirasti dėl susikaupusių dulkių arba laisvų jungčių kompiuteryje. Norėdami išspręsti šią problemą, išjunkite kompiuterį ir atidarykite korpusą. Atjunkite standžiojo disko laidus, išvalykite jungtis ir vėl saugiai prijunkite juos tinkamoje padėtyje.
Šis metodas gali veikti retais atvejais, tačiau verta žinoti, nes kartais kompiuteris neatpažįsta standžiojo disko, todėl tai yra vertingas trikčių šalinimo veiksmas.
2. Patikrinkite BIOS nustatymus ir įkrovos tvarką
Jei įkrovos eilėje standusis diskas nesuteikiamas pirmenybė, tai gali būti šios klaidos priežastis. Norėdami tai ištaisyti, patikrinkite, ar kietasis diskas BIOS nustatymuose nustatytas kaip pagrindinis įkrovos įrenginys. Jei nesate tikri, kaip tai padaryti, atlikite šiuos veiksmus:
- Iš naujo paleiskite kompiuterį ir paspauskite klavišą (ESC, Del arba F10), kad pasiektumėte BIOS nustatymus. Tinkamas raktas gali skirtis priklausomai nuo kompiuterio modelio ir bus rodomas ekrane paleidžiant.
- BIOS nustatymuose atminkite, kad negalite naudoti pelės; naršykite naudodami rodyklių kairę ir dešinę klavišus, patvirtinkite klavišu Enter ir išeikite paspausdami Esc klavišą.

- Naršykite naudodami rodyklės dešinėn klavišą, kad pasiektumėte įkrovos meniu ir rastumėte skyrių Įkrovos tvarka . Konkrečios jūsų parinktys gali skirtis, tačiau ieškokite parinkties Boot, kad rastumėte įkrovos tvarką.
- Jei naudojate kelis saugojimo įrenginius, pvz., SSD, skirtą „Windows“, ir HDD failams, įsitikinkite, kad „Windows“ įkrovos diskas pasirinktas kaip pagrindinis įkrovos įrenginys.
3. Pataisykite savo sistemos įkrovos informaciją
Kartais „Windows“ įkrovos duomenys, įskaitant BCD (įkrovos konfigūracijos duomenis) arba MBR (pagrindinį įkrovos įrašą), gali būti sugadinti, todėl gali kilti su įkrova susijusių problemų. Norėdami atkurti sistemos įkrovos informaciją, atlikite šiuos veiksmus:
1. Prijunkite įkrovos USB diską prie kompiuterio ir pradėkite diegimą paspausdami klavišą F8 arba F12 .
2. Pasirinkite norimą kalbą ir laiką , tada spustelėkite Pirmyn .
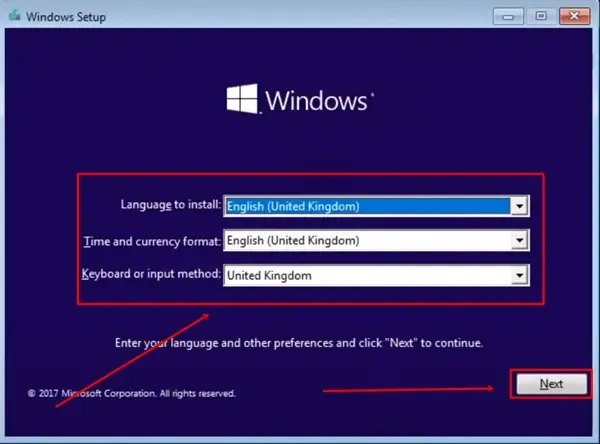
3. Pasirinkite parinktį Remontuoti kompiuterį .
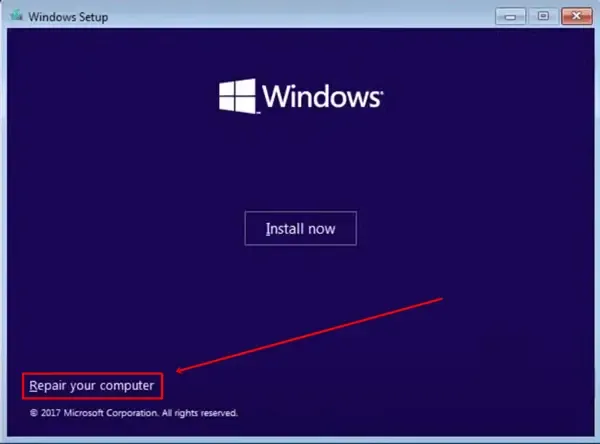
4. Tada pasirinkite Trikčių šalinimas > Komandinė eilutė .
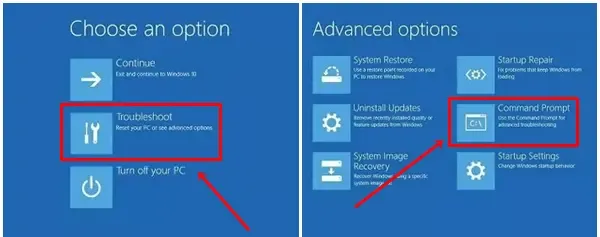
5. Komandų eilutėje po vieną įveskite šias komandas ir po kiekvienos komandos paspauskite Enter :
- bootrec /fixmbr
- bootrec / fixboot
- bootrec /scanos
- bootrec /rebuildbcd
Įvykdę aukščiau nurodytas komandas, iš naujo paleiskite kompiuterį ir patikrinkite, ar Windows vėl veikia, ar klaida išlieka.
4. Įdiekite naują operacinę sistemą
Jei nė vienas iš ankstesnių sprendimų neveikia, gali tekti iš naujo įdiegti naują operacinę sistemą kaip paskutinę priemonę šiai klaidai pašalinti.
Jei turite įkrovos USB diską, grįžkite į pradinius trečiojo metodo veiksmus, tada pasirinkite parinktį Įdiegti ir vykdykite ekrane pateikiamas instrukcijas. Taip pat gali būti naudingas mūsų vadovas, kaip įdiegti „Windows“ .
Išvada
Pirmiau minėti metodai yra veiksmingiausios strategijos, padedančios išspręsti klaidą Nerasta įkrovos įrenginio . Patartina nebandyti jokių netradicinių ar rizikingų metodų, kurie gali dar labiau pakenkti jūsų kompiuterio funkcionalumui.
Jei šie sprendimai nepadeda išspręsti problemos, apsvarstykite galimybę kreiptis pagalbos į profesionalų kompiuterių remonto dirbtuvę. Jei sėkmingai ištaisėte klaidą ir šis straipsnis buvo naudingas, pasidalykite juo su kitais, kuriems to gali prireikti.




Parašykite komentarą