
Yra keletas priežasčių, kodėl naudodami „ChatGPT“ galite matyti klaidą „Pokalbis nerastas“. Tai gali būti interneto problemos, prisijungimo seanso problemos ir kt. Atsižvelgiant į priežastį, yra įvairių sprendimų, kuriuos galite naudoti bandydami išspręsti problemą.
1 sprendimas: įsitikinkite, kad interneto ryšys yra stabilus
Jei gaunate klaidą „Pokalbis nerastas“, pirmiausia patikrinkite ir įsitikinkite, kad interneto ryšys veikia tinkamai. Jei kyla ryšio problemų, jūsų naršyklei gali kilti problemų jungiantis prie „ChatGPT“ serverių, todėl pateikiamas pranešimas. Galite lengvai patikrinti, ar nėra interneto ryšio problemų, apsilankę kitoje svetainėje kitame naršyklės skirtuke.
Jei svetainės nepavyksta atidaryti, tai reiškia, kad susiduriate su ryšio problemomis. Iš naujo paleiskite maršrutizatorių ir bandykite dar kartą atidaryti svetainę. Taip pat galite pabandyti vėl prisijungti prie tinklo ir išspręsti visas tinklo adapterio problemas. Jei viskas nepavyksta, kreipkitės pagalbos į savo IPT.
2 sprendimas: atnaujinkite „ChatGPT“ puslapį
Jei interneto ryšys veikia tinkamai, pabandykite iš naujo įkelti „ChatGPT“ tinklalapį. Nedideles žiniatinklio naršyklės ar tinklalapio problemas galima išspręsti paprasčiausiai atnaujinus. Atnaujinę puslapį pabandykite dar kartą naudoti „ChatGPT“ ir patikrinkite, ar klaida vis dar rodoma. Galite iš naujo įkelti tinklalapį spustelėję viršuje esančią piktogramą „Atnaujinti“.
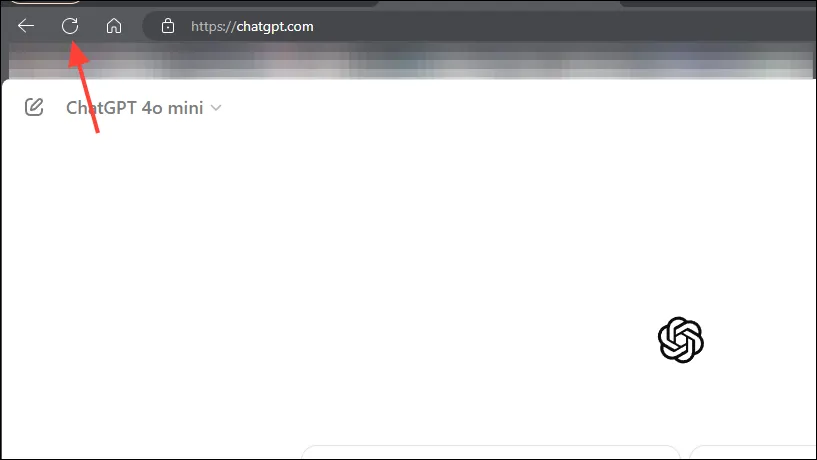
3 sprendimas: atsijunkite ir vėl prisijunkite prie „ChatGPT“.
Kita priežastis, kodėl galite matyti klaidą „Pokalbis nerastas“, yra prisijungimo seanso problema. Galite atsijungti ir vėl prisijungti, kad pabandytumėte išspręsti problemą. Viršutiniame dešiniajame kampe spustelėkite savo vartotojo vardą, tada spustelėkite „Atsijungti“. Atsijungę prisijunkite naudodami savo vartotojo vardą ir slaptažodį.
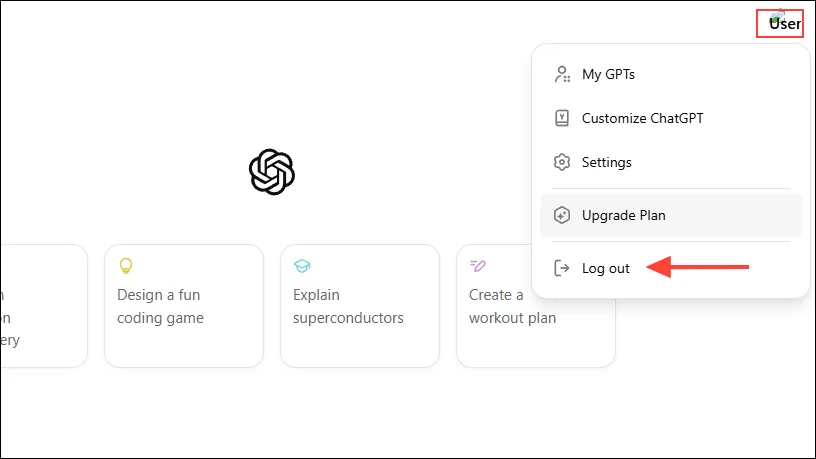
4 sprendimas: išjunkite naršyklės plėtinius
Naršyklės plėtiniai gali padėti išplėsti naršyklės funkcionalumą, bet kartais gali sukelti ir problemų. Pabandykite išjungti naršyklės plėtinius ir iš naujo įkelti „ChatGPT“. Priklausomai nuo naršyklės, naršyklės plėtinių išjungimo veiksmai gali šiek tiek skirtis, tačiau iš esmės reikia to paties.
- Spustelėkite mygtuką „Plėtiniai“, esantį šalia „Chrome“ arba „Edge“ adreso juostos.

- Tada išskleidžiamajame meniu spustelėkite „Tvarkyti plėtinius“.

- Kitame puslapyje matysite visus savo plėtinius. Norėdami išjungti plėtinį, spustelėkite po juo esantį jungiklį, kad jį išjungtumėte.
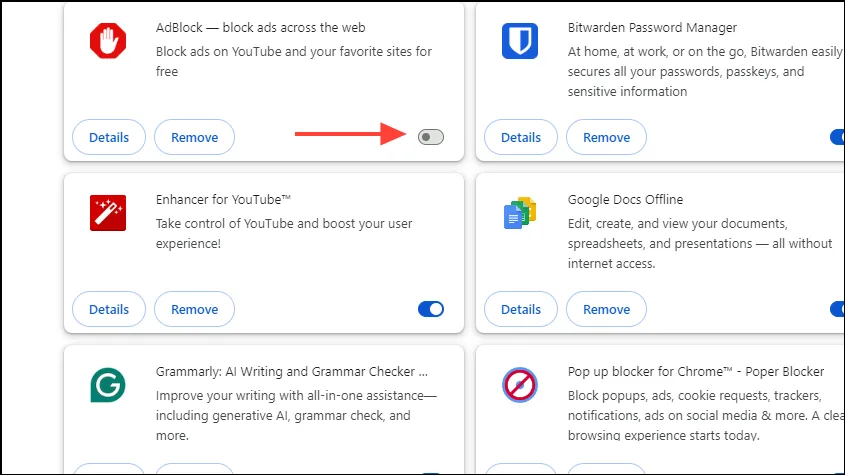
- Išjungę visus plėtinius, iš naujo įkelkite „ChatGPT“ tinklalapį ir patikrinkite, ar jis veikia gerai. Jei taip, galite įjungti plėtinius po vieną, kad nustatytumėte, kuris iš jų yra atsakingas už klaidą.
Ką reikia žinoti
- Jei aukščiau pateikti sprendimai nepadeda, turėtumėte pabandyti susisiekti su ChatGPT palaikymo komanda ir paprašyti jos pagalbos.
- Galite pradėti naują pokalbį naudodami „ChatGPT“ ir patikrinti, ar jis veikia, ar ne. Jei taip, galite ir toliau juo naudotis, kol bus išspręsta esamo pokalbio problema.
- Jei pokalbis užsitęsė per ilgai, tai gali būti klaidos priežastis. Tokiu atveju padėtų pradėti naują pokalbį.
- Pabandykite naudoti „ChatGPT“ kitoje naršyklėje, kad sužinotumėte, ar tai išsprendžia problemą.
- Taip pat galite pabandyti naudoti „ChatGPT“ mobiliajame įrenginyje ir patikrinti, ar tai veikia. Jei taip, tai gali padėti atlikti savo darbą nelaukiant, kol darbalaukio versija vėl taps tinkama naudoti.
- Kita galimybė yra naudoti alternatyvų AI pokalbių robotą, pvz., Gemini ar Claude, kol laukiate, kol bus išspręsta problema, turinti įtakos ChatGPT.



Parašykite komentarą