
Iškyla problemų žaidžiant „Windows 11“ kompiuteryje? Yra įvairių strategijų, kurias galite naudoti norėdami išspręsti šiuos iššūkius. Vienas labai efektyvus būdas išspręsti su žaidimais susijusius „Windows 11“ trikdžius yra iš naujo nustatyti vaizdo plokštę.
Kadangi vaizdo plokštė vaidina lemiamą vaidmenį pateikiant žaidimus, atkūrimas gali padėti pašalinti klaidingas konfigūracijas ir klaidas. Toliau apibūdinome kelis paprastus būdus, kaip iš naujo nustatyti grafikos plokštes sistemoje „Windows 11“. Pasinerkime.
1. Iš naujo paleiskite GPU
Jei pradėdami žaidimą pastebėsite vėlavimą, apsvarstykite galimybę iš naujo paleisti tik GPU, o ne perkrauti visą sistemą.
Vaizdo plokštės nustatymas iš naujo „Windows 11“ yra paprasta užduotis, kurią palengvina spartusis klavišas.
Norėdami iš naujo paleisti vaizdo plokštę, vienu metu paspauskite „Windows“ klavišą + CTRL + SHIFT + B. Jūsų ekranas akimirksniu pasidarys juodas, o tai yra visiškai normalu.
Nereikia nerimauti; tai yra iš naujo nustatymo proceso dalis, o jūsų Windows aplinka bus atkurta, kai tai bus atlikta.
2. Išjunkite ir vėl įjunkite vaizdo plokštę naudodami įrenginių tvarkytuvę
Kitas veiksmingas būdas iš naujo nustatyti grafikos plokštę sistemoje „Windows 11“ yra įrenginių tvarkytuvė. Atlikite šiuos veiksmus, kad atliktumėte atstatymą:
1. Pradėkite spustelėdami „Windows 11“ paieškos juostą ir įvesdami Įrenginių tvarkytuvė. Iš rezultatų atidarykite „Device Manager“ programą.

2. Įrenginių tvarkytuvėje raskite ir išplėskite skyrių Ekrano adapteriai .
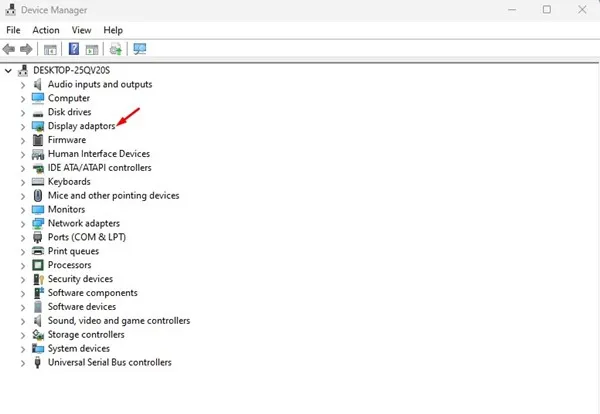
3. Dešiniuoju pelės mygtuku spustelėkite grafikos plokštę ir pasirinkite Uninstall Device .
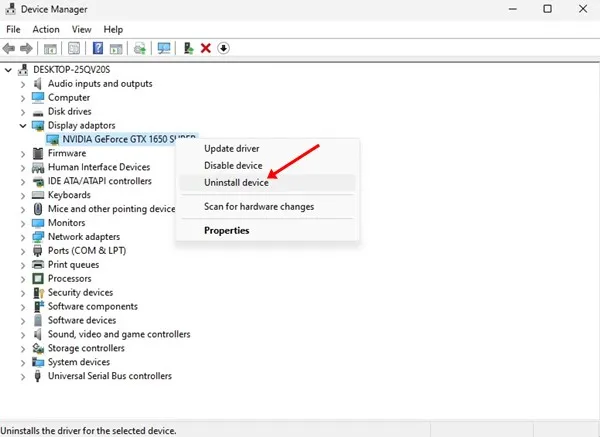
4. Šis veiksmas pašalins vaizdo plokštės tvarkyklę. Baigę iš naujo paleiskite kompiuterį.
Paleidus iš naujo, „Windows 11“ automatiškai iš naujo įdiegs vaizdo plokštę, todėl tai yra vienas iš paprasčiausių būdų ją nustatyti iš naujo.
3. Iš naujo nustatykite grafikos plokštę iš BIOS
Taip pat galite iš naujo nustatyti vaizdo plokštę tiesiai iš BIOS, nors šis metodas yra šiek tiek sudėtingesnis. Štai kaip tai padaryti:
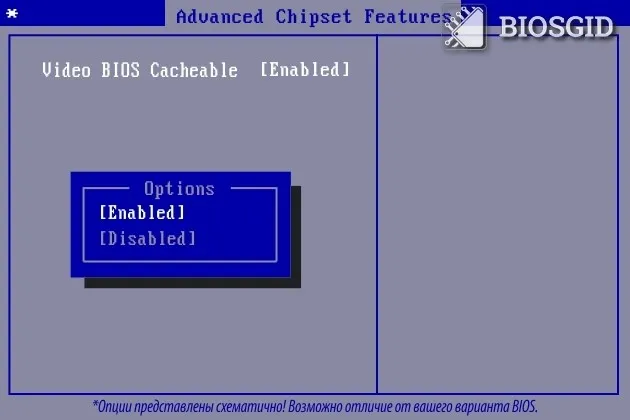
1. Pirmiausia iš naujo paleiskite kompiuterį ir prisijunkite prie BIOS. Tam paprastai reikia paspausti klavišą F10; tačiau kai kurioms pagrindinėms plokštėms gali prireikti F8, ESC arba DEL.
2. BIOS sąrankoje eikite į Advanced Chipset Features .
3. Tarp parinkčių raskite ir pasirinkite Video BIOS Cacheable .
4. Mygtukais + ir – koreguokite BIOS nustatymus.
5. Galiausiai paspauskite klavišą F10 , tada patvirtinkite raginimo mygtuku Taip.
Šis procesas turėtų veiksmingai iš naujo nustatyti vaizdo plokštės nustatymus. Atminkite, kad konkreti procedūra gali skirtis atsižvelgiant į pagrindinės plokštės modelį.
4. Atnaujinkite savo vaizdo plokštės tvarkykles
Jei išbandę kitus metodus vis tiek susiduriate su problemomis, gali būti naudinga atnaujinti vaizdo plokštės tvarkykles. Pasenusios tvarkyklės dažnai sukelia našumo problemų žaidimo metu. Nors tvarkyklės atnaujinimas neatkuria grafikos nustatymų, jis gali išspręsti įvairias problemas.
1. Pradėkite ieškodami Įrenginių tvarkytuvės Windows 11 paieškos juostoje.
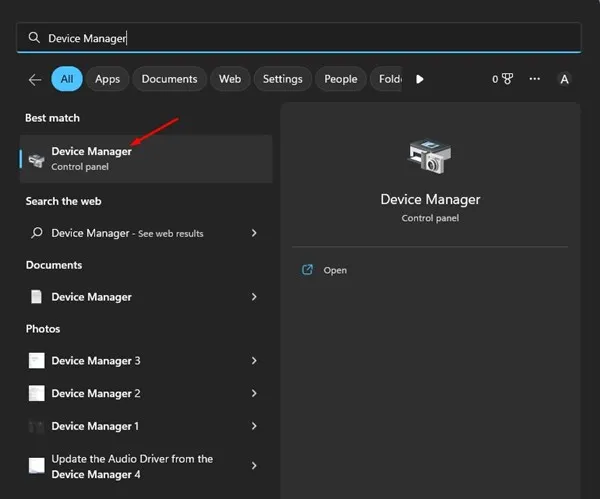
2. Įrenginių tvarkytuvėje išplėskite skyrių Ekrano adapteriai .
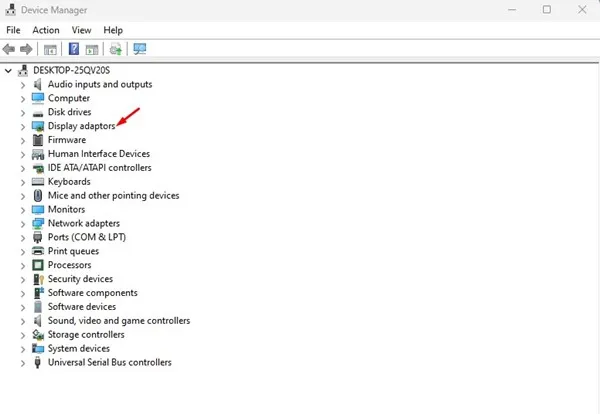
3. Dešiniuoju pelės mygtuku spustelėkite grafikos plokštę ir pasirinkite Update Driver .
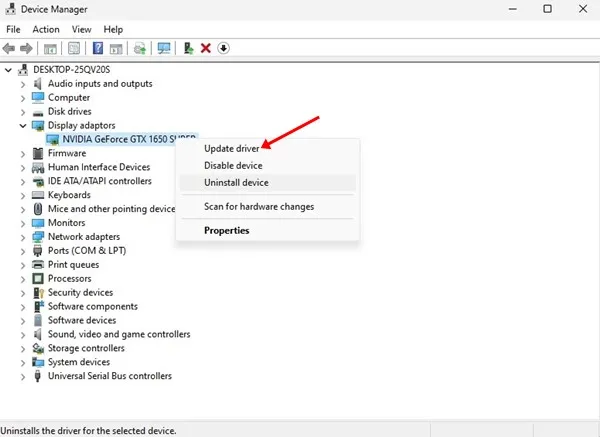
4. Iššokančiajame lange pasirinkite Ieškoti automatiškai tvarkyklių .
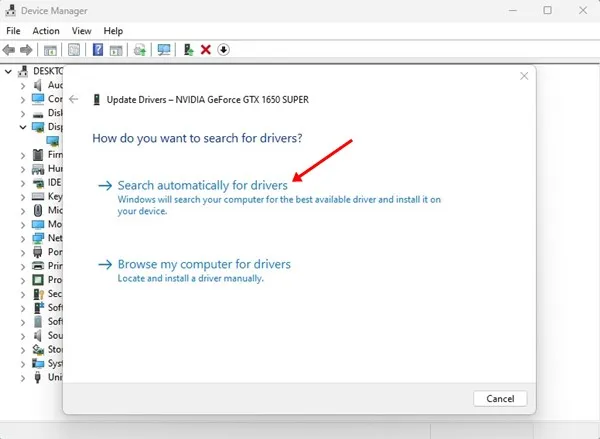
Taip galite sėkmingai atnaujinti vaizdo plokštės tvarkykles „Windows 11“ sistemoje.
Šie metodai yra keletas efektyviausių būdų, kaip iš naujo nustatyti grafikos plokštes sistemoje Windows 11. Jei žinote kokių nors kitų grafikos plokštės nustatymo iš naujo metodų, pasidalykite jais toliau pateiktose pastabose!




Parašykite komentarą