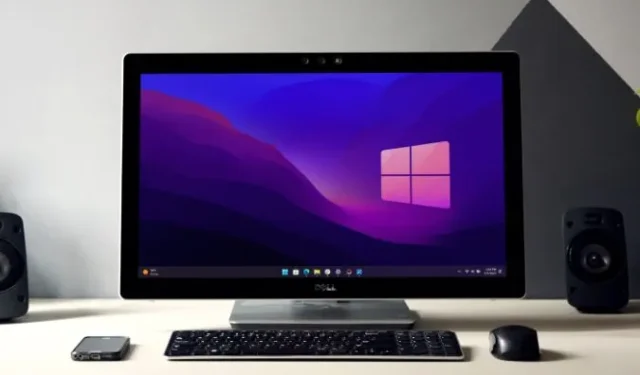
Naršydami internete galėjote rasti pasiūlymų, pavyzdžiui, perjungti į SSD, atnaujinti vaizdo plokštės tvarkyklę, padidinti RAM ir atnaujinti „Windows“. Tačiau net ir po šių rekomendacijų, jei „Windows“ kompiuteris vis dar per ilgai paleidžiamas, kokius pasirinkimus turite? Būtent apie tai šiandien ir kalbėsime.
1. Ar įjungtas greitas paleidimas
Greitas paleidimas yra funkcija, leidžianti greitai paleisti „Windows“ kompiuterį, tačiau kartais tai taip pat gali būti pagrindinis lėto kompiuterio paleidimo kaltininkas. Tokiais atvejais jos išjungimas gali būti protingas sprendimas. Tai pasakius, štai kaip išjungti greitą paleidimą „Windows“ sistemoje:
1. Atidarykite „Windows“ paieškos laukelį ir suraskite parametro Pasirinkti energijos vartojimo planą . Suradę spustelėkite jį.
2. Dabar kairėje šoninėje juostoje spustelėkite parinktį Pasirinkti, ką veikia maitinimo mygtukai .
3. Norėdami redaguoti išjungimo nustatymus, spustelėkite Keisti nustatymus, kurie šiuo metu nepasiekiami .

4. Galiausiai įgalinkite nustatymą Įjungti greitą paleidimą ir paspauskite mygtuką Išsaugoti pakeitimus .

Jei kompiuteryje nematote parinkties Greitas paleidimas, gali būti, kad neįjungtas užmigdymo režimas. Norėdami tai įjungti, tiesiog atidarykite komandų eilutę (administratorius) arba „Windows PowerShell“ (administratorius) iš „Windows“ paieškos laukelio ir įveskite šią komandą:
powercfg /hibernate on

2. Ar turite per daug paleisties programų?
Daugelis „Windows“ kompiuterio programų veikia fone, o kai kurios automatiškai sukonfigūruojamos taip, kad jos būtų paleistos įkrovos metu, todėl jūsų sistema apkraunama ir sulėtėja paleidimo greitis.
Štai kaip išjungti paleisties programas:
1. Norėdami atidaryti užduočių tvarkyklę, klaviatūroje paspauskite Ctrl + Shift + Esc .
2. Tada spustelėkite mėsainio meniu (3 juostos) ir pasirinkite Startup Apps .
3. Dabar dešiniuoju pelės mygtuku spustelėkite programą ir pasirinkite parinktį Išjungti .

3. Išjunkite žiniatinklio programėlių veikimą fone
Daugelis naršyklių leidžia žiniatinklio programoms arba plėtiniams veikti fone, net uždarius naršyklę. Tai gali sulėtinti įkrovos laiką „Windows 10“ arba „Windows 11“ kompiuteriuose. Kadangi „Chrome“ yra populiari, parodysime, kaip „Chrome“ išjungti fonines programas. Kitose naršyklėse tiesiog „Google“ ieškokite „išjungti fonines programas“ ir nurodykite naršyklės pavadinimą.
Jei naudojate „Chrome“, eikite į „Chrome“ nustatymai > Sistema ir išjunkite Tęsti foninių programų vykdymą, kai „Google Chrome“ uždaryta .

4. Paleiskite CHKDSK nuskaitymą
CHKDSK yra komanda, kuri nuskaito ir taiso failų sistemos klaidas jūsų diskuose. Jis gali pataisyti sugadintus arba trūkstamus failus ir galbūt išspręsti lėto nešiojamojo ar kompiuterio paleidimo problemas.
Štai kaip naudoti CHKDSK (Check Disk) standžiajam diskui / SSD pataisyti arba taisyti:
1. Windows paieškos laukelyje įveskite CMD ir dešiniuoju pelės mygtuku spustelėkite komandų eilutę .
2. Po to pasirinkite Vykdyti kaip administratorių .

3. Dabar pagal poreikį įveskite šią komandą:
- chkdsk [disko raidė]: – Jis nustato tik standžiojo disko failų sistemos klaidas ir nė vienos iš jų nepataiso.
- chkdsk [disko raidė]: /f – nuskaito jūsų diską ir ištaiso visas klaidas, kurias rado sistemos faile.
- chkdsk [disko raidė]: /r – bando ištaisyti diskų programinės ir aparatinės įrangos klaidas. Pavyzdžiui, jei kuris nors disko sektorius yra pažeistas, jis bandys atkurti duomenis ir perkelti juos į gerą sektorių.

4. Jei rodomas pranešimas „chkdsk negali paleisti“ , įveskite „Y“ ir paspauskite klavišą „Enter “, kad planuotumėte nuskaitymą, kai kompiuteris bus paleistas iš naujo.
5. Atlikite SFC nuskaitymą
Jei jūsų Windows kompiuteris paleidžiamas lėtai dėl klaidos Windows sistemos faile, galite naudoti SFC komandą. Ši komanda yra specialiai sukurta norint rasti ir ištaisyti klaidas Windows failų sistemoje. Norėdami tai padaryti, atidarykite komandų eilutę (administratorius) , įveskite komandą sfc /scannow ir paspauskite Enter .
Tai viskas. Jis pradės nuskaityti jūsų kompiuterį, ar nėra klaidų, ir ištaisys jas, jei tokių bus.

6. Ar jūsų BIOS pasenęs arba sugadintas
BIOS yra atsakinga už aparatinės įrangos komponentų inicijavimą ir pagrindinių kompiuterio paleidimo instrukcijų teikimą. Taigi manome, kad atnaujinę BIOS gali išspręsti problemą.
Tačiau šis metodas yra susijęs su tam tikra rizika ir jei naujinimas nebus atliktas tinkamai arba bus pertrauktas, jūsų kompiuteris gali tapti netinkamas naudoti. Todėl prieš pradėdami taikyti šį metodą imkitės tinkamų atsargumo priemonių.
7. Ar patikrinote, ar nėra viruso
Kenkėjiškų programų užkrėtimas gali žymiai sulėtinti kompiuterio paleidimą. Laimei, gera trečiosios šalies antivirusinė programinė įranga arba integruota Windows saugos programa gali apsaugoti jus nuo daugelio virusų.
Štai kaip naudoti „Windows“ saugą savo kompiuteryje:
1. Eikite į „Windows Search“ ir ieškokite „Windows“ saugos programos.
2. Atidarykite programą ir eikite į skiltį Apsauga nuo virusų ir grėsmių . Dešinėje pusėje spustelėkite nuskaitymo parinktis .
3. Galiausiai pasirinkite parinktį Visas nuskaitymas ir spustelėkite Nuskaityti dabar .

Taip pat patariame iš kompiuterio pašalinti bet kokią piratinę programinę įrangą ar žaidimus, nes jie yra vienas didžiausių kenkėjiškų programų šaltinių ir gali lengvai pabloginti kompiuterio našumą, įskaitant įkrovos greitį.
8. Pašalinkite trečiosios šalies antivirusinę programinę įrangą
Kaip minėta anksčiau, Windows turi integruotą antivirusinę programinę įrangą, todėl papildomos antivirusinės programinės įrangos nereikia. Be to, tai taip pat turi įtakos jūsų kompiuterio našumui ir paleidimo greičiui. Todėl, nebent jums reikia konkrečios funkcijos, kurios nėra integruotoje programinėje įrangoje, geriau neįdiegti papildomų antivirusinių programų.
Norėdami patikrinti, ar dabartinė antivirusinė programa lėtina įkrovos laiką, pašalinkite ją ir pažiūrėkite, ar paleidimo greitis nepagerėja.
9. Ar jūsų kompiuteryje veikia virtualioji atmintis
Kai baigiasi „Windows“ kompiuterio atmintis, jis naudoja jūsų saugyklą kaip virtualiąją atmintį (siekiant išvengti strigimo). Tačiau „Windows“ automatiškai koreguoja šį paskirstymą, o tai gali sulėtinti paleidimą. Norėdami to išvengti, galite rankiniu būdu nustatyti virtualiosios atminties dydį. Štai kaip:
1. „Windows“ paieškos laukelyje įveskite performance ir spustelėkite „Koreguoti Windows išvaizdą ir našumą“ .
2. Dabar pereikite į skirtuką Išplėstinė ir paspauskite mygtuką Keisti (po virtualiosios atminties).

3. Po to panaikinkite žymėjimą „Automatiškai tvarkyti visų diskų ieškos failo dydį“ .
4. Pasirinkite diską , pasirinkite Custom size ir nustatykite pradinį bei didžiausią dydį.
5. Baigę spustelėkite Nustatyti ir Gerai , kad patvirtintumėte.

6. Po iššokančiojo pranešimo paspauskite mygtuką Gerai ir iš naujo paleiskite kompiuterį, kad pamatytumėte efektą
10. Jei įmanoma, perjunkite į SSD
Matėme, kaip greitai kompiuteris paleidžiamas, kai perjungiamas iš HDD į SSD, ir skirtumas yra didžiulis. Taigi, jei turite seną kompiuterį ar nešiojamąjį kompiuterį, kuris veikia standžiajame diske, pabandykite perjungti į SSD. Pamatysite pastebimą įkrovos laiko skirtumą.
Jei nė vienas iš aukščiau pateiktų metodų neveikia, lieka vienintelė galimybė – iš naujo nustatyti „Windows“ kompiuterį arba iš naujo įdiegti. Jau paskelbėme straipsnį apie tai, kaip iš naujo nustatyti „Windows“ neprarandant failų. Būtinai patikrinkite.


Parašykite komentarą