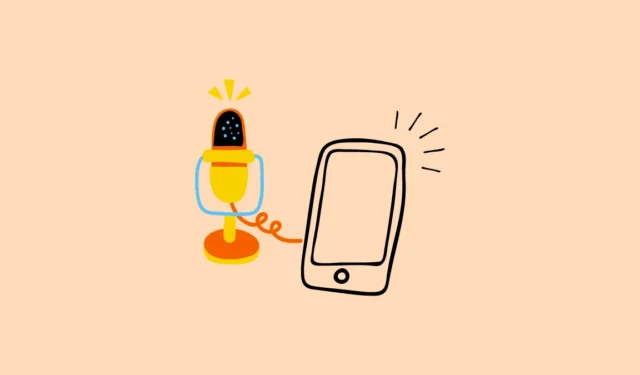
Būtinos sąlygos
Kadangi „Windows“ nėra integruotos funkcijos, leidžiančios naudoti išmanųjį telefoną kaip mikrofoną, tuo tikslu turėsite naudoti programėlę „Wo Mic“.
- Kompiuteryje apsilankykite WO Mic svetainėje ir spustelėkite „WO Mic Installer for Windows“, kad ją atsisiųstumėte.

- Atsisiuntę diegimo programą, įdiekite programą savo kompiuteryje.
- Kad programa veiktų tinkamai, taip pat turėsite įdiegti VC vykdymo laiką, kurį galima perskirstyti iš oficialios „Microsoft“ svetainės. Priklausomai nuo sistemos, spustelėkite norimą įdiegti versiją.

- Dabar atidarykite „Play Store“ savo „Android“ įrenginyje ir įdiekite „WO Mic“ programą. Jei naudojate „iPhone“, atsisiųskite programą iš „App Store“. Įdiegę programą būsite pasirengę naudoti telefoną kaip kompiuterio mikrofoną.

1 būdas: per „Wi-Fi“ („iOS“ ir „Android“)
Norėdami naudoti telefoną kaip mikrofoną Windows kompiuteryje, abu įrenginiai turi būti prijungti prie to paties tinklo.
- Kai jie bus prijungti, atidarykite Wo Mic programą savo išmaniajame telefone ir bakstelėkite tris taškus viršutiniame dešiniajame kampe.
- Tada bakstelėkite Nustatymai.
- Nustatymų puslapyje bakstelėkite „Transportas“.
- Pasirodžiusių parinkčių sąraše bakstelėkite „Wi-Fi“, kad jį pasirinktumėte.
- Dabar grįžkite į programos pagrindinį puslapį ir paspauskite mygtuką Paleisti viršutiniame dešiniajame kampe. Tai parodys jums IP adresą.

- Dabar savo kompiuteryje atidarykite WO Mic programą, viršuje spustelėkite meniu „Prisijungimas“, tada „Prisijungti“.

- Pasirodžiusiame dialogo lange spustelėkite „Wi-Fi“ ir laukelyje Telefono IP adresas įveskite savo įrenginio IP adresą. Tada spustelėkite mygtuką „Prisijungti“.

- Kai abu įrenginiai bus prijungti, kompiuteryje ir telefone pamatysite būseną „Prisijungta“. Dabar galite naudoti savo išmanųjį telefoną kaip mikrofoną.
- Norėdami sustabdyti ryšį, tiesiog bakstelėkite mygtuką „Sustabdyti“ išmaniojo telefono programoje arba spustelėkite parinktį „Atjungti“ skirtuke Ryšys kompiuterio programoje.

2 būdas: su „Bluetooth“ („Android“)
„Android“ įrenginį galite naudoti kaip mikrofoną, prijungę jį per „Bluetooth“ prie „Windows“ kompiuterio, jei „Wi-Fi“ nepasiekiamas.
- „Android“ įrenginyje atidarykite „Nustatymų“ programą ir bakstelėkite „Bluetooth“.
- Ieškokite savo kompiuterio pavadinimo ir bakstelėkite jį, kai jis pasirodys. Kai jūsų kompiuteryje pasirodys kodas, spustelėkite mygtuką „Suporuoti“ ir abu įrenginiai bus prijungti.
- Dabar atidarykite „Wo Mic“ programą savo telefone ir bakstelėkite eiti į „Nustatymų“ puslapį. Bakstelėkite „Transportuoti“, bet šį kartą pasirinkite „Bluetooth“, o ne „Wi-Fi“.

- Kompiuteryje atidarykite WO Mic programą ir spustelėkite meniu Connection, kaip anksčiau. Tada spustelėkite „Prisijungti“.
- Kairėje pusėje spustelėkite „Bluetooth“, tada dešinėje esančiame išskleidžiamajame sąraše pasirinkite savo įrenginį prieš spustelėdami mygtuką „Prisijungti“.

- Kai įrenginiai bus prijungti, galite naudoti „Android“ telefoną kaip „Windows“ kompiuterio mikrofoną.
3 būdas: „Wi-Fi Direct“ naudojimas („Android“)
Pirmiausia turėsite sukonfigūruoti ir įgalinti „Wi-Fi“ viešosios interneto prieigos tašką „Android“ įrenginyje, kad galėtumėte naudoti jį kaip mikrofoną tiesioginiu „Wi-Fi“ ryšiu.
- „Android“ įrenginyje atidarykite „Nustatymų“ programą ir bakstelėkite „Portable Hotspot“ arba panašią parinktį. Jis gali būti Tinklai arba Ryšiai kategorijoje.
- Bakstelėkite parinktį „Nustatyti nešiojamą viešosios interneto prieigos tašką“.
- Kitame puslapyje pateikite viešosios interneto prieigos taško pavadinimą ir slaptažodį. Paprastai įrenginio pavadinimas naudojamas kaip tinklo pavadinimas, bet jei norite, galite jį pakeisti.
- Tada grįžkite ir bakstelėkite „Nešiojamo viešosios interneto prieigos taško“ jungiklį, kad jį įjungtumėte.
- Dabar kompiuterio užduočių juostoje spustelėkite „Wi-Fi“ piktogramą ir spustelėkite „Android“ įrenginio pavadinimą, kad prisijungtumėte prie viešosios interneto prieigos taško. Įveskite slaptažodį, kurį nustatėte viešosios interneto prieigos taškui, kad prijungtumėte kompiuterį.

- Atidarykite „WO Mic“ programą „Android“ įrenginyje ir šį kartą „Nustatymų“ skiltyje „Transportas“ pasirinkite „Wi-Fi Direct“.

- Panašiai darbalaukio programėlėje WO Mic, prieš spustelėdami mygtuką „Prisijungti“, kairėje esančiose parinktyse pasirinkite „Wi-Fi Direct“.

4 būdas: per USB modemą („Android“)
Taip pat galite naudoti USB modemą, kad prijungtumėte „Android“ įrenginį prie kompiuterio ir naudotumėte jį kaip mikrofoną. Kaip ir aukščiau pateiktų parinkčių atveju, norėdami tai padaryti, turėsite pasirinkti „USB“ parinktį ir mobiliojoje „WO Mic“ programėlėje, ir darbalaukio programoje.
Ką reikia žinoti
- Patikrinkite, ar suteikėte visus reikiamus leidimus tiek telefone, tiek kompiuteryje, kad garsas būtų perduodamas tarp jų be jokių problemų.
- Jei kompiuteris neatpažįsta jo kaip pagrindinio garso įvesties įrenginio, gali tekti pereiti į „Windows“ garso nustatymus ir „Android“ arba „iOS“ įrenginį nustatyti kaip numatytąją parinktį.
- Naudodami tą pačią programą vienu metu kaip mikrofoną negalite naudoti daugiau nei vieno įrenginio.


Parašykite komentarą