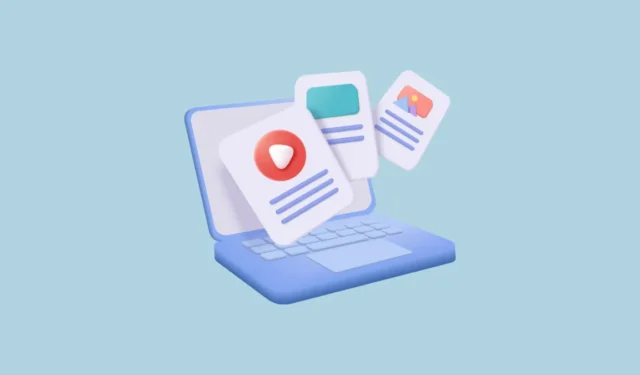
„Microsoft Edge“ naršyklė, kuri iš pradžių buvo paleista dar 2015 m. su „Windows 10“, nuo pat jos įkūrimo patyrė daug pakeitimų. „Microsoft“ nuolat prideda daugiau naršyklės funkcijų, kad padėtų jai konkuruoti su senesnėmis naršyklėmis, tokiomis kaip „Chrome“ ir „Safari“.
Viena itin naudinga funkcija yra Drop, kuri leidžia lengvai perkelti failus, nuotraukas ir kitą turinį į skirtingus įrenginius. Ši funkcija ypač patogi yra ta, kad ji veikia įvairiose platformose, įskaitant asmeninius kompiuterius, „iPad“, „iPhone“, „Android“ įrenginius ir kt. Taigi, skirtingai nuo daugelio kitų galimų alternatyvų, ji nepriklauso nuo platformos ir štai kaip galite ją naudoti.
Įgalinkite šoninę juostą „Edge“.
„Drop“ funkcija yra „Edge“ naršyklės šoninėje juostoje, todėl pirmiausia turite įjungti šoninę juostą, kad ją pasiektumėte.
- Atidarykite „Edge“ naršyklę ir spustelėkite tris horizontalius taškus viršutiniame dešiniajame kampe, kad pasiektumėte išskleidžiamąjį meniu.

- Išskleidžiamajame meniu spustelėkite parinktį „Nustatymai“.

- Nustatymų puslapyje kairėje spustelėkite parinktį „Šoninė juosta“.

- Spustelėkite parinktį „Visada rodyti šoninę juostą“, kad ją įjungtumėte, jei ji išjungta.

- Dabar galite pasiekti visas naršyklės šoninės juostos funkcijas, įskaitant Drop, kuris rodomas kaip popieriaus plokštumos piktograma.

Prisijunkite prie savo „Microsoft“ paskyros
Kad galėtumėte naudoti „Drop“ funkciją failams perkelti naudodami „Microsoft Edge“, turėsite prisijungti prie „Microsoft“ paskyros.
- Norėdami prisijungti prie savo „Microsoft“ paskyros, šoninėje juostoje spustelėkite nuleidimo piktogramą.

- Pamatysite pasveikinimo pranešimą ir mygtuką „Prisijungti“. Spustelėkite mygtuką, kad prisijungtumėte prie savo „Microsoft“ paskyros.

- Bus parodytas iššokantis langas, kuriame galėsite pasirinkti prisijungti naudodami esamą „Microsoft“ paskyrą arba pridėti naują. Spustelėkite jums tinkamiausią variantą.

- Kai pasirinksite paskyrą, „Edge“ sinchronizuos jūsų duomenis ir parodys mygtuką „Pradėti“, kurį galite naudoti norėdami pradėti siųsti failus į kitą įrenginį.

Perkelkite failus naudodami „Microsoft Edge Drop“.
Dabar esate pasirengę pradėti perkelti failus naudodami „Microsoft Edge“ funkciją „Drop“. Kai išsiųsite failus iš vieno įrenginio, galėsite juos pasiekti naudodami „Edge“ kitame įrenginyje.
Failų siuntimas į kitą įrenginį
- Norėdami pradėti siųsti failus, Edge spustelėkite mygtuką Pradėti.

- Edge dabar parodys, kaip galite pradėti siųsti failus į kitą įrenginį. Norėdami pridėti failus, spustelėkite apačioje esančią piktogramą „+“.

- Spustelėjus piktogramą „+“, atsidarys langas, kuriame galėsite pereiti prie failų, kuriuos norite pridėti, vietą. Spustelėkite norimus siųsti failus, kad juos pasirinktumėte prieš spustelėdami mygtuką „Atidaryti“.

- Kai pasirinksite failus, „Edge“ juos įkels, kad juos būtų galima lengvai perkelti. Jei norite, siųsdami failus taip pat galite bendrinti nuorodas arba pridėti sau žinutę, įvesdami teksto laukelį apačioje.

- Norėdami išsiųsti failus, spustelėkite pranešimo laukelio dešinėje esantį rodyklės mygtuką.

Prieiga prie failų kitame įrenginyje
Norėdami pasiekti failus kitame įrenginyje, turėsite prisijungti prie tos pačios „Microsoft“ paskyros naudodami „Edge“ naršyklę.
- Atidarykite „Edge“ naršyklę kitame įrenginyje, pvz., „Android“ telefone, ir bakstelėkite apačioje esantį mėsainio meniu, kuris rodomas kaip trys horizontalios linijos viena ant kitos.
- Tada bakstelėkite krumpliaračio formos piktogramą „Nustatymai“, kad pasiektumėte paskyros nustatymus.
- Jei nesate prisijungę prie Edge, galite tai padaryti dabar. Būtinai prisijunkite prie tos pačios „Microsoft“ paskyros, kurią naudojote failams siųsti.
- Prisijungę grįžkite į pagrindinį puslapį bakstelėdami atgalinę rodyklę viršuje.
- Dabar vėl atidarykite mėsainių meniu ir bakstelėkite piktogramą „Numesti“.
- Dabar galėsite matyti failus ir išsiųstą pranešimą bei atsisiųsti failus šiame įrenginyje.
Viskas! Sėkmingai perkėlėte failus iš vieno įrenginio į kitą naudodami „Microsoft Edge“ funkciją „Drop“.
Naudojant Edge’s Drop funkciją, failų perkėlimas tarp skirtingų įrenginių ir platformų tapo neįtikėtinai lengvas. Naudodami šią funkciją galite siųsti visų tipų failus, įskaitant dokumentus, garso ir vaizdo failus, vaizdus ir kt. Be to, failai taip pat bus pasiekiami „OneDrive“, kai jie bus įkelti.
Vienintelis dalykas, kurį reikia atsiminti, yra tai, kad failų, kuriuos galite perkelti, skaičius priklauso nuo jūsų OneDrive saugyklos vietos. Tačiau visada galite pasirinkti mokamą planą, kad padidintumėte laisvos vietos kiekį ir toliau lengvai perkeltumėte failus arba panaikintumėte senesnius failus, kad atlaisvintumėte daugiau vietos.



Parašykite komentarą