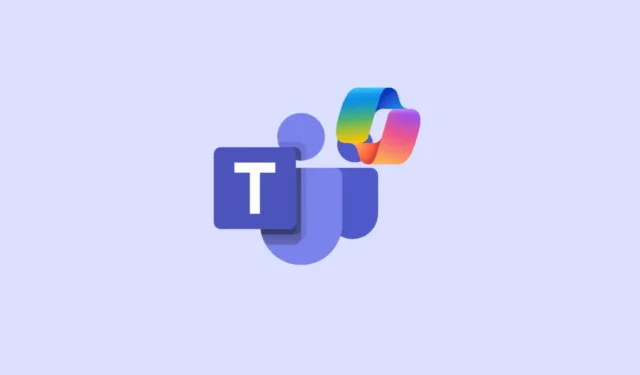
Jei išbandėte „Microsoft Teams“ – įmonės vaizdo konferencijų ir bendradarbiavimo įrankį, žinote, kad tai vienas geriausių variantų, kurį verta išbandyti. Jame yra visos funkcijos, kurių tikimasi iš tokios programos, pvz., pokalbiai, dokumentų ir failų bendrinimas, kanalai ir kt.
Be to, Microsoft padarė Teams dar naudingesnę, integruodama į ją savo AI pokalbių robotą Copilot. Tai reiškia, kad dabar galite gauti informacijos apie susitikimus, ją apibendrinti ir netgi pagerinti kitiems dalyviams siunčiamus pranešimus. Negana to, „Copilot“ taip pat galima naudoti atskiruose pokalbiuose ir kanaluose, todėl galite jį naudoti norėdami apibendrinti pokalbius, gauti svarbiausius pokalbių elementus ir lengvai valdyti savo kanalus. Norėdami sužinoti, kaip naudoti „Copilot“ susitikimuose, skaitykite mūsų skirtą vadovą.
Ką „Copliot“ gali padaryti „Microsoft Teams“ pokalbiuose ir kanaluose?
Sukurti sudėtingus pranešimus, kurie skamba gerai ir greitai perteikia reikiamą informaciją profesionaliame pokalbyje, nėra lengva, kaip mes visi vienu ar kitu metu išmokome. Tačiau naudodami „Microsoft Teams“ esantį „Copilot“ galite tai padaryti su minimaliomis pastangomis.
Be visų standartinių funkcijų, kurių tikėjomės iš tokių AI modelių, pvz., gramatikos ir rašybos tikrinimo, „Copilot“ gali pasiūlyti, padėti koreguoti turinį ir net jį perrašyti. Taigi galite jį naudoti norėdami pagerinti savo pranešimų toną, padaryti juos aiškesnius ir lengviau skaitomus bei patrauklesnius ir paveikesnius.
Be to, „Copilot“ gali padėti greitai gauti informaciją iš pokalbių ir kanalų, todėl jums nereikės gaišti laiko nagrinėjant ilgas pranešimų gijas. Tokia informacija gali apimti svarbiausius dalykus, svarbius sprendimus, terminus ir kt.
Visa jūsų sąveika su Copilot yra visiškai privati, todėl niekas kitas nemato, ką įvedėte Copilot lange. Jei turite „Microsoft 365“ arba „Copilot 365“ licenciją, galite pereiti į dešinę ir pradėti ja naudotis bet kuriame pokalbyje atlikdami šiuos veiksmus.
Antrasis pilotas individualiuose pokalbiuose
Galite naudoti „Copilot“ „Teams“ pokalbiuose, kad gautumėte informacijos, svarbiausių dalykų ir daugiau naudodami „Copilot“ siūlomus raginimus arba savo pasirinktinius raginimus. „Copilot“ programoje „Chat“ gali nurodyti tik informaciją iš atidarytos pokalbių gijos ir negali nurodyti vaizdų, failų ir kt., bendrinamų pokalbyje.
- Atidarę „Microsoft Teams“ programą, kairiajame skydelyje eikite į „Pokalbiai“ ir spustelėkite bet kurį pokalbį kairėje pusėje, kuriame norite naudoti „Copilot“.
- Tada spustelėkite Copilot piktogramą viršutiniame dešiniajame kampe, kad suaktyvintumėte pokalbių robotą. Piktograma bus matoma asmeniniuose, grupiniuose ir susitikimų pokalbiuose.
- Dešinėje pokalbio pusėje atsiras raginimo laukelis, kuriame galėsite įvesti raginimus. Arba spustelėjus parinktį „Daugiau raginimų“, bus rodomos kelios parinktys, pvz.,
Highlights from the past dayirWhat decisions were made?

- Kai įvedate raginimą arba pasirenkate jį ir gaunate atsakymą iš Copilot, galite naudoti viršutiniame dešiniajame kampe esančią parinktį Kopijuoti ir įklijuoti atsakymą į pokalbį arba kanalą.
- Jei pokalbių roboto pateiktame atsakyme paspausite šalia teiginio esančius skaičius, jis pateiks jums citatas. Jis taip pat slinks jūsų pokalbyje iki to pranešimo gijoje.
- „Copilot“ gali ne tik atsakyti į klausimus, teikti įžvalgas ir siūlyti veiksmus, bet ir padėti lengvai peržiūrėti konkretaus laikotarpio pokalbių akcentus. Pasirinkite pokalbį, kuriam norite sukurti svarbiausius elementus, ir spustelėkite mygtuką „Daugiau raginimų“, esantį apatiniame kairiajame kampe.
- Tada spustelėkite
Highlights from the past seven daysarba rankiniu būdu užsirašykite raginimą. Galite gauti svarbiausius praėjusios dienos arba pastarųjų 30 dienų akcentus arba naudoti tinkintus raginimus, pvzHighlights since Monday., . - Priklausomai nuo jūsų raginimo, „Copilot“ gali parodyti informaciją, įskaitant naujus prie komandos prisijungusius narius, paskirtas, terminuotas ar atliktas užduotis, suplanuotus ar atšauktus susitikimus, priimtus sprendimus, redaguotus ar bendrintus failus ir kt.

- Svarbiausi pokalbio elementai bus rodomi santraukos pavidalu ir, kaip ir anksčiau pateiktuose atsakymuose, apims citatas. Kai spustelėsite citatą, pokalbyje pateksite į tą konkretų pranešimą ir net paryškinsite jį raudonai.
- Galite filtruoti svarbiausius elementus pagal raktinį žodį, asmenį, kanalą ar datą arba gauti paryškinimus tik konkrečia tema arba iš konkretaus asmens naudodami savo raginimus.

Antrasis pilotas Teams kanale
Naudodami „Copilot“ kanaluose galite pasivyti bet kokias kanale vykstančias diskusijas, o „Copilot“ gali pateikti atsakymus, pagrįstus ta konkrečia diskusija.
- „Microsoft Teams“ eikite į „Teams“ ir kairėje sąsajos pusėje pasirinkite kanalą, kuriame norite naudoti „Copilot“.
- Tada eikite į diskusiją ir spustelėkite nuorodą, esančią po įrašu, kurioje parašyta „[N atsakymų]“, ir galėsite pamatyti visą pokalbį.
- Copilot piktograma bus rodoma šio įtraukiančio kanalo įrašo rodinio viršutiniame dešiniajame kampe; spustelėkite jį, kad suaktyvintumėte jį kanale.

- Kaip ir pokalbių metu, dešinėje kanalo pusėje bus rodomas raginimo arba rašymo laukelis. Čia galite įvesti savo raginimą teksto laukelyje ir paspausti klavišą „Enter“ arba spustelėti mygtuką „Siųsti“, kad gautumėte atsakymą.
- Norėdami greitai gauti naujausią informaciją, galite naudoti raginimus, pvz.,
What were the highlights of the conversation?arba .What decisions were made? - Arba spustelėkite parinktį „Daugiau raginimų“ ir pasirinkite iš įvairių parinkčių, pavyzdžiui, „patinka
What are the open items“ ir pokalbių robotas pateiks jums reikiamą informaciją.
Antrasis pilotas Compose Box
Nors „Copilot“ galite pasiekti tiesiogiai pokalbiuose ir kanaluose, jis taip pat pasiekiamas per „Compose Box“ visur „Teams“. Tačiau kai suaktyvinate Copilot iš šio langelio, gaunate prieigą prie įvairių funkcijų.
Čia pokalbių robotas leis jums perrašyti ir koreguoti pranešimus, kad pakeistumėte jų ilgį ir toną, ir netgi naudoti pasirinktines instrukcijas. Naudodami „Copilot“ iš „Compose Box“ galite sukurti tobulą pranešimą, kuris ne tik padeda atlikti darbą, bet ir turi papildomą įspūdį, kad jis būtų dar įspūdingesnis.
Perrašyti pranešimus: norėdami perrašyti pranešimą, įveskite jį pokalbio laukelyje ir spustelėkite mygtuką „Perrašyti“. „Copilot“ perrašys jūsų pranešimą, patobulindamas, kad jis skambėtų geriau, o po to galėsite išsiųsti jį gavėjams.

Koreguoti pranešimus: be funkcijos „Perrašyti“, „Copilot“ leidžia valdyti, kaip „Copilot“ pakeis jūsų pranešimą, naudodamas parinktį „Koreguoti“, kad jis tiktų įvairioms auditorijoms, pvz., jūsų bendradarbiui ar vadovui. Įveskite savo pranešimą ir spustelėkite parinktį „Koreguoti“ ir pamatysite parinktis, kaip pailginti arba sutrumpinti pranešimą ir pakeisti jo toną iš entuziastingo, pasitikinčio, profesionalaus ar atsitiktinio.
Tiesiog spustelėkite norimą naudoti parinktį ir Copilot atitinkamai pakoreguos jūsų pranešimą. Geriausia tai, kad norint naudotis šia funkcija nereikia pasikliauti jokiais raginimais – tereikia vieno paspaudimo. Derindami skirtingus pranešimų dydžius ir tonus, naudodami „Microsoft Teams“ galėsite sukurti tobulus pranešimus.

Naudoti pasirinktinį toną: Pasirinktinis tonas leidžia atlikti kelis pranešimo pakeitimus, pvz., pakoreguoti jo toną, kad jis būtų patrauklesnis, paversti ilgus sakinius į sąrašus ir net išversti skirtingą tekstą iš vienos kalbos į kitą vienu metu.
Galite naudoti paprastus raginimus, pavyzdžiui, make the message longer and cheerful and and in Spanishatlikti visus šiuos veiksmus ir Copilot atliks pakeitimus tuo pačiu metu, kai rašote.

„Copilot“ programa „Microsoft Teams“.
Be to, „Copilot“ galite pasiekti naudodami atskirą „Microsoft Teams“ programos patirtį. Galite naudoti programą „Copilot“, kad tvarkytumėte visus savo Teams kanalus vienoje vietoje.
„Microsoft Teams“ kanalų tvarkymas gali būti sunkus, ypač jei yra daug kanalų, kurių dalis esate. Įvairiuose kanaluose vykstant daugybei pokalbių, komentarų ir dokumentų, susijusių su skirtingais projektais, gali būti gana lengva priblokšti, nebent naudojate „Copilot“, todėl Teams kanalus tvarkyti paprasta.
Naudodamas „Copilot“ programą AI taip pat gali pasiekti duomenis iš jūsų „Microsoft 365 Graph“ ir netgi išvesti atitinkamus dokumentus. Tai neįmanoma, kai naudojate Copilot pokalbiuose, kanaluose ar net susitikimuose. Naudodami Copilot programą taip pat galite pasiekti savo Copilot pokalbių istoriją, kuri nepasiekiama, kai naudojate Copilot kitur.
- „Copilot“ programa yra prisegta visų pokalbių viršuje arba pasiekiama „Teams“ programų parduotuvėje. Eikite į Pokalbiai ir spustelėkite „Copilot“, kad pasiektumėte programą.

- Dabar galite naudoti Copilot, kad apibendrintumėte pokalbius įvairiuose kanaluose, naudodami raginimą, pvz.,
What's new in [channel] of [team]?Pokalbių robotas praneš apie naujausią naujinimą, su jame dalyvavusius komandos narius, nuorodas į naujinimą, bendrinamus dokumentus ir t. t. Tiesiog nepamirškite įvesti teisingi komandos ir kanalų pavadinimai; kitu atveju jis negalės gauti informacijos. - Kai „Copilot“ pateiks jums reikalingą informaciją, galėsite tęsti pokalbį naudodami tolesnius klausimus.
- Pavyzdžiui, jei komandos narys bendrino dokumentą su visais komandos nariais tame kanale, Copilot pateiks tokius pasiūlymus
What are the key points in the [shared document]? - Tiesiog spustelėkite siūlomą raginimą ir bus rodoma dokumento apžvalga su visa svarbia informacija, tokia kaip kainodaros strategijos, tikslinė auditorija ir kt.
- „Copilot“ taip pat susies dokumentą (kadangi jis turi prieigą prie jūsų „Microsoft Graph“, taigi ir visų duomenų, saugomų jūsų „Microsoft 365“ paslaugose), kad galėtumėte lengvai jį peržiūrėti pokalbio metu, nereikės pereiti prie konkretaus kanalo ir jo ieškoti. .
- „Copilot“ pasiūlyti raginimai priklausys nuo neseniai įvykusių atnaujinimų ir jūsų komandos konteksto. Taigi galite lengvai susidoroti su iššūkiu valdyti kelis Teams kanalus, greitai pasiekti informaciją ir laiku imtis veiksmų siekiant maksimalaus produktyvumo.
Naudodami „Copilot“ galite lengvai patobulinti pranešimus „Microsoft Teams“ pokalbiuose ir kanaluose, kaip parodžiau aukščiau. Leisdamas pakeisti pranešimų toną ir ilgį, „Copilot“ gali padėti padaryti juos daug įtakingesnius ir lengviau suprantamus. Ir netgi galite jį naudoti norėdami greitai gauti informaciją iš skirtingų pokalbių ir kanalų, nereikės jų visų tikrinti po vieną.
Taigi, tais atvejais, kai jums sunku sugalvoti gerai skambantį pranešimą, kuriuo norite padėkoti savo vadovui ar viršininkui, arba jums reikia suprasti kanalo naujinius, galite tiesiog įvesti pranešimą Teams ir paprašyti pokalbių roboto tai padaryti. likusieji.



Parašykite komentarą