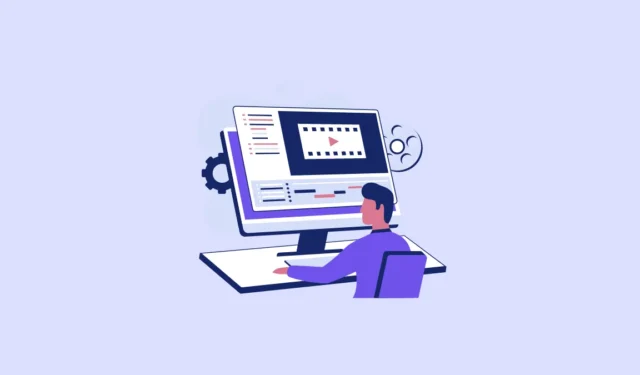
„Microsoft“ yra viena iš kompanijų, daug lažybų dėl AI. Be „Copilot“, bendrovė taip pat prideda AI funkcijų į daugelį kitų produktų. Nuo AI vaizdo generatoriaus pridėjimo prie programos „Paint“ iki AI redagavimo galimybių „Photos“ programoje – AI dabar yra beveik kiekviename „Windows“ kampe. Ir dabar „Clipchamp“ prisijungė prie šių gretų su nauja funkcija – „Silence Remover“, maitinama dirbtinio intelekto.
Naujoji funkcija naudoja AI, kad aptiktų tylias vaizdo ar garso dalis, kad galėtumėte jas lengvai apkarpyti arba ištrinti. Tai puiki funkcija visiems, kuriems reikia sutvarkyti tinklalaides, interviu, susitikimus ir pan. Tačiau jei dirbtinis intelektas jums liepia, procesas vargu ar užtruks.
Nors Clipchamp yra nemokamas produktas, kuriame daugelį funkcijų reikia atnaujinti į aukščiausios kokybės, tylos pašalinimas taip pat pasiekiamas nemokamiems vartotojams. Ši funkcija yra visiškai įdiegta žmonėms, naudojantiems „Clipchamp“ su asmenine „Microsoft“ paskyra, ir šiuo metu ji bus pristatyta vartotojams, turintiems darbo paskyrą. Štai kaip juo naudotis.
- Atidarykite vaizdo įrašą / garso įrašą, kurį norite redaguoti „Clipchamp“.
- Tada spustelėkite piktogramą „AI pasiūlymai“, esančią įrankių juostoje virš vaizdo įrašų ploviklio.
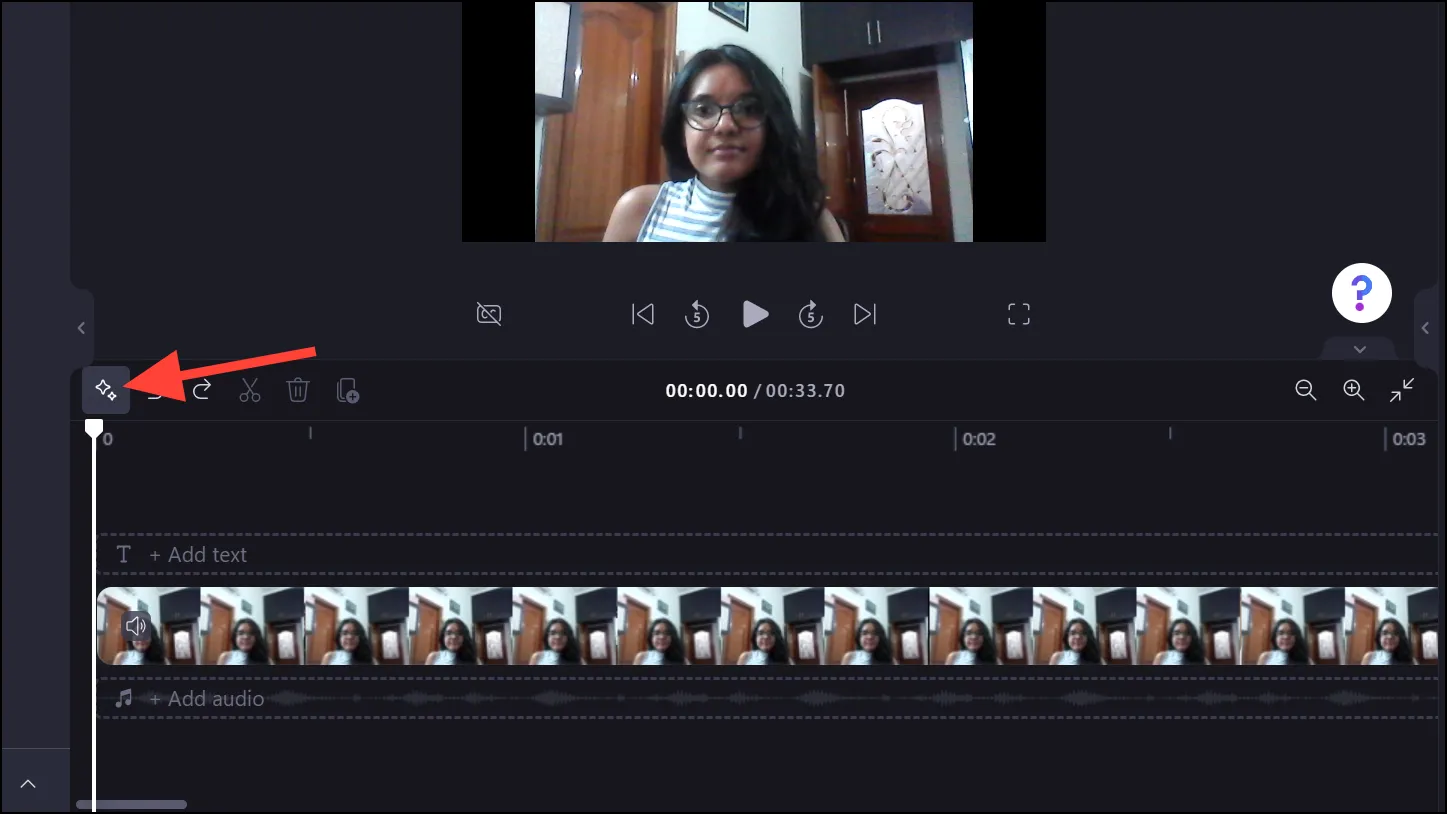
- AI pasiūlymų meniu spustelėkite „Tim & Tidy“.
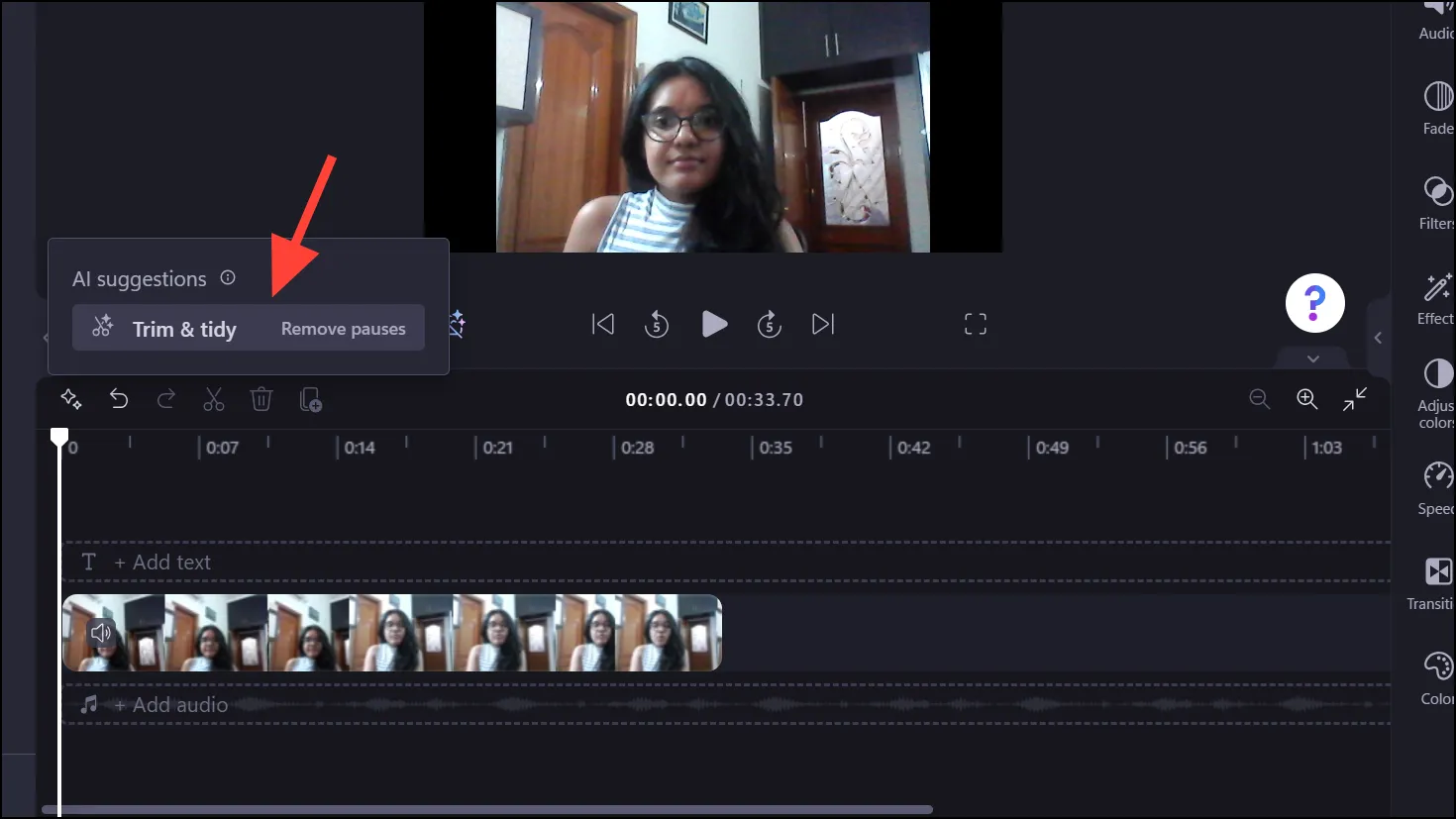
- „Clipchamp“ paprašys jūsų leidimo perrašyti garso įrašą. Norėdami tęsti, spustelėkite mygtuką „Perrašyti“.
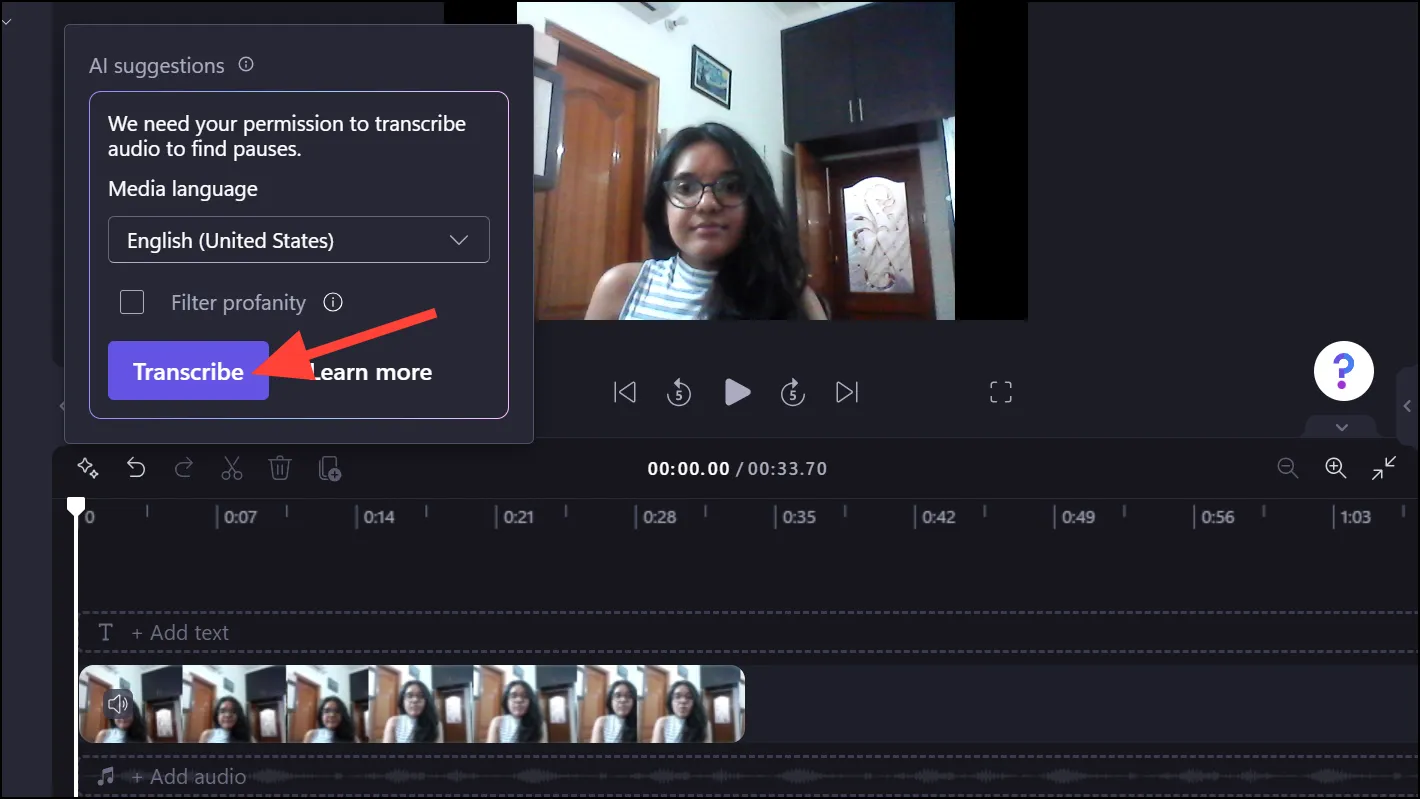
- Jis pradės perrašyti ir aptiks failo pauzes. Atsižvelgiant į garso / vaizdo įrašo trukmę, ši užduotis gali užtrukti.
- Kai jis bus baigtas, jis nurodys rastų pauzių skaičių ir paryškins jas laiko juostoje. Galite spustelėti „Pašalinti viską“, kad iš karto pašalintumėte tylas. Arba spustelėkite „Peržiūrėti“, kad rankiniu būdu peržiūrėtumėte AI nustatytas pauzes.
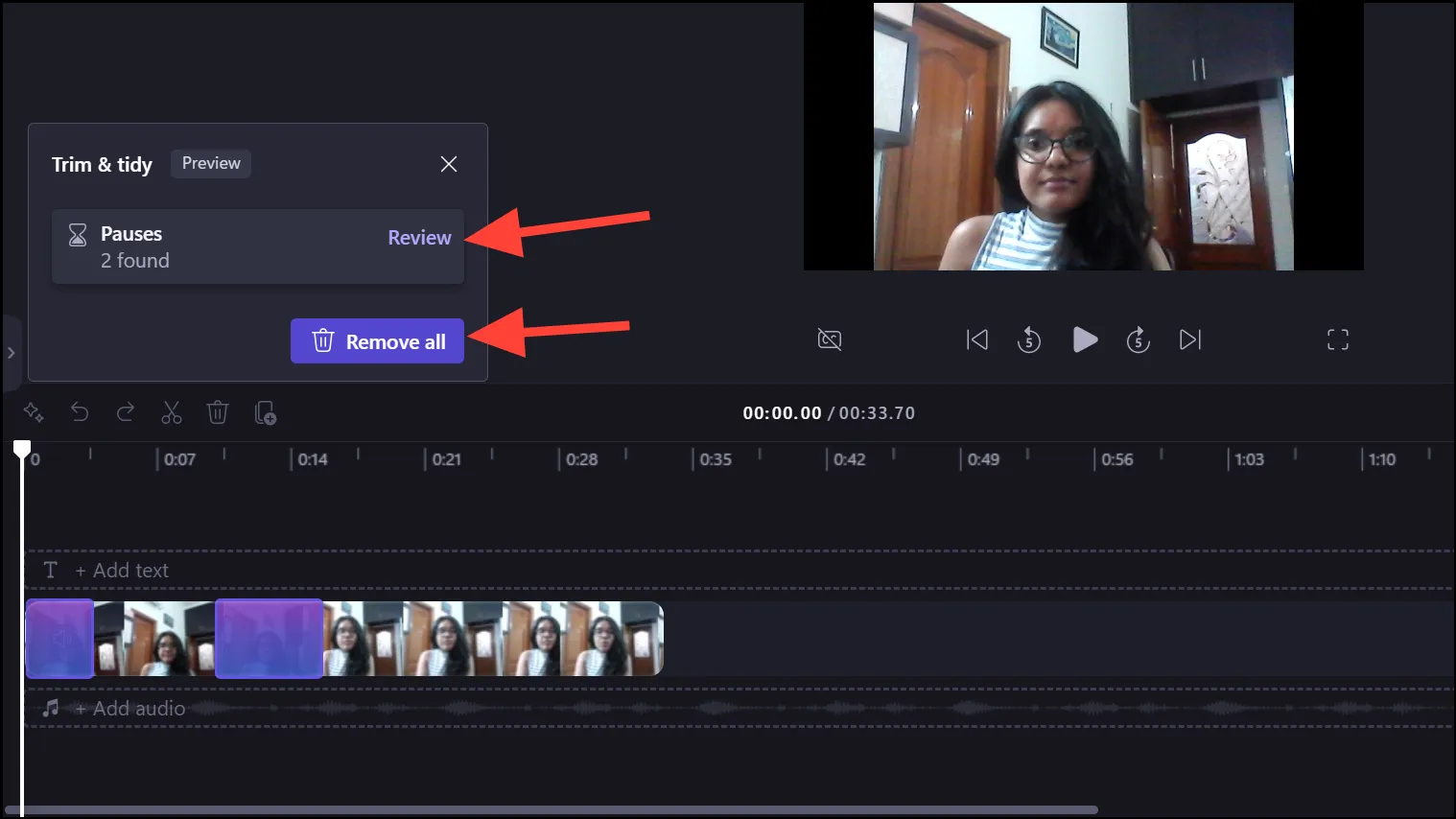
- Jame bus rodoma AI rastos pauzės laiko žyma ir ji bus išplėsta laiko juostoje, kad būtų galima tinkamai peržiūrėti. Galite jo klausytis ir spustelėti „Pašalinti“, kad jį ištrintumėte, pasirinkti visiškai jo nepaisyti arba apkarpyti rankiniu būdu.
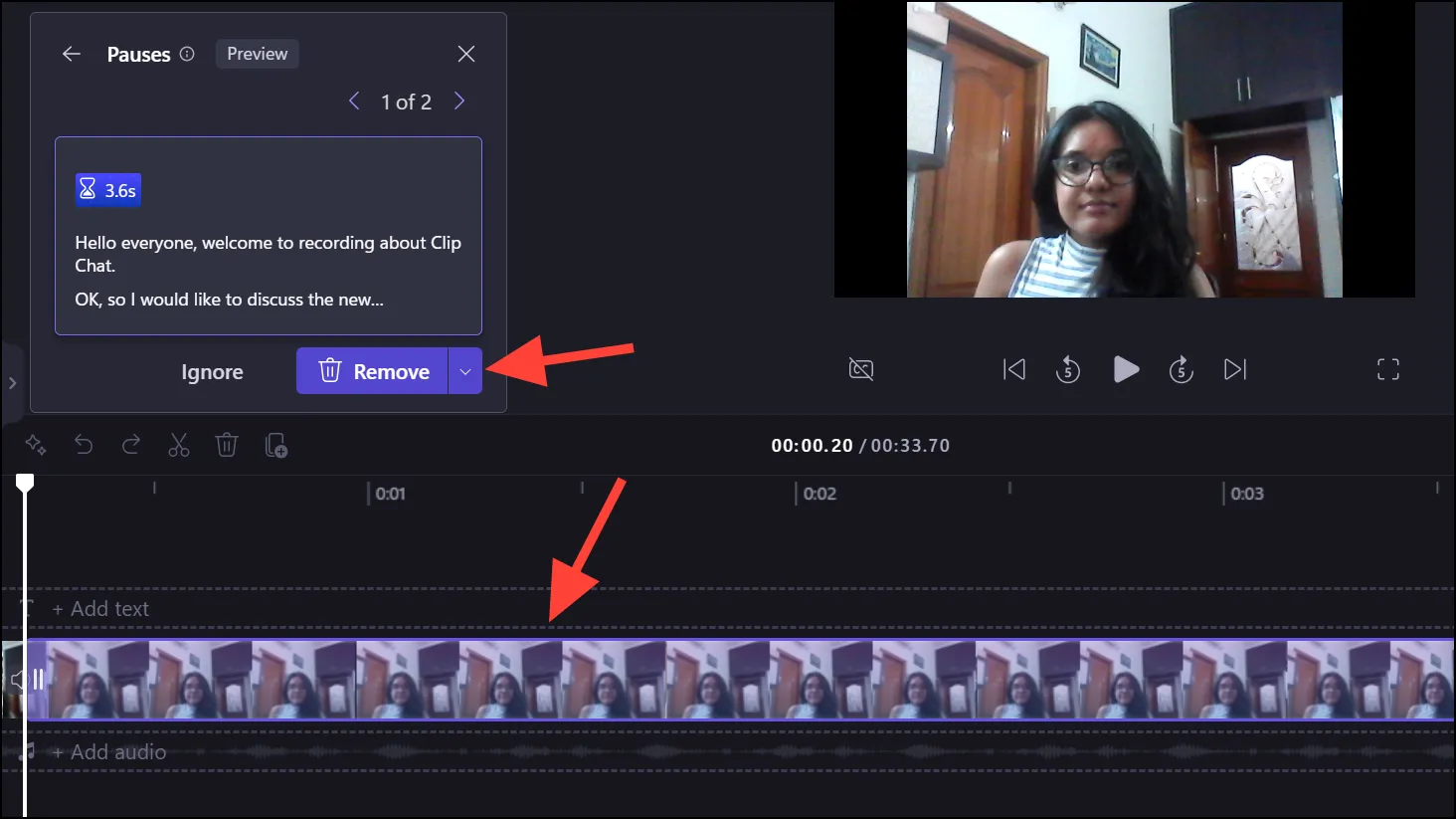
- Norėdami naršyti tarp skirtingų pauzių, naudokite rodykles „>“ ir „<“.
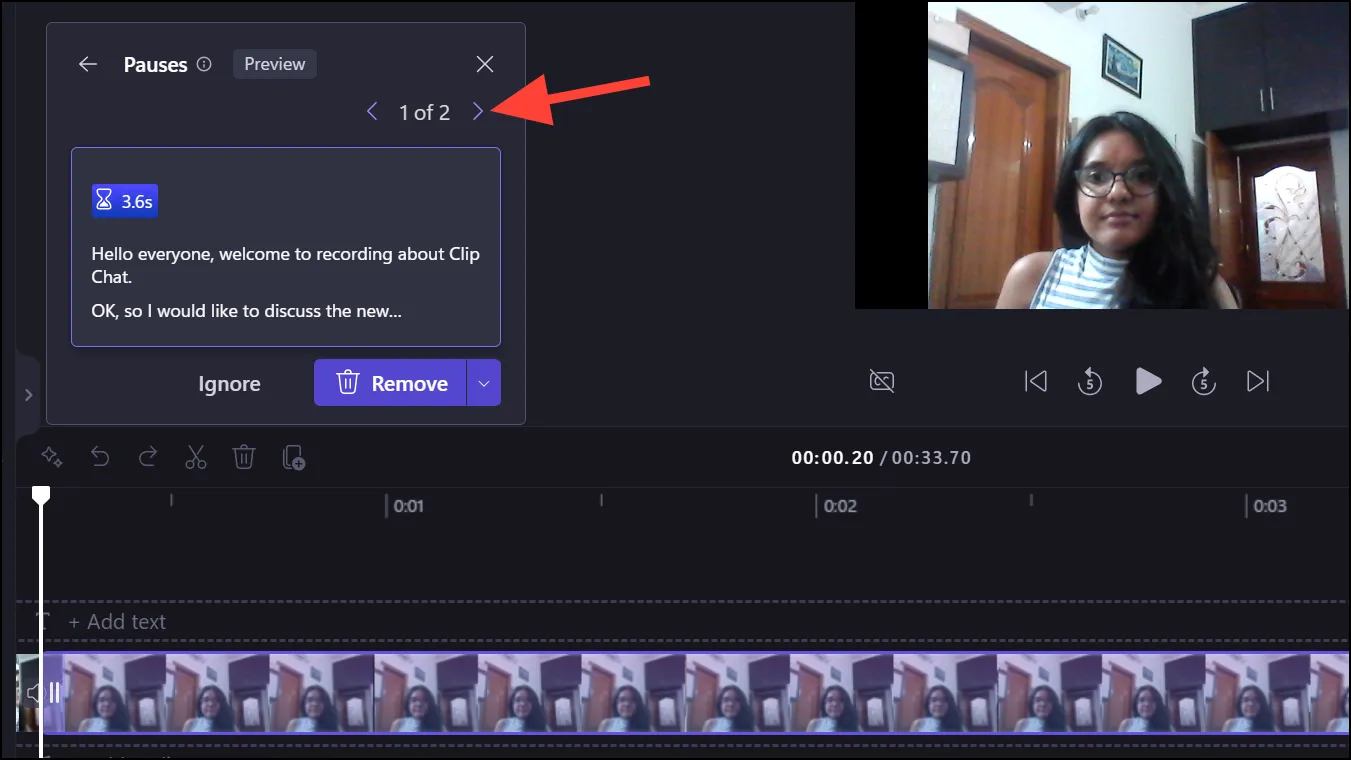
Viskas. Naudodami naują „Clipchamp“ tylos pašalinimo funkciją, taip paprasta pašalinti tylas iš garso ar vaizdo failų. Nuo tada, kai įsigijo „Clipchamp“, „Microsoft“ labai tobulino savo vaizdo įrašų rengyklę. Ir šis naujas papildymas tikrai pakeis žaidimą.



Parašykite komentarą