
Windows 11 23H2 pasiekiamas kaip viešas naujinimas visuose Windows kompiuteriuose, kuriuose veikia 22H2. Tai vienas iš pagrindinių Windows 11 naujinimų, kurie šiais metais buvo išleisti po 22H2 atnaujinimo. Šis naujinys pateikia keletą naujų Windows 11 funkcijų ir klaidų pataisymų.
Kadangi šis naujinimas pasiekiamas dabar, galite jį įdiegti savo kompiuteryje. Yra keli būdai, kaip naujovinti į Windows 11 23H2, o šiame straipsnyje bus aptarta, kaip tai padaryti.
Būdai, kaip atnaujinti į „Windows 11 23H2“.
23H2 naujinimą galite gauti naudodami „Windows Update“ arba rankiniu būdu įdiegti naujinimą. Nesvarbu, ar šiuo metu naudojate „Windows 11“ 22H2 naujinimą sistemoje „Windows 10“, toliau nurodyti būdai padės naujovinti į „Windows 23H2“.
1. Naudodami „Windows Update“.
Jei šiuo metu naudojate „Windows 22H2“ naujinimą, galite naudoti „Windows Update“ metodą. Žemiau pateikiami žingsniai, kaip tai padaryti –
- Paspauskite Windows + I klavišų derinį, kad atidarytumėte Nustatymus.
- Kairėje srityje spustelėkite Windows naujinimas, tada spustelėkite Patikrinti, ar nėra naujinimų a>.
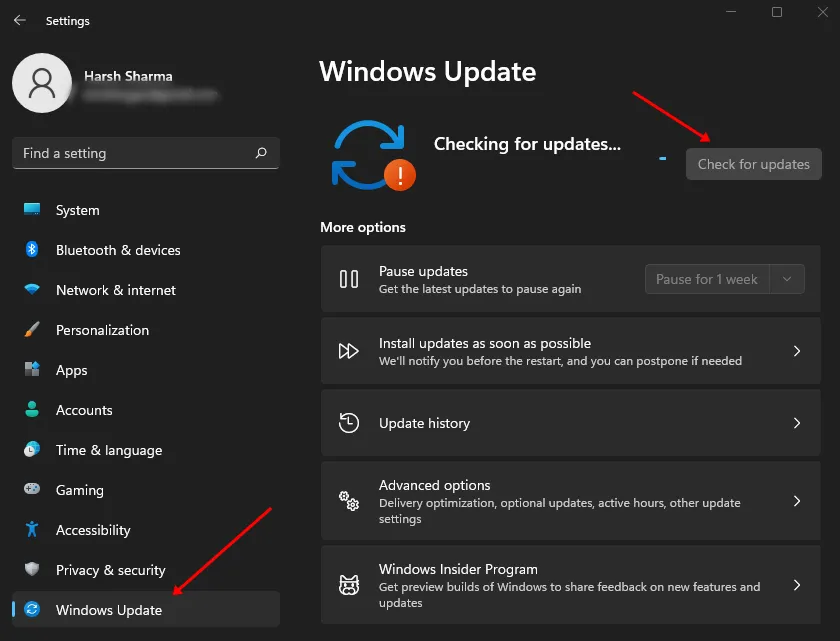
- Pažiūrėkite, ar 23H2 naujinimas yra čia, ar ne. Jei matote naujinimą, įdiekite jį.
2. Naudodami „Windows 11“ diegimo asistentą
Jei naudojant ankstesnį metodą nepavyksta gauti 23H2 naujinimo, galite gauti „Windows 11“ diegimo asistentą, kad atnaujintumėte į „Windows 11 23H2“.
- Eikite į Windows 11 atsiuntimo puslapį spustelėdami šią nuorodą.
- Spustelėkite mygtuką Atsisiųsti dabar, esantį po Windows 11 diegimo asistentu.
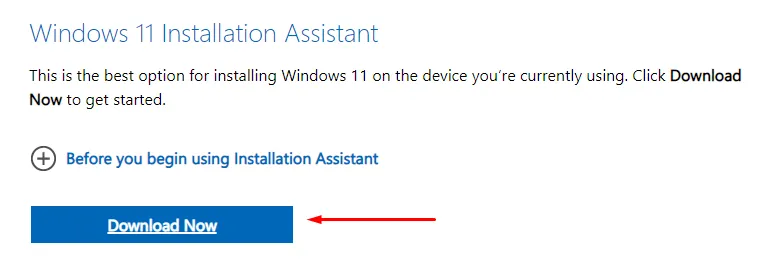
- Paspauskite Windows + E spartųjį klavišą ir eikite į Atsisiuntimus aplankas.
- Dukart spustelėkite diegimo asistentą, kad jį paleistumėte.
- „Windows 11“ diegimo asistentas automatiškai nustatys, ar jūsų kompiuteryje įdiegta naujausia „Windows“ versija, ar ne.
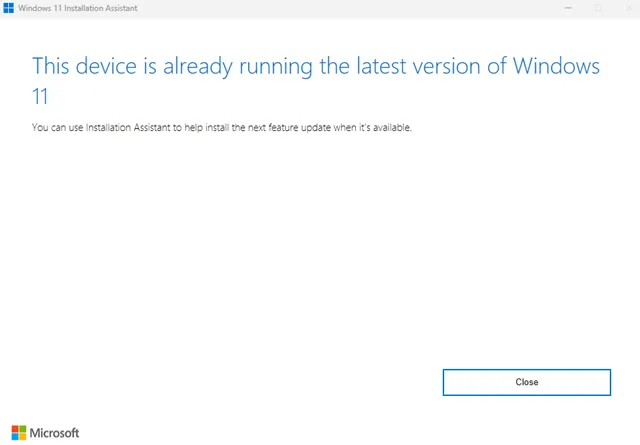
- Jei jūsų kompiuteryje nėra naujausios versijos, gausite galimybę įdiegti naujinimą; vykdykite ekrane pateikiamas instrukcijas, kad atnaujintumėte į „Windows 11 23H2“.
3. Per Windows 11 ISO
Kitas būdas atnaujinti kompiuterį į „Windows 11 23H2“ yra ISO failas. Toliau nurodyti veiksmai turėtų padėti tai padaryti –
- Apsilankykite „Windows 11“ atsisiuntimo puslapyje naudodami šią nuorodą.
- Slinkite žemyn iki Atsisiųsti „Windows 11“ disko vaizdą (ISO), spustelėkite išskleidžiamąjį meniu ir pasirinkite . Windows 11
- Spustelėkite mygtuką Atsisiųsti dabar.
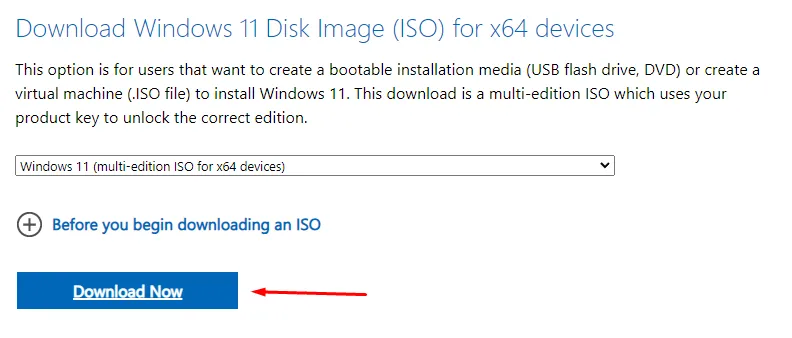
- Būsite paprašyti pasirinkti produkto kalbą. Pasirinkę kalbą, spustelėkite Patvirtinti.
- Galiausiai spustelėkite mygtuką Atsisiųsti , kad atsisiųstumėte ISO. Tai bus naujausia Windows 11 23H2 ISO versija.
- Atidarykite File Explorer ir kairiojoje srityje spustelėkite Atsisiuntimai< i=4> aplanką.
- Dešiniuoju pelės mygtuku spustelėkite „Windows 11“ ISO, tada spustelėkite Montuoti.
- Kairiojoje srityje spustelėkite sumontuotą „Windows 11 ISO“.
- Čia pamatysite Sąrankos failą; dukart spustelėkite jį, kad paleistumėte sąranką.
- Kai pasirodys UAC raginimas, spustelėkite Taip.
- „Windows 11“ sąrankos lange pažymėkite žymimąjį laukelį „Noriu padėti pagerinti diegimą“ ir spustelėkite Kitas.
- Spustelėkite Sutinku, kad sutiktumėte su licencijos sąlygomis.
- Spustelėkite Įdiegti, jei norite tęsti 23H2 naujinimo diegimą. Taip jūsų kompiuteris bus atnaujintas neištrinant duomenų.
4. Per Insider programą
Tai dar vienas būdas gauti 23H2 atnaujinimą. Naudodami „Insider“ programą turėsite teisę gauti visus naujausius atnaujinimus, kol jie net nebus perduoti įprastiems vartotojams.
Tačiau gautame naujinime gali būti klaidų; todėl šis metodas rekomenduojamas tik tuo atveju, jei ankstesni metodai nepadėjo atnaujinti kompiuterio į Windows 11 23H2.
- Atidarykite Windows 11 Nustatymus paspausdami Windows + I raktus kartu.
- Dabar kairiojoje srityje spustelėkite Windows naujinimas, tada pasirinkite „Windows Insider“ programa< /span>.
- Spustelėkite mygtuką Pradėti.
- Po to spustelėkite parinktį Susieti paskyrą.
- Turėsite pasirinkti „Microsoft“ paskyrą „Insider“ programai. Jei norite naudoti kitą paskyrą, prisijunkite prie tos paskyros.
- Toliau jūsų bus paprašyta pasirinkti Insider kanalą. Galėsite pasirinkti iš keturių skirtingų kanalų –
- Canary Channel – Šiame kanale išleisti naujiniai yra labai nestabilūs ir tinka labai techniniams naudotojams.
- Kūrėjo kanalas – šiame kanale išleistų naujinių stabilumas bus mažas, bet ne toks žemas, kaip Kanarų kanalo.
- Beta kanalas –Šis kanalas dažniausiai tinka ankstyviems naudotojams, o naujinimus patvirtina „Microsoft“. Beta kanale jūsų atsiliepimai bus naudojami atliekant pakeitimus ir sprendžiant naujinimo klaidas.
- Leidimo peržiūra – Šį kanalą gali naudoti visi, net ir komerciniais tikslais, nes klaidų tikimybė bus maža.
- Pasirinkite bet kurį iš aukščiau pateiktų kanalų; mūsų rekomendacija bus Leidimo peržiūra, bet galite pasirinkti ir bet kurį kitą kanalą.
- Pasirinkę kanalą, spustelėkite Tęsti.
- Jei norite sutikti su taisyklėmis ir nuostatomis, dar kartą spustelėkite Tęsti.
- Po to turėsite iš naujo paleisti kompiuterį; spustelėkite Paleisti iš naujo, kad tai padarytumėte.
- Dabar paspauskite Windows + I klavišų derinį ir spustelėkite Windows + I a>klavišų derinys kairėje srityje.
- Jei norite ieškoti naujinių, spustelėkite mygtuką Patikrinti, ar nėra naujinimų.
- Dabar pamatysite 23H2 atnaujinimą; atsisiųskite ir įdiekite jį.
Apatinė eilutė
Tai buvo visi būdai atnaujinti kompiuterį į „Windows 11 23H2“. Prieš tęsiant bet kurį kitą šiame straipsnyje nurodytą metodą, rekomenduojame naudoti įprastą „Windows“ naujinimo būdą ir atnaujinti į 23H2.




Parašykite komentarą