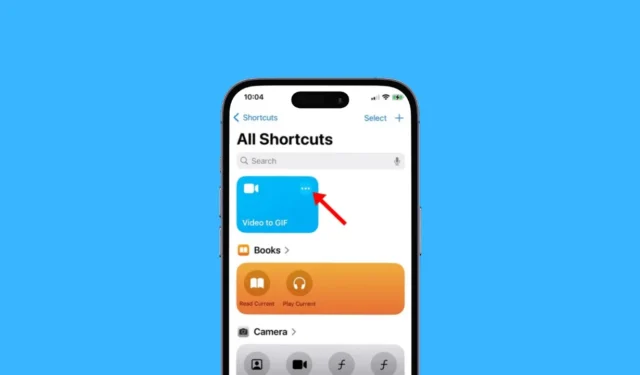
Konvertuoti vaizdo įrašą į GIF yra labai paprasta naudojant „iPhone“, tačiau jus suklaidintų „iOS“ šiuo tikslu turimų programų skaičius. Bet? Ar jums tikrai reikia trečiosios šalies programos, kad vaizdo įrašą paverstumėte GIF?
Jei žinote, kaip išnaudoti visas iOS galimybes, jums nereikės jokios trečiosios šalies programos, kad vaizdo įrašas būtų konvertuojamas į GIF. Galite naudoti „iPhone“ esančią programą „Shortcuts“, kad per kelias sekundes konvertuotumėte mėgstamus vaizdo įrašus į GIF.
Taip, taip pat yra nemokamų trečiųjų šalių programėlių, skirtų vaizdo įrašą paversti GIF formatu „iPhone“, bet jums jų nereikės, kol nenorite geresnių GIF modifikavimo parinkčių. Šiame vadove mes pasidalinome geriausiu būdu tai padaryti. Pradėkime.
Kaip paversti vaizdo įrašą į GIF „iPhone“.
Taikydami šį metodą naudosime vietinę „iPhone“ programą „Shortcuts“, kad konvertuosime vaizdo įrašą į GIF. Štai kaip galite naudoti „Shortcuts“ programą norėdami konvertuoti bet kokį vaizdo įrašą į GIF savo „iPhone“.
1. Norėdami pradėti, savo iPhone paleiskite programą Spartieji klavišai .

2. Kai atidaroma sparčiųjų klavišų programa, apatiniame dešiniajame kampe perjunkite į skirtuką Galerija .

3. Tada naudokite paieškos laukelį, kad surastumėte spartųjį klavišą „Vaizdo įrašas į GIF“. Kai paieškos rezultate pasirodys nuoroda, bakstelėkite ją.

4. Vaizdo įrašo į GIF nuorodą ekrane bakstelėkite mygtuką Pridėti nuorodą .

5. Tada apatiniame kairiajame kampe perjunkite į skirtuką Spartieji klavišai .
6. Tada bakstelėkite vaizdo įrašo į GIF nuorodą ekrane Visos nuorodos, kad ją paleistumėte.

7. Dabar nuorodoje bus pateikti visi vaizdo įrašai, saugomi jūsų iPhone. Pasirinkite vaizdo įrašą , kurį norite paversti GIF.

8. Kai pasirinksite, pateksite į ekraną Edit Video. Galite pajudinti ševronus abiejose šveitiklio pusėse, kad apkarpytumėte vaizdo įrašą taip, kaip jums reikia.

9. Apkarpę vaizdo įrašą bakstelėkite parinktį Išsaugoti viršutiniame dešiniajame kampe. Dabar pamatysite GIF peržiūrą.
10. Norėdami išsaugoti GIF, bakstelėkite bendrinimo piktogramą apatiniame kairiajame kampe

11. Meniu Bendrinti pasirinkite parinktį Išsaugoti vaizdą .

Viskas! Taip galite bet kurį vaizdo įrašą paversti GIF „iPhone“. Galite vadovautis šiuo metodu, norėdami konvertuoti tiek vaizdo įrašų, kiek norite, į GIF.
Kaip automatiškai išsaugoti GIF į nuotraukų programą?
Galite atlikti keletą vaizdo įrašo pakeitimų į GIF nuorodą, kad visada išsaugotumėte GIF savo iPhone galerijoje. Štai kaip automatiškai išsaugoti konvertuotą GIF į „Photos“ programą „iPhone“.
1. Savo iPhone paleiskite programą Shortcuts .

2. Ekrane Visi spartieji klavišai bakstelėkite tris taškus prie vaizdo įrašo į GIF nuorodos.

3. Kitame ekrane pridėkite veiksmą „Išsaugoti nuotraukų albume“.

4. Atlikę pakeitimą bakstelėkite Atlikta viršutiniame dešiniajame ekrano kampe.
Viskas! Nuo šiol spartusis klavišas automatiškai išsaugos GIF į naujausius albumus programoje „Photos“.
Taigi, tai yra keletas paprastų žingsnių, kaip vaizdo įrašą paversti GIF „iPhone“. Vaizdo įrašo į GIF spartusis klavišas yra puikus, tačiau jame trūksta GIF tinkinimo parinkčių. Galite atrakinti daugiau su GIF susijusių funkcijų naudodami trečiosios šalies programą. Praneškite mums, jei jums reikia daugiau pagalbos konvertuojant vaizdo įrašą į GIF jūsų iPhone.




Parašykite komentarą