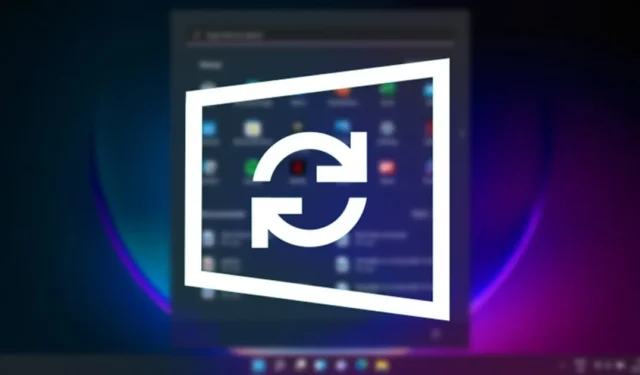
„Microsoft“ pristatė „Windows 10“ pristatymo optimizavimą, kuris padeda jūsų kompiuteriui greičiau atsisiųsti naujinimus. Naujausia „Microsoft“ operacinė sistema – „Windows 11“ – taip pat naudoja tą pačią funkciją, kad atnaujinimo procesas būtų greitesnis
Kas yra pristatymo optimizavimas sistemoje „Windows 11“?
„Windows Update Delivery Optimization“ (WUDO) yra būtinas procesas, leidžiantis jūsų „Windows 11“ kompiuteriui gauti naujinimus iš „Microsoft“ serverių ir kitų šaltinių. Jis gali nuskaityti kitus kompiuterius jūsų vietiniame tinkle arba kompiuterius internete, kurie atsisiunčia pasikartojančius failus ir gauna iš jų atnaujinimus.
Panašiai jūsų „Windows 11“ kompiuteris taip pat gali siųsti naujinimus į kitus vietinio tinklo kompiuterius arba kompiuterius internete, jei tai leidote. Nors ši funkcija yra naudinga, galbūt norėsite ją išjungti, jei turite ribotą internetą. Taip yra todėl, kad pristatymo optimizavimas gali atnaujinti jūsų tinkle esančius kompiuterius be jūsų leidimo, o tai gali padidinti jūsų duomenų naudojimą.
Taigi, tarkime, kad nenorite, kad jūsų „Windows 11“ kompiuteris atnaujintų kompiuterius vietiniame tinkle ir kitus kompiuterius internete. Tokiu atveju puikus pasirinkimas išjungti pristatymo optimizavimo funkciją.
Kaip išjungti pristatymo optimizavimą sistemoje „Windows 11“.
Žemiau mes pasidalinome nuosekliu vadovu, kaip išjungti pristatymo optimizavimą „Windows 11“ kompiuteriuose. Pažiūrėkime.
1. Išjunkite pristatymo optimizavimą sistemoje „Windows 11“.
Norėdami išjungti pristatymo optimizavimą sistemoje „Windows 11“, turite atlikti kelis paprastus veiksmus, kuriuos bendriname toliau. Štai kaip galite išjungti pristatymo optimizavimą sistemoje „Windows 11“. Pažiūrėkime.
1. Pirmiausia spustelėkite Windows 11 mygtuką Pradėti ir pasirinkite Nustatymai .

2. Nustatymų puslapyje spustelėkite mygtuką Windows naujinimas kairėje srityje.

3. Dešinėje srityje spustelėkite Išplėstinės parinktys, kaip parodyta toliau esančioje ekrano kopijoje.

4. Dalyje Išplėstinės parinktys slinkite žemyn ir spustelėkite Pristatymo optimizavimas.

5. Kitame ekrane išjunkite jungiklį „Leisti atsisiųsti iš kitų kompiuterių“

Viskas! Tai išjungs pristatymo optimizavimą jūsų „Windows 11“ sistemoje. Nuo šiol jūsų „Windows 11“ kompiuteris nesiųs dalių anksčiau atsisiųstų „Windows“ naujinimų ir programų į įrenginius jūsų vietiniame tinkle arba internete.
2. Išjunkite pristatymo optimizavimą iš „Windows“ paslaugų
Taip pat galite išjungti pristatymo optimizavimą „Windows Services“ tvarkyklėje. Štai ką reikia padaryti.
1. Windows 11 paieškoje įveskite Services. Tada atidarykite paslaugų programą iš geriausių atitikties rezultatų sąrašo.

2. Atsidarius Paslaugų programėlę raskite Pristatymo optimizavimas . Tada dukart spustelėkite paslaugą, kad atidarytumėte jos ypatybes .

3. Pristatymo optimizavimo ypatybėse spustelėkite išskleidžiamąjį meniu šalia Paleisties tipas ir pasirinkite Išjungti .

4. Baigę spustelėkite Taikyti , tada Gerai .
Viskas! Tai išjungs pristatymo optimizavimą jūsų „Windows 11“ kompiuteryje.
3. Išjunkite Windows naujinimo pristatymo optimizavimą per registrą
Šis metodas naudos registro rengyklę, kad išjungtų „Windows“ naujinimo pristatymo optimizavimą. Atlikite kelis paprastus veiksmus, kuriuos pasidalinome toliau.
1. Pirmiausia spustelėkite „Windows 11“ paiešką ir įveskite Registry. Tada iš sąrašo atidarykite registro rengyklę .

2. Dabar registro rengyklėje eikite į šį kelią :
HKEY_LOCAL_MACHINE\SYSTEM\CurrentControlSet\Services\DoSvc

3. Dešinėje srityje raskite ir dukart spustelėkite mygtuką Pradėti REG_DWORD.

4. Tada lauke Reikšmės duomenys įveskite 4 ir spustelėkite mygtuką Gerai .

Viskas! Tai išjungs „Windows“ naujinimo pristatymo optimizavimą jūsų „Windows 11“ kompiuteryje.
Taigi, tai yra trys geriausi būdai išjungti naujinimų pristatymo optimizavimą sistemoje „Windows 11“. Jei interneto pralaidumas ribotas ir norite išvengti saugos problemų, turėtumėte išjungti pristatymo optimizavimą sistemoje „Windows 11“. Jei dėl to kyla abejonių , praneškite mums komentaruose.


Parašykite komentarą