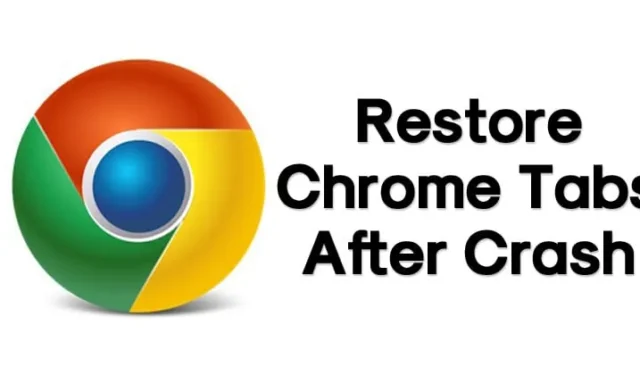
Beveik visi mėgsta leisti laiką naršydami internete. Tačiau norėdami pasiekti internetą turime naudoti tinkamą interneto naršyklę, pvz., Google Chrome arba Mozilla Firefox. Kalbant apie „Google Chrome“, žiniatinklio naršyklė pasiekiama beveik visose platformose ir siūlo daugybę funkcijų, skirtų pagerinti naršymą internete.
Didesnė tikimybė, kad straipsnį skaitysite naudodami „Google Chrome“ naršyklę. Tačiau „Chrome“ yra keletas klaidų, kurios gali sugadinti žiniatinklio naršymą. Kai kurios klaidos automatiškai uždaro žiniatinklio naršyklę, o kitos sugenda visą naršyklę.
Pripažinkime, kad tam tikru savo interneto gyvenimo etapu mes visi patyrėme automatinį „Chrome“ išjungimą ir strigčių problemas. Dėl šių automatinių išjungimų & strigčių, mes visi prarandame atidarytus skirtukus. Blogiausia tai, kad „Google Chrome“ nepateikia jokio išankstinio pranešimo ar patvirtinimo įspėjimo prieš uždarant atidarytą & aktyvus Windows.
Kaip atkurti „Chrome“ skirtukus po gedimo
Jei jau susidūrėte su tokia situacija arba jei dėl šios problemos jūsų gyvenimas internete nuobodu, mes turime praktišką sprendimą. Šiame straipsnyje bus aprašyti keli paprasti būdai, kaip iš naujo atidaryti visus uždarytus skirtukus „Google Chrome“ naršyklėje.
Atkurkite „Chrome“ skirtukus po strigties
Toliau pateiksime keletą geriausių būdų, kaip padėti atkurti ankstesnę sesiją „Google Chrome“. Geriausias šių metodų dalykas yra tai, kad jie nepasikliauja jokia trečiosios šalies programa. Taigi, sužinokime, kaip atkurti „Chrome“ skirtukus po gedimo.
1. Iš naujo atidarykite uždarytus skirtukus
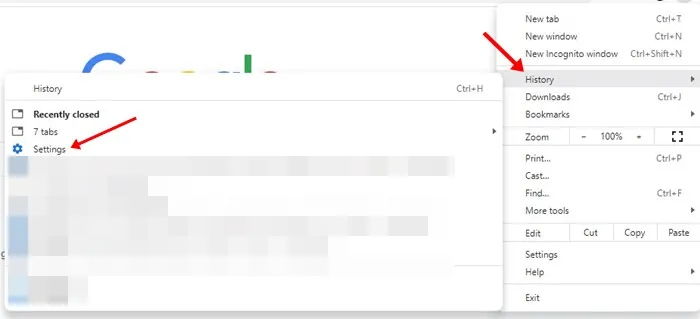
Kadangi išeitis yra paprasta, jums nereikia peržiūrėti visos istorijos, kad sugrąžintumėte atidarytus skirtukus „Google Chrome“ naršyklėje. Norėdami atkurti „Chrome“ skirtukus, paspauskite CTRL + H, ir bus atidaryta „Chrome“ istorija.
Jei netyčia uždarėte „Chrome“ skirtukus arba tai įvyko dėl bet kokios klaidos, „Chrome“ istorijoje bus rodoma parinktis Neseniai uždaryta.
Kai pasirinksite „Neseniai uždaryti skirtukai“, visi uždaryti skirtukai bus nedelsiant atidaryti. Tas pats pasakytina ir apie MAC, tačiau norėdami pasiekti „Chrome“ istoriją, turite naudoti klavišų kombinaciją „CMD + Y“.
2. Atkurkite naudodami sparčiuosius klavišus
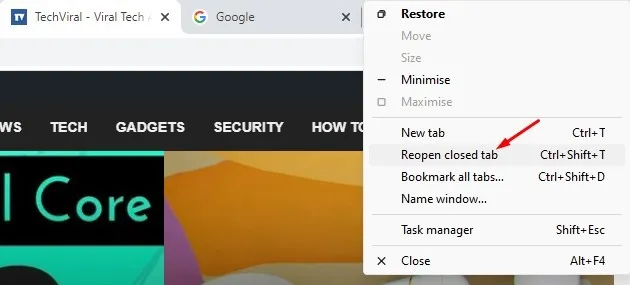
Tai daug lengviau, palyginti su ankstesniu metodu. Taikydami šį metodą, turite naudoti sparčiuosius klavišus, kad iš naujo atidarytumėte uždarytus skirtukus „Google Chrome“ naršyklėje. Tačiau metodas veiks tik tuo atveju, jei netyčia uždarėte skirtukus. Jei iš naujo paleidote kompiuterį, uždarytų skirtukų nebegausite.
Jei naudojate „Windows“, turite atidaryti „Google Chrome“ naršyklę ir paspausti CTRL + SHIFT + T. Šis klavišų derinys akimirksniu atidarys paskutinę „Chrome“ sesiją. Jei naudojate „Mac“, turite naudoti CMD + SHIFT + T, kad iš naujo atidarytumėte uždarytus skirtukus „Chrome“ naršyklėje.
Kitas paprastas būdas – dešiniuoju pelės klavišu spustelėti „Chrome“ skirtukus ir pasirinkti Iš naujo atidaryti uždarytą skirtuką a>, kad grąžintumėte uždarytus skirtukus.
4. „TabCloud“ naudojimas
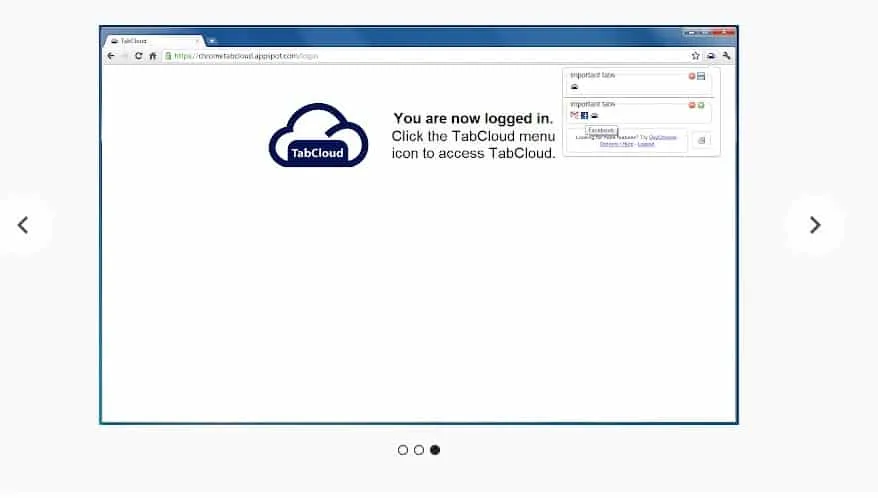
TabCloud yra vienas iš naudingų „Google Chrome“ plėtinių, pasiekiamų „Chrome“ internetinėje parduotuvėje. Puikus „TabCloud“ dalykas yra tai, kad jis gali išsaugoti ir atkurti langų seansus laikui bėgant ir sinchronizuoti keliuose įrenginiuose.
Tai reiškia, kad „Chrome“ sesijas galima atkurti kitame kompiuteryje. Taigi, jei jūsų „Chrome“ ką tik užstrigo, joje automatiškai bus išsaugota ankstesnės naršymo sesijos versija.
5. Workona Spaces & Skirtukų tvarkyklė

Workona yra skirtukų tvarkyklės „Chrome“ plėtinys, kurį jau naudoja daugiau nei 200 000 naudotojų. Tai aukščiausios klasės skirtukų tvarkyklės plėtinys, kuris labai padidina jūsų našumą naudojant žiniatinklio naršyklę.
Galite naudoti šį paprastą „Chrome“ plėtinį norėdami tvarkyti skirtukus, žymėti skirtukus, sudėti skirtukus į grupes, sinchronizuoti skirtukus tarp kompiuterių ir kt.
Jame yra funkcija, vadinama saugiomis atsarginėmis kopijomis, kuri automatiškai išsaugo visus jūsų skirtukus. Ši funkcija ypač naudinga, kai sugenda žiniatinklio naršyklė arba atsitiktinai užsidaro. Įvykus naršyklės gedimui, plėtinys suteikia galimybę atkurti skirtukus.
6. Istorija
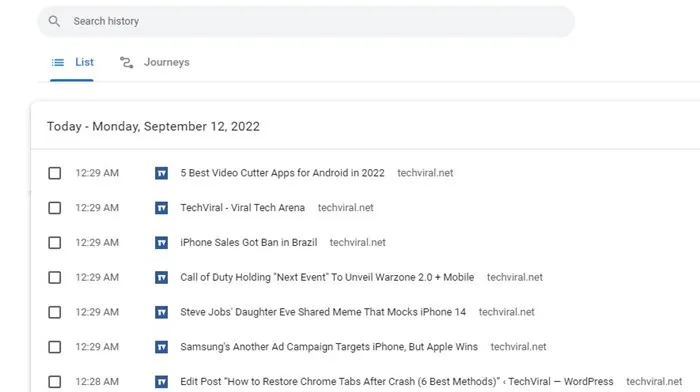
Jei niekas neveikia jūsų naudai, tai yra paskutinis dalykas, kurį galite padaryti. Kadangi žiniatinklio naršyklės įrašo visą jūsų naršymo veiklą, galite greitai iš naujo atidaryti skirtukus naudodami „Chrome“ istoriją.
Tačiau tai neatkurs dabartinės sesijos; jis iš naujo įkels puslapį nuo pat pradžių. Taigi, „Chrome“ istorija yra dar vienas būdas atkurti „Chrome“ skirtukus po gedimo.
7. Nuolatinis taisymas
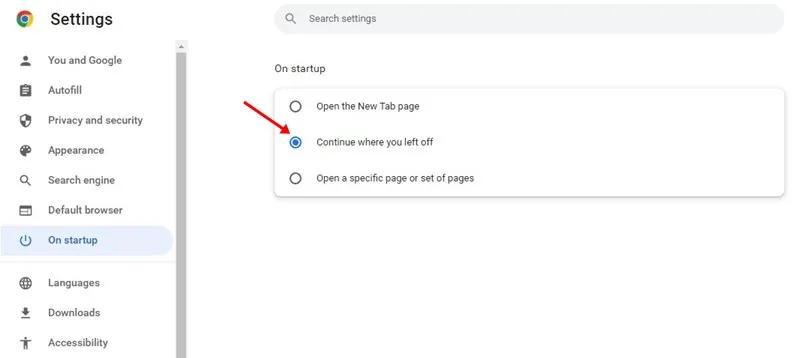
„Google Chrome“ suteikia naudotojams parinktį, kuri atkuria paskutinę seansą. Ši funkcija pasiekiama naujausioje „Chrome“ versijoje. Jei suaktyvinsite šią funkciją, „Chrome“ automatiškai atkurs paskutinę naršymo sesiją po strigimo.
Spustelėkite tris taškus > Nustatymai > Paleidžiant. Skiltyje „Paleidžiant“ pasirinkite „Tęsti ten, kur baigėte“. Įgalinus šią parinktį bus atkurta ankstesnė naršymo sesija, kai „Chrome“ strigs arba paleis iš naujo.
Taigi, štai kaip galite atkurti uždarytus skirtukus išėję iš „Chrome“ naršyklės. Taigi, kokia jūsų nuomonė šiuo klausimu? Pasidalykite savo nuomone toliau pateiktame komentarų laukelyje.




Parašykite komentarą