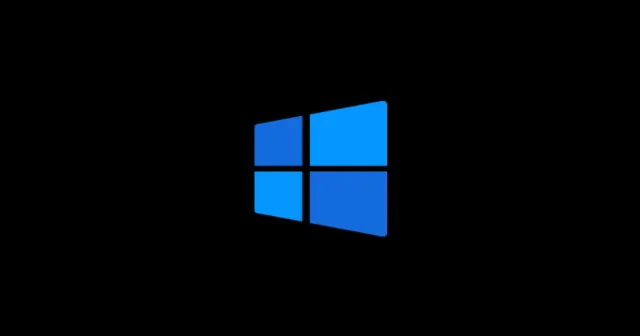
USB įrenginio prijungimas prie „Windows 11“ kompiuterio tik tada, kai atsiranda klaida, nurodanti, kad įrenginys neatpažintas, gali būti neįtikėtinai varginantis. Ši problema gali būti ypač varginanti bandant sukurti atsarginę išmaniojo telefono ar kitų įrenginių atsarginę kopiją.
Kompiuteriai paprastai būna su įvairiais prievadais, kuriais galima prijungti USB ir išorinius įrenginius, pabrėžiant, kad svarbu greitai išspręsti šią klaidą. Nebijokite – mes pasiruošę padėti jums rasti galimus klaidos „USB įrenginys neatpažintas“ sprendimus. Išsamiai išnagrinėkime šiuos metodus.
Sprendimai, kaip išspręsti USB įrenginio neatpažintą klaidą sistemoje „Windows 11“.
Šios klaidos priežastys gali būti labai įvairios; Be kitų galimybių, tai gali būti susiję su netinkamai veikiančiu USB prievadu arba trūkstamais įrenginio tvarkyklės failais. Šiame vadove daugiausia dėmesio skirsime efektyviems sprendimams, kurie anksčiau padėjo vartotojams išspręsti šią problemą. Toliau pateikiame keletą veiksmingų pataisymų, kuriuos reikia apsvarstyti:
1. Naudokite originalų USB kabelį
Nors duomenis galima perkelti naudojant trečiųjų šalių kabelius, tai gali neigiamai paveikti duomenų perdavimo greitį ir sukelti atpažinimo problemų. Reguliariai naudojant neoriginalius laidus galite sugadinti įrenginį arba sukelti atpažinimo klaidą. Visada patartina naudoti originalų, gamintojo rekomenduojamą USB kabelį, kad ryšys būtų patikimas. Išbandykite ryšį dar kartą, kad sužinotumėte, ar klaida išlieka.

2. Patikrinkite, ar nėra įrenginio tvarkyklių naujinimų
Tvarkyklių atnaujinimas yra labai svarbus siekiant užtikrinti, kad jūsų kompiuteris galėtų veiksmingai atpažinti prijungtus įrenginius. Tvarkyklės naujinimai gali apimti būtinus pataisymus ir našumo patobulinimus. Norėdami patikrinti, ar nėra naujinimų, atlikite šiuos veiksmus:
- Atidarykite dialogo langą Vykdyti paspausdami Win + R , tada įveskite devmgmt.msc ir paspauskite Enter.
- Išskleiskite skyrių Disk Drives dukart spustelėdami jį.
- Dešiniuoju pelės mygtuku spustelėkite įrenginio pavadinimą ir pasirinkite parinktį Atnaujinti tvarkykles .
- Pasirinkite Ieškoti automatiškai tvarkyklių ir vykdykite ekrane pateikiamus nurodymus.
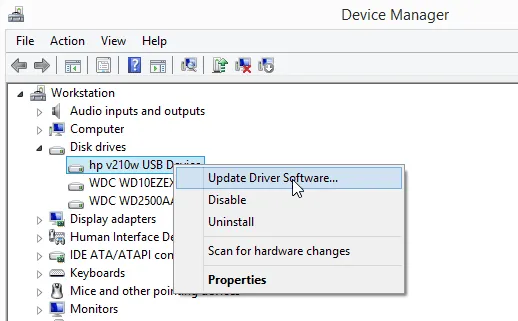
3. Išjunkite USB atrankinio sustabdymo nustatymą
Dažnas sprendimas, apie kurį praneša vartotojai, yra USB atrankinio sustabdymo nustatymo išjungimas. Ši funkcija kartais gali trukdyti įrenginio atpažinimui. Norėdami jį išjungti, atlikite šiuos veiksmus:
- Atidarykite meniu Pradėti ir ieškokite Redaguoti energijos vartojimo planą , tada atidarykite jį.
- Pasirinkite Keisti išplėstinius maitinimo nustatymus ir išplėskite USB parametrus .
- USB atrankinio sustabdymo nustatyme nustatykite „ On battery“ ir „Plugged in“ į Išjungta . Spustelėkite Taikyti ir tada Gerai .
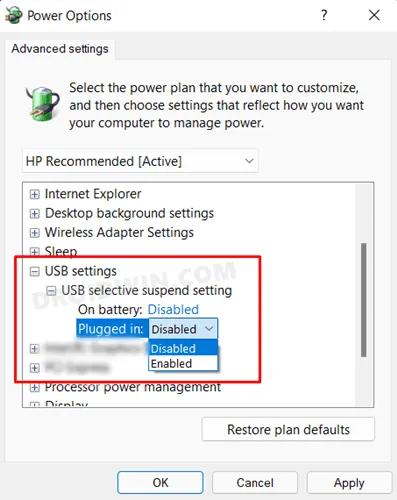
4. Paleiskite aparatūros trikčių šalinimo įrankį
Integruotas Windows trikčių šalinimo įrankis gali padėti diagnozuoti ir išspręsti aparatinės įrangos problemas, įskaitant USB atpažinimo problemas. Štai kaip jį paleisti:
- Eikite į meniu Pradėti > Nustatymai > Sistema .
- Eikite į Trikčių šalinimas > Kiti trikčių šalinimo įrankiai .
- Šalia probleminio įrenginio spustelėkite mygtuką Vykdyti .
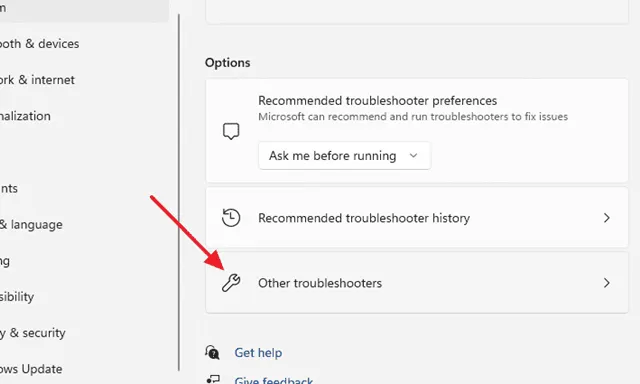
5. Išbandykite skirtingus prievadus
Jei dar to nepadarėte, pabandykite USB įrenginį prijungti prie kito prievado. Sugedęs arba pažeistas prievadas gali būti atpažinimo problemos priežastis. Kitų prievadų testavimas gali padėti nustatyti, ar taip yra.
6. Atnaujinkite savo operacinę sistemą
Sistemos atnaujinimas ne tik suteikia naujų funkcijų, bet ir gali ištaisyti pagrindines klaidas, kurios gali sukelti ryšio problemų. Norėdami patikrinti, ar yra naujinimų, atlikite šiuos veiksmus:
- Atidarykite nustatymų programą naudodami Win + I .
- Pasirinkite Atnaujinimai ir sauga .
- Spustelėkite Tikrinti, ar nėra naujinimų , kad pamatytumėte, ar laukiama naujinimų.
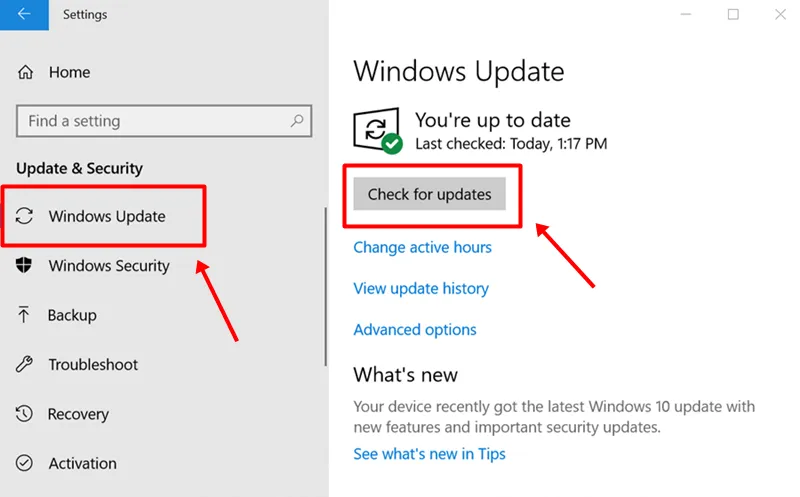
7. Išjunkite greito paleidimo parinktį
Kai kurie vartotojai pastebėjo, kad greito paleidimo parinkties išjungimas gali padėti išspręsti USB neatpažinimo klaidą. Norėdami išjungti greitą paleidimą:
- Atidarykite Valdymo skydą ir eikite į Maitinimo parinktys .
- Pasirinkite Pasirinkti, ką veikia maitinimo mygtukas , ir spustelėkite Keisti nustatymus, kurie šiuo metu nepasiekiami .
- Atžymėkite parinktį Įjungti greitą paleidimą ir spustelėkite Išsaugoti pakeitimus .
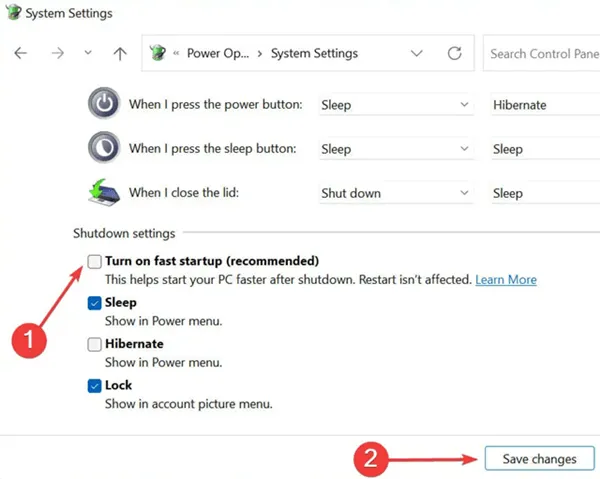
Šie trikčių šalinimo metodai skirti padėti ištaisyti USB neatpažintą klaidą „Windows 11“ kompiuteryje. Tikimės, kad šie patarimai bus naudingi. Jei turite klausimų ar reikia papildomos informacijos, nedvejodami palikite komentarą žemiau!




Parašykite komentarą