
Nors „Windows 11“ yra garsiausia operacinė sistema, ji turi keletą klaidų ir trikdžių. Kartais naudodamiesi OS galite susidurti su problemomis, pvz., nėra interneto, retkarčiais įvyksta gedimai, BSOD ir kt.
Jei dažnai susiduriate su interneto problemomis, kai naudojate „Windows 11“, galite iš naujo nustatyti tinklo nustatymus. Iš naujo nustatę tinklo nustatymus išspręsite visas galimas interneto, VPN klientų ar virtualių jungiklių problemas.
Iš naujo nustatykite tinklo nustatymus naudodami „Windows 11“ nustatymus
1. Pirmiausia atidarykite Windows pradžios mygtuką ir spustelėkite Nustatymai .
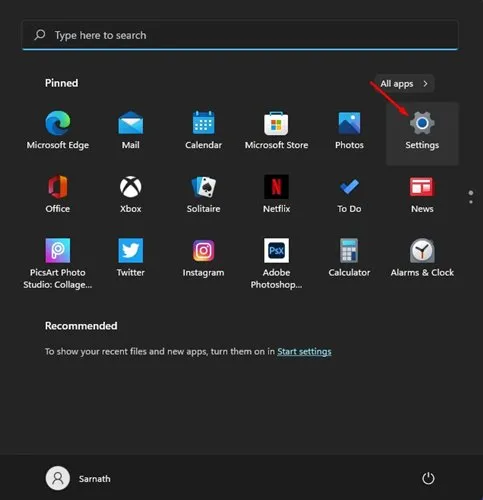
2. Puslapyje Nustatymai pasirinkite parinktį Tinklas ir internetas .
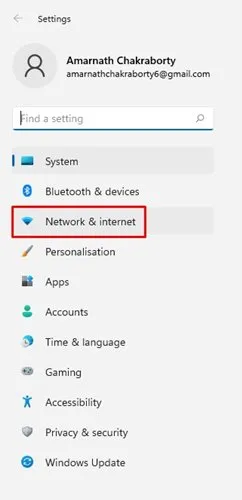
3. Puslapyje Tinklas ir internetas spustelėkite parinktį Išplėstiniai tinklo nustatymai .

4. Dalyje daugiau nustatymų raskite ir spustelėkite parinktį Network Reset .
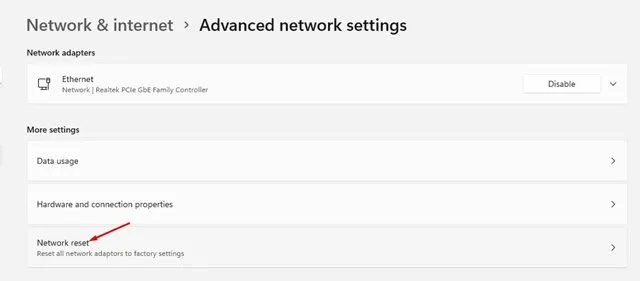
5. Kitame puslapyje spustelėkite mygtuką Reset Now , esantį už tinklo nustatymo iš naujo.
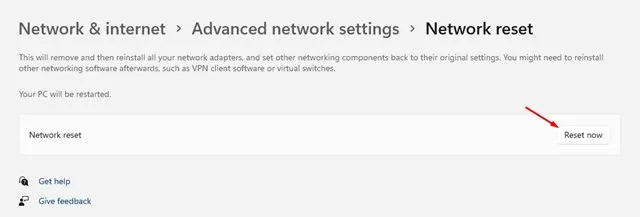
6. Iššokančiajame patvirtinimo lange spustelėkite mygtuką Taip .
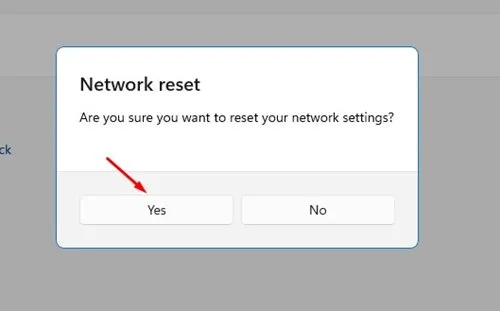
Norėdami iš naujo nustatyti tinklo nustatymus sistemoje „Windows 11“, naudokite terminalą
Taip pat galite naudoti „Windows Terminal“ programą norėdami iš naujo nustatyti tinklo nustatymus sistemoje „Windows 11“. Taigi, jei jums patogu dirbti su terminalo programa, atlikite šiuos veiksmus.
1. „Windows 11“ paieškoje įveskite Terminal. Tada dešiniuoju pelės mygtuku spustelėkite terminalą ir pasirinkite Vykdyti kaip administratorių .
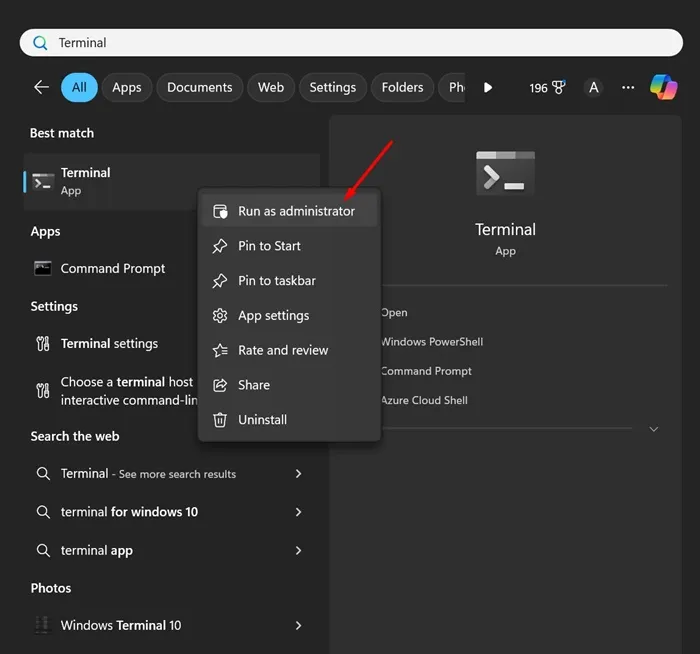
2. Atsidarius „Windows“ terminalui, vykdykite šią komandą:
netcfg -d
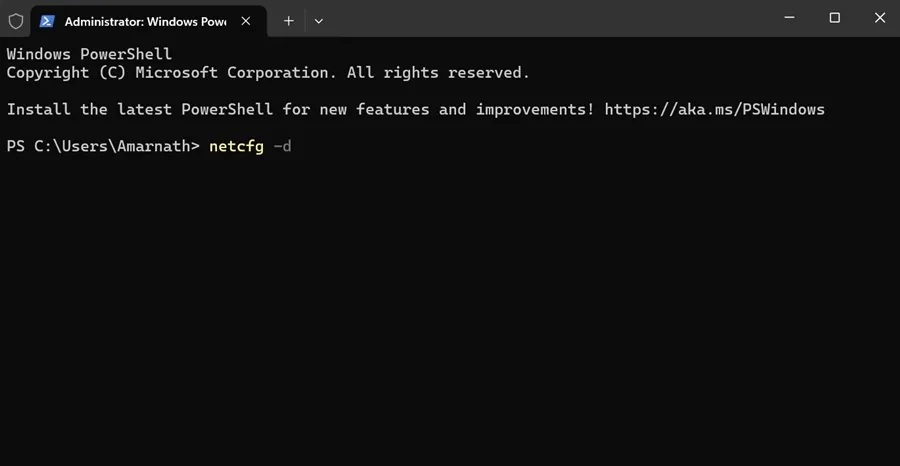
Įvykdę komandą, uždarykite komandų eilutę ir iš naujo paleiskite „Windows 11“ kompiuterį. Tai iš naujo nustatys tinklo nustatymus.
Kaip ištaisyti kitas tinklo klaidas?
Jei kyla problemų net iš naujo nustatę tinklą, turite išbandyti keletą kitų dalykų. „Techviral“ pasidalijome išsamiu tinklo adapterio klaidų taisymo vadovu.
Šiame straipsnyje išvardijome keletą geriausių tinklo klaidų taisymo būdų. Tačiau atminkite, kad „Windows 11“ vis dar bandoma, todėl būtinai įdiekite galimus sistemos naujinimus. „Microsoft“ nuolat taiso naujosios „Windows 11“ saugos problemas ir klaidas.
Šiame vadove paaiškinama, kaip iš naujo nustatyti tinklo nustatymus sistemoje Windows 11. Tikiuosi, kad šis straipsnis jums padėjo! Prašome pasidalinti ja su savo draugais. Jei turite kokių nors abejonių, praneškite mums toliau pateiktame komentarų laukelyje.


Parašykite komentarą