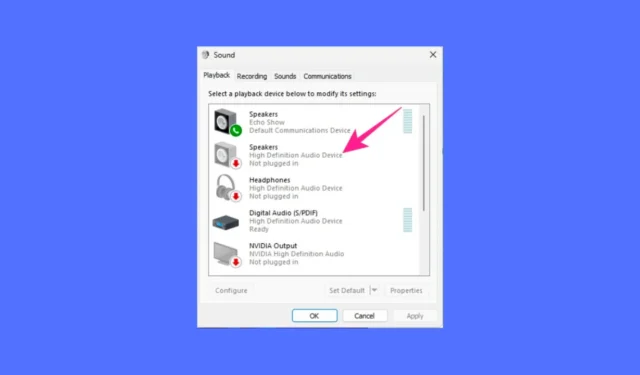
Ar „Windows 11“ asmeniniame / nešiojamajame kompiuteryje buvo iškraipytas garsas? O gal neseniai susidūrėte su garso problemomis? Daugumą garso problemų, su kuriomis susiduriate sistemoje „Windows 11“, galima išspręsti iš naujo nustatant garso nustatymus.
Šiame straipsnyje bus paaiškinti įvairūs būdai, kaip iš naujo nustatyti garso nustatymus kompiuteryje, kuriame veikia „Windows 11“. Turėtumėte vadovautis šiais metodais, kai pagrindiniai garso trikčių šalinimo metodai nepavyko ir nerandate išeities.
Kaip iš naujo nustatyti garso nustatymus sistemoje „Windows 11“.
Iš naujo nustatyti garso nustatymus sistemoje „Windows 11“ yra labai paprasta; tereikia žinoti teisingą būdą tai padaryti. Štai geriausi būdai iš naujo nustatyti visus „Windows 11“ kompiuterio / nešiojamojo kompiuterio garso nustatymus.
1. Iš naujo nustatykite visų įrenginių garsumą sistemoje „Windows 11“.
Jei kyla problemų, pvz., vieno įrenginio garsumas yra didesnis / mažesnis nei kito, galite pabandyti iš naujo nustatyti visų įrenginių garsumą sistemoje „Windows 11“. Štai ką reikia padaryti.
1. Dešiniuoju pelės mygtuku spustelėkite garso piktogramą užduočių juostoje ir pasirinkite Garso nustatymai .

2. Garso nustatymuose spustelėkite Volume Mixer .

3. Slinkite žemyn į ekrano apačią ir spustelėkite Reset .

Po atstatymo paleiskite kompiuterį iš naujo. Taip bus nustatytas numatytasis visų įrenginių garsumo lygis.
2. Iš naujo nustatykite garso tvarkyklę sistemoje Windows 11
Galite pašalinti garso įrenginio tvarkyklę iš savo sistemos ir vėl ją įdiegti, kad iš naujo nustatytumėte garso tvarkykles. Pirmiausia rekomenduojama pabandyti atnaujinti garso tvarkyklę. Štai kaip galite iš naujo nustatyti garso tvarkyklę sistemoje „Windows 11“.
1. Windows 11 paieškoje įveskite Įrenginių tvarkytuvė. Tada paieškos rezultatų sąraše atidarykite „Device Manager“ programą.

2. Atsidarius Įrenginių tvarkytuvui išplėskite Garso, vaizdo ir žaidimų valdiklių medį.

3. Tada dukart spustelėkite garso įrenginį su problema.
4. Tada pereikite į skirtuką Tvarkyklės ir pasirinkite Pašalinti įrenginį .

5. Patvirtinimo eilutėje pasirinkite Pašalinti .

Pašalinę iš naujo paleiskite kompiuterį, kad vėl įdiegtumėte įrenginį. Tai turėtų išspręsti garso problemas, su kuriomis susiduriate, susijusias su įrenginiu.
3. Iš naujo nustatykite garso paslaugas sistemoje Windows 11
Garso paslaugų nustatymas iš naujo yra dar vienas puikus būdas išspręsti garso problemas. Turėtumėte iš naujo paleisti šias garso paslaugas, jei kyla garso kokybės problemų.
1. Windows 11 paieškoje įveskite Services. Tada paieškos rezultatų sąraše atidarykite paslaugų programą.

2. Atsidarius paslaugų programai raskite Windows Audio Endpoint Builder .

3. Dešiniuoju pelės mygtuku spustelėkite paslaugą ir pasirinkite Paleisti iš naujo .

4. Iš naujo paleidus „Window Audio Service“ raginimą, spustelėkite Taip .

Viskas! Tai iš naujo nustatys garso paslaugas jūsų „Windows 11“ kompiuteryje.
Kiti garso problemų sprendimo būdai?
Na, mūsų bendri metodai iš naujo nustatys garso paslaugas sistemoje Windows 11. Tačiau garso paslaugas turėtumėte iš naujo nustatyti tik išbandę šiuos pagrindinius dalykus:
- Atnaujinkite „Windows 11“ operacinę sistemą.
- Garso trikčių šalinimo įrankio paleidimas.
- Iš naujo prijunkite garso įrenginius prie kompiuterio / nešiojamojo kompiuterio.
- Aparatinės įrangos problemų pašalinimas.
- Pašalinkite neseniai įdiegtas programas.
Taigi, tai yra geriausi būdai iš naujo nustatyti visus garso nustatymus „Windows 11“ kompiuteryje. Jei jums reikia pagalbos sprendžiant garso problemas sistemoje „Windows 11“, praneškite mums toliau pateiktose pastabose.




Parašykite komentarą