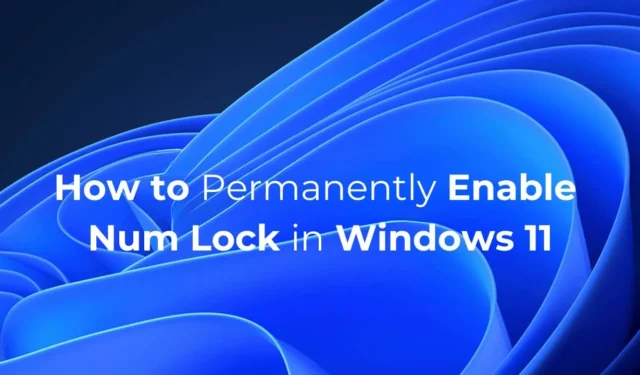
Viena iš labiausiai varginančių problemų, su kuriomis dažnai susiduria „Windows“ vartotojai, paleidę kompiuterį, yra tai, kad jų skaitmeninės užrakto klavišas yra išjungtas. Skaičių užrakto klavišas yra labai svarbus, nes jis leidžia įvesti skaičius.
Jei esate biuro darbuotojas arba naudojate kompiuterį apskaitos tikslais, galbūt norėsite, kad NUM Lock klavišas būtų visada įjungtas. Kad „Num Lock“ raktas būtų įjungtas visą laiką, turėsite atlikti keletą registro pakeitimų. Štai kaip galime tai pasiekti.
1. Išjunkite greitą paleidimą
Turėtumėte išjungti „Windows 11“ greito paleidimo funkciją, kad išlaikytumėte „Num Lock“ nuostatas. Išjungę greitą paleidimą užtikrinsite, kad jūsų „Num Lock“ nuostata nepasikeis paleidus iš naujo arba išjungus.
1. Windows 11 paieškoje įveskite Control Panel. Tada atidarykite Valdymo skydo programą iš lažybų rezultatų sąrašo.

2. Ekrane Visi valdymo skydo elementai spustelėkite Maitinimo parinktys .

3. Tada spustelėkite Pasirinkti, ką veikia maitinimo mygtukai .

4. Kitame ekrane spustelėkite Keisti nustatymus, kurie šiuo metu nepasiekiami .

5. Išjungimo nustatymuose panaikinkite parinkties Įjungti greitą paleidimą (rekomenduojama) žymėjimą ir spustelėkite Išsaugoti pakeitimus .

2. Modifikuokite registrą, kad būtų įjungtas NUM Lock
Štai ką reikia padaryti.
1. Windows 11 paieškoje įveskite Registry. Tada atidarykite registro rengyklę iš geriausių atitikties rezultatų sąrašo.

2. Atidarę registro rengyklę, eikite į šį kelią:
Kompiuteris\HKEY_USERS\.DEFAULT\Control Panel\Keyboard

3. Dešinėje pusėje raskite ir dukart spustelėkite InitialKeyboardIndicators .

4. Lauke Reikšmės duomenys įveskite 2 ir spustelėkite Gerai .

Nuo šiol jūsų „Num Lock“ klavišas bus įjungtas visą laiką.
3. Sukurkite scenarijų, kad „Num Lock“ būtų nuolat įjungtas
Ne visiems patogu tvarkyti registrą. Jei esate vienas iš tų, galite sukurti scenarijų ir nustatyti, kad jis būtų paleistas automatiškai paleidžiant. Taip „Num Lock“ bus įjungtas visą laiką.

2. Atsidarius Notepad įklijuokite į jį nurodytą scenarijų:
set WshShell = CreateObject("WScript.Shell")
WshShell.SendKeys "{NUMLOCK}"

3. Spustelėkite failą ir pasirinkite Įrašyti kaip .

4. Eilutėje Įrašyti kaip išsaugokite failą bet kokiu pavadinimu su plėtiniu .vbs . Taip pat įsitikinkite, kad lauke Įrašyti kaip pasirinkta „Visi failai“.

5. Tada nukopijuokite. vbs failą, kurį sukūrėte, ir atidarykite failų naršyklę. Failų naršyklėje įklijuokite shell:startup į adreso juostą ir paspauskite Enter. Arba paspauskite Windows klavišą + R ir dialogo lange RUN įveskite tą patį adresą ir paspauskite Enter.

6. Paleisties aplanke įklijuokite. vbs failą, kurį sukūrėte.

Po kiekvieno paleidimo iš naujo arba išjungimo,. vbs failas bus paleistas automatiškai ir „Num Lock“ bus įjungtas.
Tai yra keli paprasti būdai, kaip „Windows 11“ kompiuteryje nuolat įjungti „Num Lock“. Jei jums reikia daugiau pagalbos šia tema, praneškite mums komentaruose. Be to, jei šis vadovas jums buvo naudingas, nepamirškite juo pasidalinti su draugais.


Parašykite komentarą