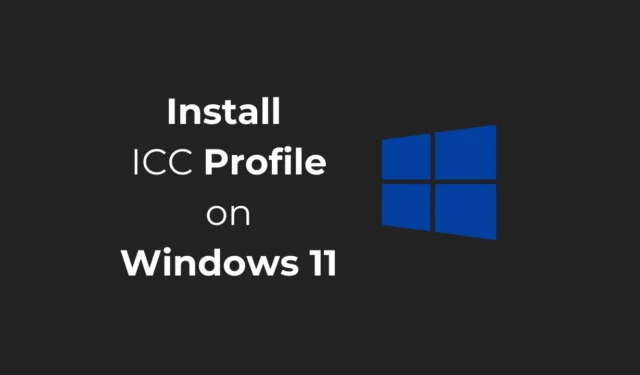
Paprastai „Windows 11“ pasirenka jums tinkamą spalvų profilį iš daugelio numatytųjų nustatymų. Tačiau retais atvejais galbūt norėsite įdiegti konkrečiam įrenginiui skirtus ICC profilius, kad gautumėte tikslesnes spalvų valdymo parinktis.
Kas yra ICC spalvų profilis?
Paprastai mes keičiame rodymo nustatymus, kad gautume ieškomą vaizdą. Smulkūs pakeitimai, pavyzdžiui, šiek tiek pakoreguoti ryškumą, žaisti su RGB nustatymais, reguliuoti kontrastą ir pan., veikia gerai.
Tačiau retais atvejais, pakoregavus ekrano rodinį, dėl tam tikrų apribojimų nepavyksta sukurti tokio malonaus vaizdo, kokio siekiame.
Čia pradeda veikti ICC spalvų profilis. Tarptautinio spalvų konsorciumo (ICC) profilis yra puikus būdas pasiekti spalvų nuoseklumą įvairiuose įrenginiuose.
Kadangi ICC profiliai yra standartinis spalvų valdymo etalonas, naudojant šiuos profilius jūsų programinė įranga gali išversti spalvas, kad įsitikintų, jog tai, ką matote ekrane, yra kuo arčiau numatytos spalvos.
Kaip atsisiųsti ICC spalvų profilį savo įrenginiui?
Yra įvairių būdų, kaip atsisiųsti ICC spalvų profilius savo įrenginiui, tačiau patikimiausias šaltinis yra ekrano gamintojo svetainė.
Gali būti, kad jūsų naudojamas monitoriaus prekės ženklas gali turėti savo ICC profilį; todėl prieš naršant trečiųjų šalių šaltiniuose visada rekomenduojama pirmiausia patikrinti ekrano gamintojo svetainę.
Jei nerandate savo prekės ženklo monitoriaus ICC profilio, galite jį atsisiųsti iš oficialios Internal Color Consortium svetainės.
Kaip įdiegti ICC profilį „Windows 11“?
Jei jau turite ICC profilį, laikas sužinoti, kaip jį įdiegti savo kompiuteryje. Atlikite nurodytus veiksmus, norėdami įdiegti ir naudoti ICC profilį sistemoje „Windows 11“.
1. Windows 11 paieškoje įveskite Color Management. Tada atidarykite spalvų valdymo programą iš geriausių atitikties rezultatų sąrašo.

2. Spalvų tvarkymo lange pasirinkite įrenginį išskleidžiamajame meniu Įrenginys ir pažymėkite parinktį „Naudoti šio įrenginio nustatymus“.

3. Apatiniame kairiajame kampe spustelėkite mygtuką Pridėti .

4. Pasirinkite profilį iš ICC profilių skilties ir spustelėkite Gerai .

5. Jei norite pridėti savo spalvų profilį, spustelėkite Naršyti ir pasirinkite savo profilį.
6. Baigę pasirinkite pridėtą ICC profilį ir spustelėkite Nustatyti kaip numatytąjį profilį .

Kaip iš naujo nustatyti spalvų profilius „Windows 11“?
Jei perjungę į ICC profilį susiduriate su problemomis, visada galite grįžti prie numatytojo kompiuterio spalvų profilio. Štai kaip iš naujo nustatyti spalvų profilius sistemoje „Windows 11“.
1. Savo „Windows 11“ kompiuteryje paleiskite spalvų valdymo įrankį .
2. Išskleidžiamajame meniu Įrenginys pasirinkite ekraną.

3. Panaikinkite parinkties „Naudoti šio įrenginio nustatymus“ žymėjimą.
4. Tada spustelėkite profilius ir pasirinkite Atstatyti mano nustatymus į numatytuosius sistemos nustatymus .

Šiame vadove paaiškinama, kaip įdiegti ICC profilį „Windows 11“ įrenginyje. Jei jums reikia daugiau pagalbos šia tema, praneškite mums komentaruose. Be to, jei šis vadovas jums buvo naudingas, nepamirškite juo pasidalinti su draugais.




Parašykite komentarą