
„Google“ neturi „Windows“ programos savo AI pokalbių robotui „Gemini“. Tačiau tai nereiškia, kad „Windows 11“ kompiuteryje negalite įdiegti „Google Gemini AI“ kaip programos.
Galite lengvai paversti oficialų „Google Gemini AI“ tinklalapį programa ir įdiegti ją „Windows“ įrenginyje, kad galėtumėte greičiau pasiekti. Jei norite sužinoti, kaip tai padaryti, toliau skaitykite vadovą.
„Google Gemini“ kaip programos diegimas sistemoje „Windows“.
Norėdami įdiegti „Google Gemini“ kaip programą „Windows“, turėsite sukurti „Gemini Windows“ programą. Norėdami paversti oficialų „Google Gemini“ tinklalapį programa, galite naudoti „Google Chrome“ arba „Microsoft Edge“ naršyklę.
Kaip sukurti „Gemini Windows“ programą naudojant „Google Chrome“.
Jei naudojate „Google Chrome“, kad pasiektumėte „AI Chatbot“, turite atlikti šiuos veiksmus, kad sukurtumėte „Google Gemini“ programą, skirtą „Windows“.
1. Norėdami pradėti, kompiuteryje paleiskite „Google Chrome“ naršyklę .
2. Atsidarius naršyklei, apsilankykite oficialioje Google Gemini svetainėje. Tada prisijunkite prie „Google“ paskyros .
3. Kai atsidarys Google Gemini, spustelėkite tris taškus ekrano viršuje, dešinėje.
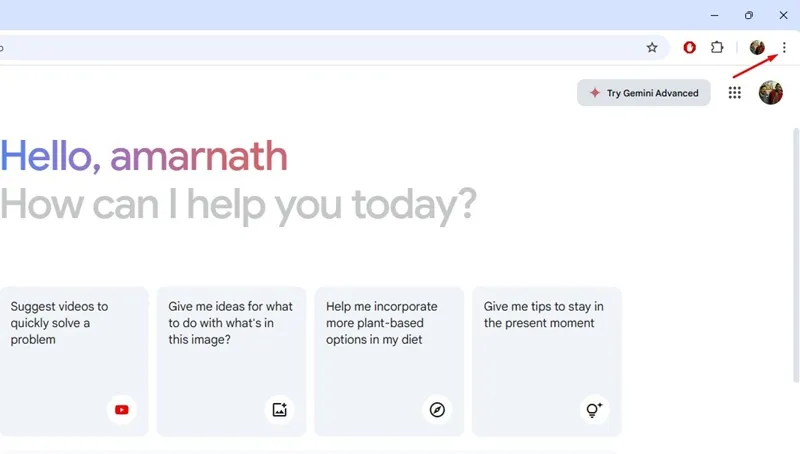
4. Toliau pateikiamame meniu pasirinkite Išsaugoti ir bendrinti .
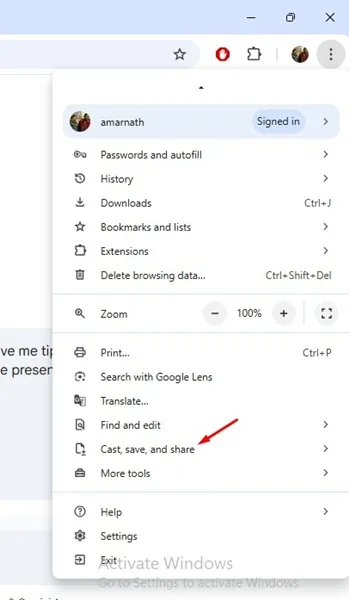
5. Meniu Išsaugoti ir bendrinti pasirinkite Įdiegti puslapį kaip programą .
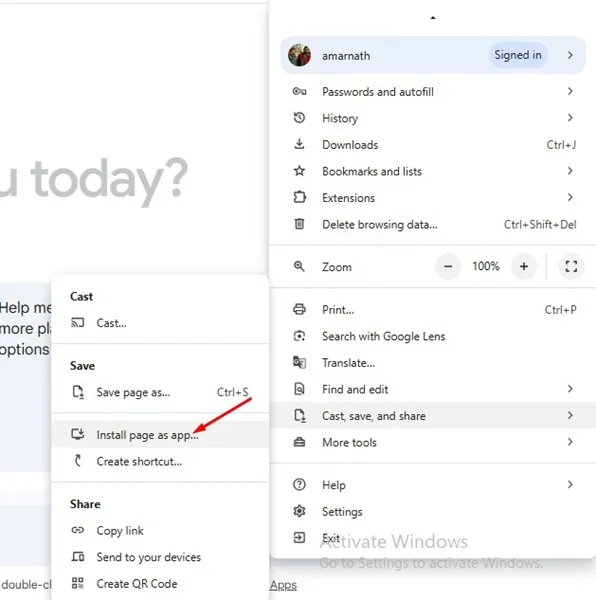
6. Įdiegti šį puslapį kaip programos raginimą įveskite Gemini kaip pavadinimą ir spustelėkite Įdiegti .
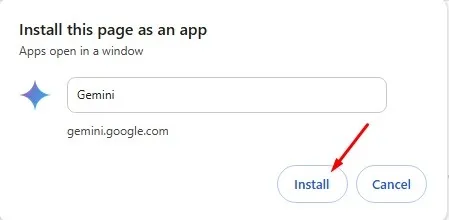
7. Tinklalapis bus įdiegtas kaip programa jūsų Windows kompiuteryje. Jį galite pasiekti darbalaukio ekrane arba naudodami „Windows“ paiešką.
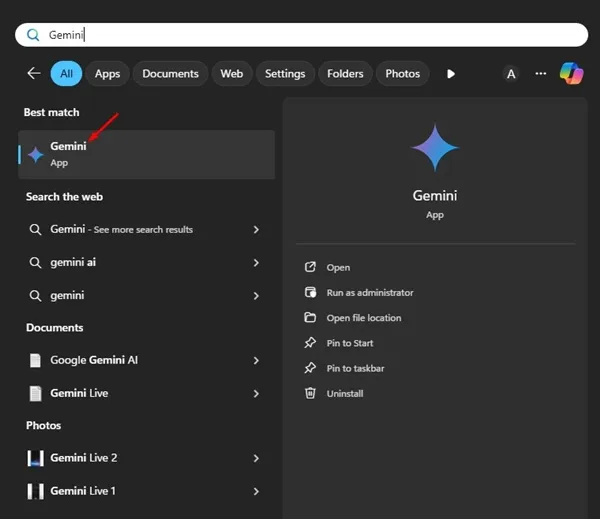
Kaip sukurti „Gemini Windows“ programą naudojant „Microsoft Edge“.
Jei nenaudojate „Google Chrome“, turite naudoti „Microsoft Edge“ žiniatinklio naršyklę, kad „Gemini“ tinklalapį paverstumėte kompiuteriu skirta programa. Štai ką reikia padaryti.
1. Paleiskite „Microsoft Edge“ naršyklę ir apsilankykite „Google Gemini“ svetainėje.
2. Tada prisijunkite naudodami „Google Gemini“ paskyrą.
3. Prisijungę spustelėkite tris taškus ekrano viršuje, dešinėje.
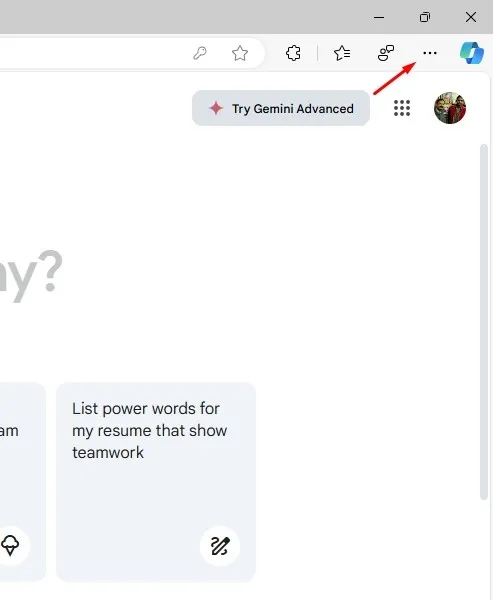
4. Pasirodžiusiame meniu pasirinkite Programos > Įdiegti šią svetainę kaip programą .

6. „Microsoft Edge“ naršyklė tinklalapį akimirksniu pavers programėle.
7. Programą taip pat galite pasiekti iš „Windows“ paieškos .
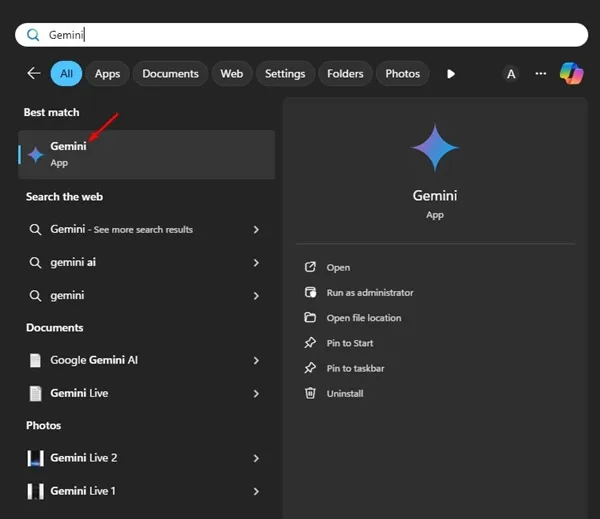
Kaip pašalinti „Gemini“ programą „Windows“?
Jei nesate progresyvių žiniatinklio programų gerbėjas ir vietoj to norite naudoti AI pokalbių roboto žiniatinklio versiją, galite pašalinti programą iš savo kompiuterio atlikdami šiuos veiksmus.
1. „Windows 11“ kompiuteryje atidarykite nustatymų programą.
2. Kai atsidarys nustatymų programa, perjunkite į Programos > Įdiegtos programos .
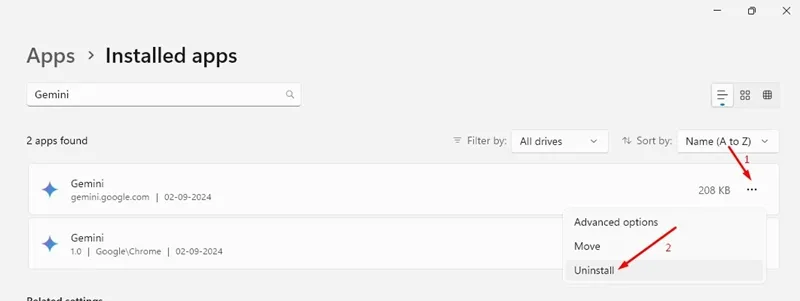
4. Programą taip pat galite pašalinti iš valdymo skydelio .
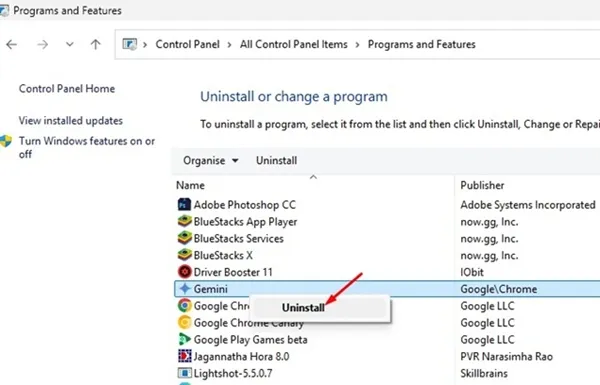
Šiame vadove paaiškinama, kaip įdiegti „Google Gemini“ kaip programą „Windows“ kompiuteryje. Jei jums reikia daugiau pagalbos šia tema, praneškite mums komentaruose. Be to, jei šis vadovas jums buvo naudingas, nepamirškite juo pasidalinti su draugais.


Parašykite komentarą