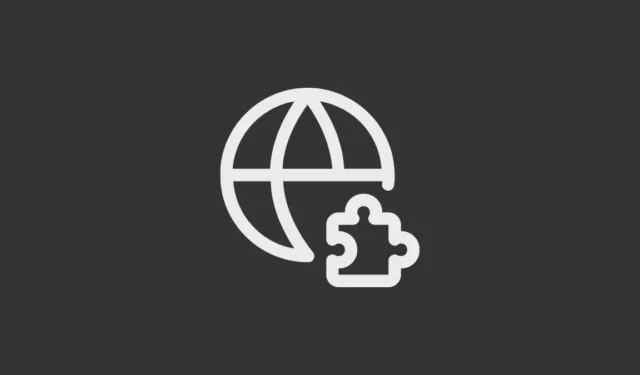
Dauguma šiuolaikinių interneto naršyklių palaiko įvairius plėtinius ir priedus, kurie dar labiau pagerina jų galimybes. Šie plėtiniai leidžia atlikti daug daugiau naudojant naršykles, pvz., automatiškai išsaugoti slaptažodžius, blokuoti skelbimus ar net patikrinti gramatiką. Tačiau dauguma naršyklių palaiko tik darbalaukio versijų plėtinius.
„Microsoft Edge“ palaiko plėtinius ne tik staliniuose, bet ir „Android“ įrenginiuose. Tai reiškia, kad galite naudoti plėtinius net naršydami internete savo telefone. Pažiūrėkime, kaip galite įdiegti plėtinius „Edge“ naršyklėje „Android“.
Plėtinių įgalinimas „Edge“, skirtas „Android“.
Įprasta „Edge“ naršyklės versija šiuo metu nepalaiko plėtinių „Android“. Taigi, turėsite atsisiųsti „Edge Canary“ iš „Play“ parduotuvės ir įdiegti ją savo įrenginyje. Įdiegę naršyklę, pirmiausia turite įgalinti plėtinius, kad galėtumėte juos naudoti.
- „Android“ įrenginyje paleiskite „Edge Canary“ ir įveskite
edge://flagspaieškos juostoje. - Bakstelėkite pirmąją paieškos rezultatuose rodomą parinktį, kuri nukreips jus į eksperimentinių funkcijų puslapį.
- Šiame puslapyje pateikiamos kelios eksperimentinės funkcijos, kurių dar nėra įprastoje „Edge“ naršyklės versijoje. Slinkite žemyn, kol rasite parinktį „Extensions On Edge“ arba naudokite lauką „paieškos vėliavėlės“, kad jos ieškotumėte.
- Pagal numatytuosius nustatymus jis bus išjungtas. Bakstelėkite išskleidžiamąjį meniu, kuriame parašyta „Išjungta“, tada parinktį „Įjungta“, kad ją įjungtumėte.
- Norėdami pradėti naudoti plėtinius, turėsite iš naujo paleisti naršyklę. Norėdami tai padaryti, apačioje bakstelėkite mygtuką „Paleisti iš naujo“.
- Iš naujo paleisdami naršyklę pamatysite, kad plėtiniai įjungti.
- Dabar bakstelėkite mėsainių meniu apatiniame dešiniajame naršyklės kampe ir pamatysite keletą parinkčių.
- Tačiau norėdami pasiekti plėtinių parinktį, turėsite pasiekti papildomas parinktis. Norėdami tai padaryti, braukite kairėn.
- Kitame puslapyje rasite parinktį „Visas meniu“. Bakstelėkite jį, kad atidarytumėte visą meniu.
- Braukite į apačią, kur yra parinktis „Plėtiniai“.
- Bakstelėkite ir palaikykite parinktį „Plėtiniai“ ir šalia jos pamatysite „+“ ženklą. Tai reiškia, kad galite perkelti parinktį.
- Spausdami parinktį nuvilkite ją į meniu viršų, kad galėtumėte lengviau naudoti plėtinius naršyklėje.
Plėtinių atsisiuntimas ir įdiegimas
Norėdami pradėti naudoti plėtinius „Edge“ sistemoje „Android“, turėsite juos atsisiųsti ir įdiegti.
- Dar kartą bakstelėkite mėsainio piktogramą apačioje, kad pasiektumėte parinktį „Plėtiniai“.
- Kai bakstelėsite šią parinktį, bus rodomi galimi plėtiniai, kuriuos galite įdiegti.
- Norėdami įdiegti plėtinį, tiesiog bakstelėkite šalia jo esantį mygtuką „Gauti“.
- Pasirodys iššokantis langas, kuriame bus klausiama, ar norite pridėti plėtinį prie naršyklės. Norėdami tai padaryti, bakstelėkite mygtuką „Pridėti“.
Dabar jūsų plėtinys įdiegtas ir aktyvus. Visus plėtinius galite rasti tame pačiame meniu bakstelėję mėsainių meniu ir eidami į parinktį „Plėtiniai“.
Tai viskas. Naudodami „Microsoft Edge“ naršyklės „Canary“ versiją dabar galite įdiegti plėtinius net „Android“. Nors Canary versija skirta funkcijoms išbandyti ir nėra naujienų apie tai, kada plėtiniai bus pasiekiami standartinėje „Edge“ naršyklėje „Android“, tik laiko klausimas, kada ji pasieks ją, nes tai yra labai pageidaujama funkcija. .


Parašykite komentarą