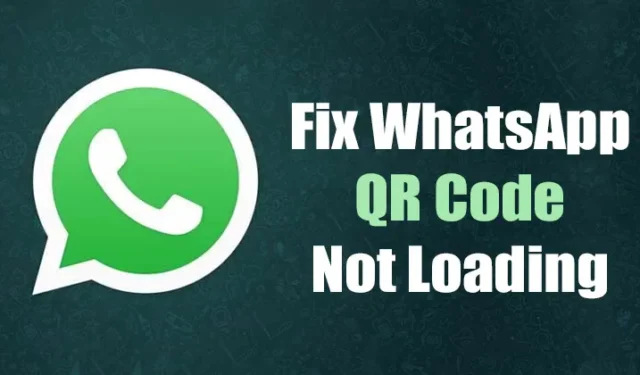
„WhatsApp“ siūlo darbalaukio programą, skirtą „Windows“, su tomis pačiomis funkcijomis, kurios yra ir programoje mobiliesiems. Naudodami „WhatsApp“, skirtą darbalaukiui, galite keistis tekstiniais pranešimais, skambinti balso ir vaizdo skambučiais, bendrinti failus ir dar daugiau.
Be to, WhatsApp turi savo Beta UWP programą, prieinamą Windows vartotojams su geresne vartotojo sąsaja ir siūlo išplėstines asinchronines funkcijas, kurios naudingos vartotojams. Tačiau „WhatsApp“ darbalaukio versijos problema yra ta, kad joje nėra klaidų, todėl vartotojai dažnai susiduria su problemomis ją naudodami.
Pastaruoju metu daugelis „WhatsApp“ vartotojų pranešė, kad „Windows 11“ neatsidaro „WhatsApp Desktop“ ir neįkeliamas QR kodas. Taigi, jei jūs taip pat susiduriate su ta pačia problema naudodamiesi „WhatsApp“, šis straipsnis jums gali būti labai naudingas.
Kaip pataisyti „WhatsApp“ QR kodą, kuris neįkeliamas darbalaukyje
Šiame straipsnyje mes pasidalinome keliais geriausiais būdais, kaip išspręsti WhatsApp Desktop neatsidaro ir WhatsApp QR kodo neįkeliamos problemos sistemoje Windows 11. Metodai būtų nesudėtingi; tiesiog vykdykite juos taip, kaip nurodyta. Taigi, pradėkime.
1. Iš naujo įkelkite WhatsApp QR kodą
Pirmas dalykas, kurį turėtumėte padaryti, jei WhatsApp Desktop QR kodas neįkeliamas, yra iš naujo įkelti puslapį. Taip pat galite spustelėti parinktį Iš naujo įkelti QR kodą, jei jį gausite.
Tai vienas iš paprasčiausių būdų išspręsti WhatsApp QR kodo neįkėlimo problemas. Spustelėkite įkėlimo mygtuką, kad sugeneruotumėte naują QR kodą ir nuskaitytumėte.
2. Patikrinkite WhatsApp serverio būseną
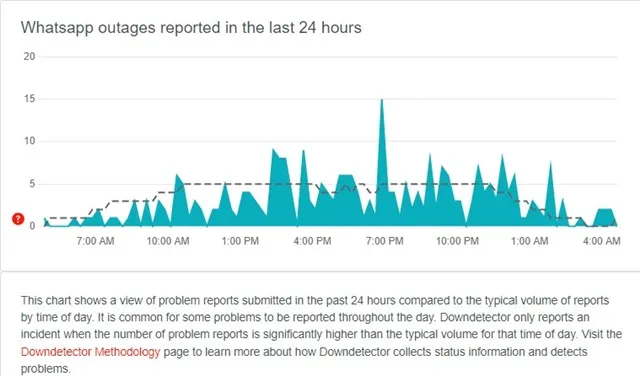
Jei „WhatsApp“ serveriai neveikia dėl priežiūros, nesvarbu, kiek bandysite, darbalaukio programa susidurs su problemomis generuojant QR kodą.
Labai normalu, kad tokia programa kaip „WhatsApp“ susiduria su prastovomis, o kai taip nutinka, darbalaukio programai nepavyksta sugeneruoti naujo QR kodo. Šiame „Downdetector“ puslapyje galite patikrinti, ar „WhatsApp“ serveriai neveikia .
Jei „WhatsApp“ serveriai neveikia visame pasaulyje, turite palaukti, kol serveriai bus atkurti. Kai serveriai bus atkurti, galėsite toliau juos naudoti.
3. Iš naujo paleiskite „WhatsApp“ darbalaukio programą
Pirmas dalykas, kurį galite padaryti, yra iš naujo paleisti „WhatsApp“ darbalaukio programą. Kartais paprastas paleidimas iš naujo gali išspręsti problemas, kylančias dėl klaidų ir trikdžių, dėl kurių atsiranda tokių problemų. Taigi, jei „WhatsApp“ programa neatsidaro arba negeneruoja QR kodo, turite ją paleisti iš naujo.
Norėdami iš naujo paleisti „WhatsApp“ darbalaukio programą kompiuteryje, turite atlikti kelis paprastus veiksmus, kuriuos paminėjome toliau.
1. Pirmiausia atidarykite „Windows 11“ paiešką ir įveskite užduočių tvarkytuvę .
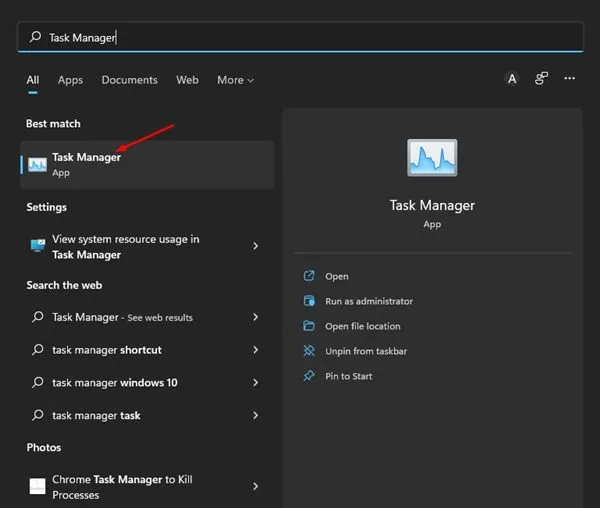
2. Užduočių tvarkytuvėje raskite WhatsApp, dešiniuoju pelės mygtuku spustelėkite ir pasirinkite Baigti užduotį .

3. Tai iš karto privers sustabdyti „WhatsApp“ darbalaukio programą. Kai uždarysite, iš naujo atidarykite „WhatsApp“ programą savo kompiuteryje.
Viskas! Su tavimi baigta. Taip galite priversti uždaryti „WhatsApp“ darbalaukį „Windows 11“.
4. Patikrinkite savo interneto ryšį
Jei „WhatsApp“ darbalaukio programa atidaroma, bet negali sugeneruoti QR kodo, patikrinkite interneto ryšį. Norint sugeneruoti QR kodus WhatsApp paskyroms susieti kompiuteryje, kompiuteris turi būti prijungtas prie interneto. Štai kaip patikrinti interneto ryšį.

- Pirmiausia atidarykite žiniatinklio naršyklę ir „ Google“ ieškokite „Speed test“.
- Galite paleisti interneto greičio testą, patvirtindami, kad internetas veikia.
- Arba galite atidaryti fast.com ir patikrinti, ar internetas veikia.
Viskas! Su tavimi baigta. Taip galite patikrinti, ar internetas veikia, ar ne. Jei internetas neveikia, iš naujo paleiskite „WiFi“ maršrutizatorių arba viešosios interneto prieigos tašką.
5. Pataisykite WhatsApp Desktop App
Jei internetas veikia, vis tiek negalite sugeneruoti QR kodo WhatsApp; jums reikia rankiniu būdu pataisyti WhatsApp darbalaukio programą sistemoje Windows 11. Štai kaip taisyti WhatsApp darbalaukio programą sistemoje Windows 11.
1. Spustelėkite „Windows 11“ meniu Pradėti ir pasirinkite Nustatymai .
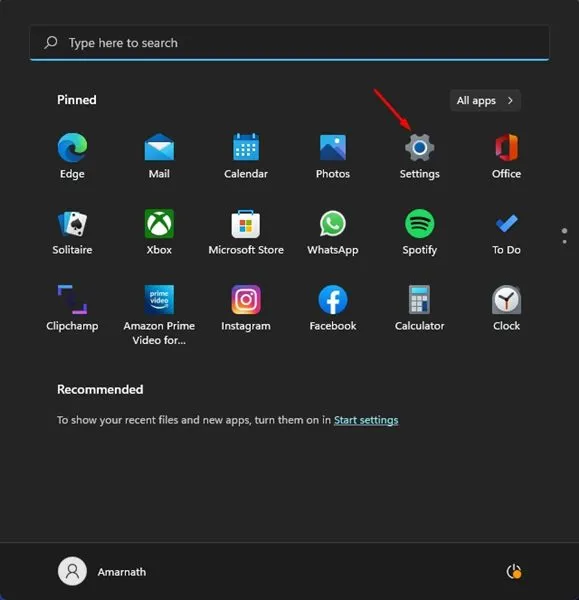
2. Nustatymų programoje spustelėkite skiltį Programos kairėje srityje.
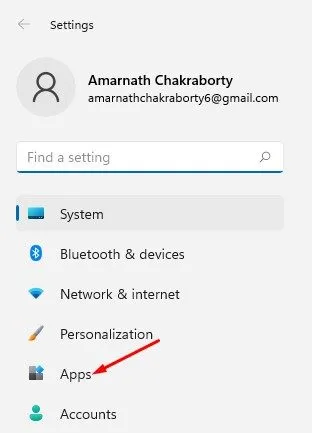
3. Dešinėje srityje spustelėkite Programos ir funkcijos, kaip parodyta toliau.

4. Programose ir funkcijose turite rasti WhatsApp. Tada spustelėkite tris taškus šalia pavadinimo ir pasirinkite Išplėstinės parinktys .
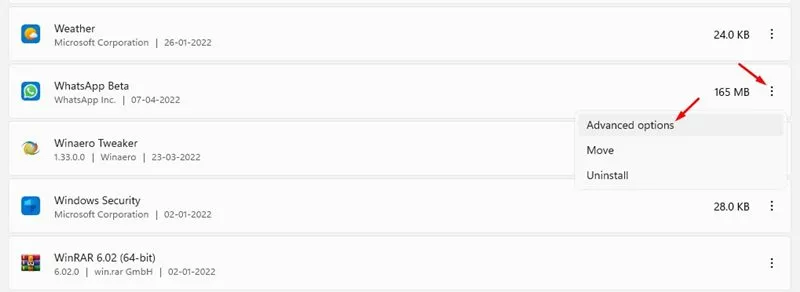
5. Kitame ekrane slinkite žemyn ir spustelėkite mygtuką Remontuoti .
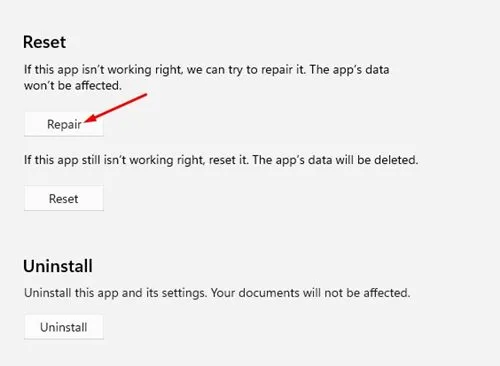
Viskas! Su tavimi baigta. Tai iš naujo nustatys „WhatsApp“ darbalaukio programą sistemoje „Windows 11“. Atlikę taisymą, iš naujo paleiskite „WhatsApp“ darbalaukio programą. Tai tikriausiai išspręs „WhatsApp App“, o ne atidarymo problemą jūsų kompiuteryje.
6. Iš naujo nustatykite WhatsApp Desktop App sistemoje Windows 11
Jei WhatsApp QR kodas vis tiek neįkeliamas arba neveikia sistemoje Windows 11, iš naujo nustatykite WhatsApp Desktop App. Atstačius taip pat bus pašalinti visi nustatymai, kuriuos atlikote „WhatsApp“ darbalaukio programoje. Štai kaip iš naujo nustatyti „WhatsApp Desktop“ programą kompiuteryje
1. Spustelėkite „Windows 11“ meniu Pradėti ir pasirinkite Nustatymai .
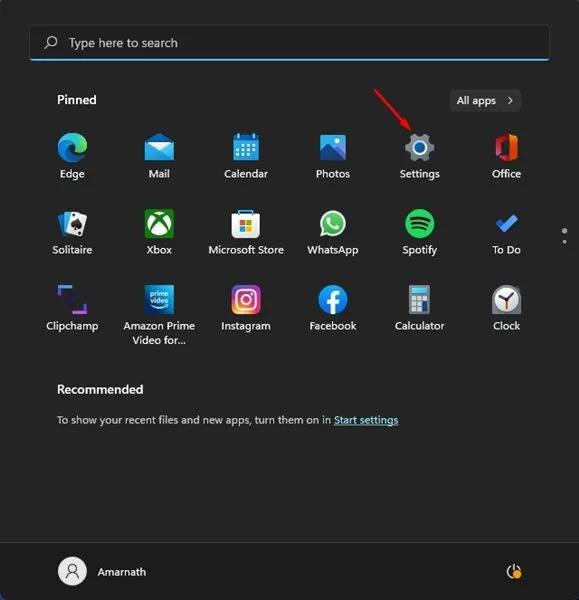
2. Nustatymų programoje spustelėkite skiltį Programos kairėje srityje.
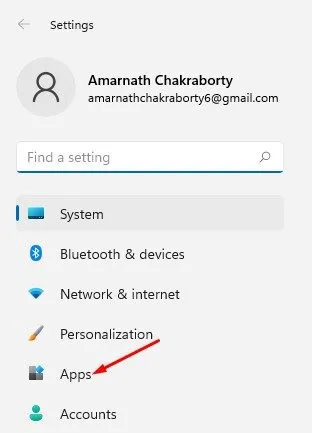
3. Dešinėje srityje spustelėkite Programos ir funkcijos, kaip parodyta toliau.
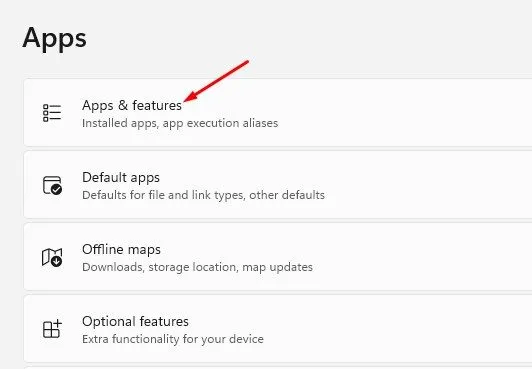
4. Programose ir funkcijose turite rasti WhatsApp. Tada spustelėkite tris taškus šalia pavadinimo ir pasirinkite Išplėstinės parinktys .
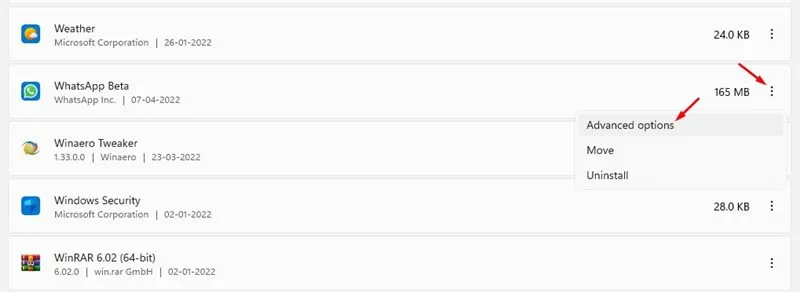
5. Atlikdami kitą veiksmą, spustelėkite mygtuką Atstatyti , kaip parodyta toliau.
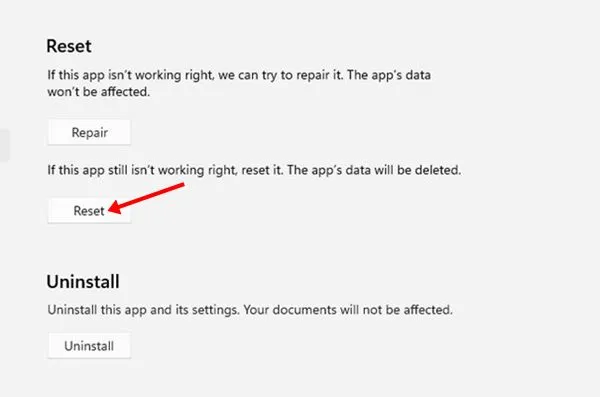
6. Dabar patvirtinimo raginime dar kartą spustelėkite mygtuką Reset .
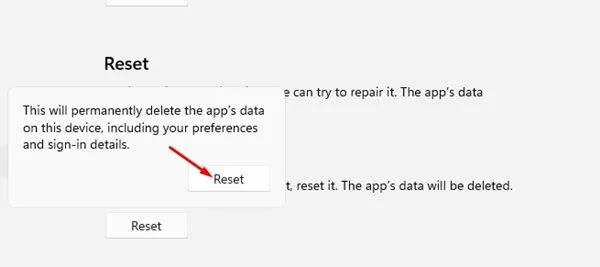
Viskas! Su tavimi baigta. Taip galite iš naujo nustatyti „WhatsApp“ darbalaukio programą „Windows 11“ kompiuteryje.
7. Atnaujinkite WhatsApp Desktop App
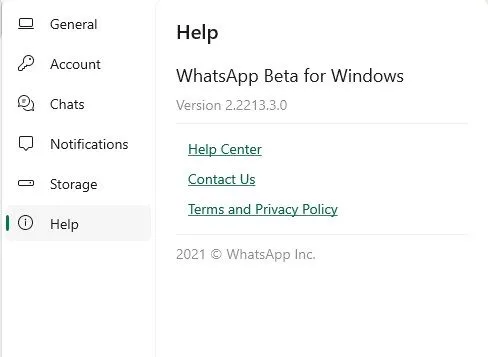
Jei taip pat naudojate mobiliąją WhatsApp versiją, galbūt žinote, kad programa dažnai atnaujinama su klaidų pataisymais. Tas pats pasakytina ir apie „WhatsApp“ darbalaukio versiją.
Taigi, prieš iš naujo įdiegdami „WhatsApp“ darbalaukio programą kompiuteryje, kad išspręstumėte tokias problemas, kaip programa neatsidaro arba neįkeliamas QR kodas, turite atnaujinti programą. Naujinimą galite įdiegti tiesiai iš „Microsoft Store“ arba oficialios „WhatsApp“ svetainės .
8. Išjunkite VPN arba tarpinio serverio nustatymus
Jei „Windows 11“ kompiuteryje naudojate VPN arba pasirinktinius tarpinio serverio nustatymus, „WhatsApp“ nesukurs QR kodo. Interneto ryšio problema ir VPN / tarpinio serverio naudojimas dažnai yra pagrindinė priežastis, kodėl „WhatsApp“ darbalaukis neįkelia QR kodo.
Norėdami išspręsti šią problemą, turite atjungti bet kokį VPN kompiuteryje ir iš naujo paleisti programą. Paleidus iš naujo, „WhatsApp“ darbalaukyje bus įkeltas QR kodas.
9. Iš naujo įdiekite WhatsApp Desktop App
Jei viskas nepavyksta, paskutinė likusi galimybė yra iš naujo įdiegti „WhatsApp“ darbalaukio programą. Štai kaip iš naujo įdiegti „WhatsApp“ darbalaukio programą „Windows 11“ kompiuteryje.
1. Pirmiausia spustelėkite „Windows 11“ paiešką ir įveskite „WhatsApp“ .
2. Dešiniuoju pelės mygtuku spustelėkite WhatsApp programą iš sąrašo ir pasirinkite parinktį Pašalinti .
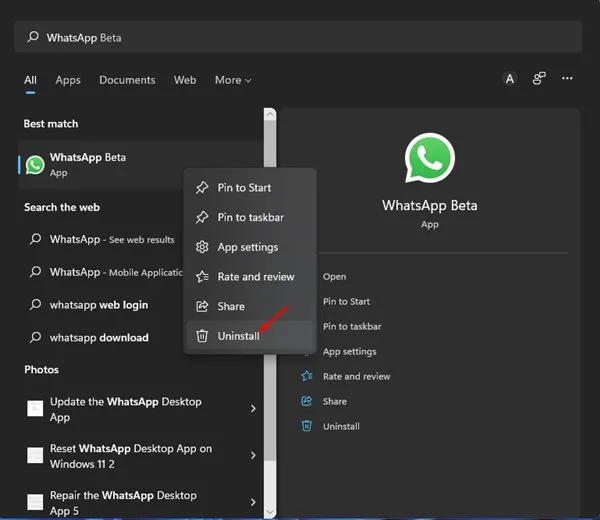
3. Bus pašalinta „WhatsApp“ darbalaukio programa. Norėdami iš naujo įdiegti „WhatsApp“, turite atidaryti „Microsoft Store“.
4. „Microsoft Store“ suraskite „WhatsApp“ programą ir vėl ją įdiekite.
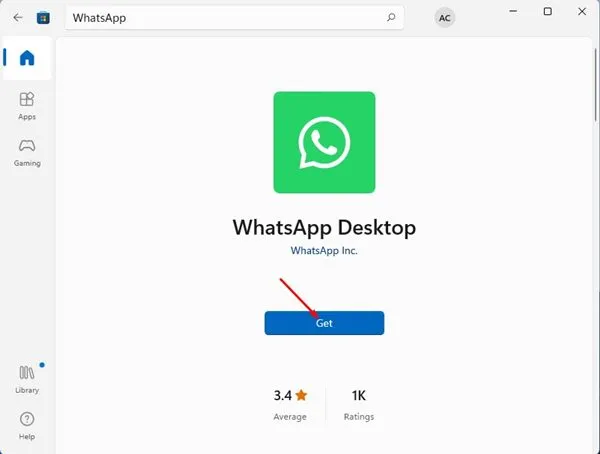
Viskas! Su tavimi baigta. Įdiegę dar kartą atidarykite „WhatsApp“ darbalaukio programą.
10. Išbandykite „WhatsApp Web“ versiją
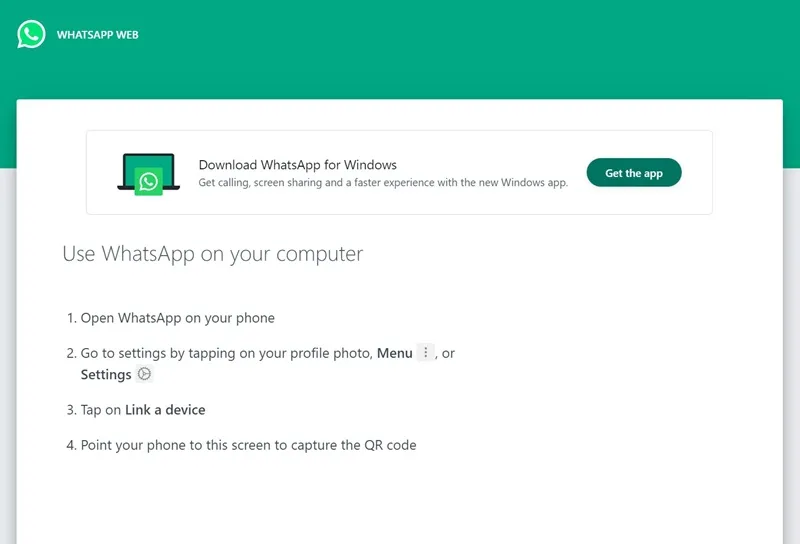
WhatsApp turi visavertę žiniatinklio versiją, kuri suteikia jums visas momentinių pranešimų funkcijas. Taigi, jei WhatsApp QR kodas vis dar neįkeliamas darbalaukio programoje, geriausia naudoti žiniatinklio versiją.
„WhatsApp“ žiniatinklio versiją galite paleisti iš bet kurios suderinamos žiniatinklio naršyklės, tokios kaip „Google Chrome“, „Microsoft Edge“, „Opera“, „Firefox“ ir kt.
Viskas, ką jums reikia padaryti, tai atidaryti mėgstamą žiniatinklio naršyklę ir apsilankyti svetainėje web.whatsapp.com. Dabar jums bus parodytas QR kodas, kurį turėsite nuskaityti naudodami WhatsApp mobiliąją programėlę.
Taigi, tai yra keletas geriausių būdų, kaip išspręsti „WhatsApp“ darbalaukio programos neatsidarymo ir QR kodo neįkėlimo problemą „Windows 11“ kompiuteryje. Tikiuosi, kad šis straipsnis jums padėjo! Taip pat pasidalinkite ja su draugais. Jei turite kokių nors abejonių, praneškite mums toliau pateiktame komentarų laukelyje.




Parašykite komentarą