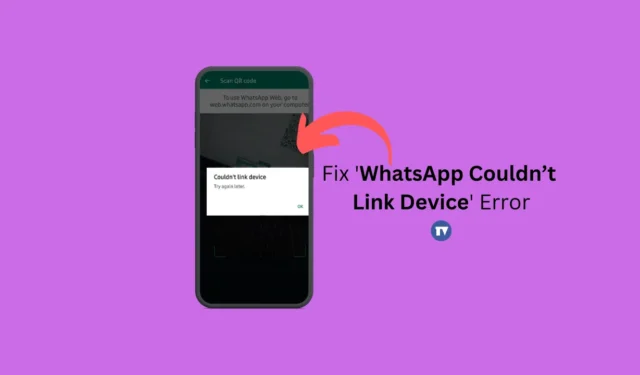
Viena iš mažiau apkalbamų WhatsApp funkcijų yra Companion Mode arba Multiple Devices, leidžianti vartotojams susieti iki 4 papildomų įrenginių prie WhatsApp paskyros. Kompanioninio režimo dėka galite savarankiškai paleisti WhatsApp paskyrą skirtinguose telefonuose.
Tačiau norėdami toliau naudoti „WhatsApp“ kituose įrenginiuose, pirmiausia turite susieti įrenginius su „WhatsApp“ paskyra. Kito įrenginio susiejimas su WhatsApp paskyra yra labai paprastas, tačiau kartais gali kilti problemų nuskaitant QR kodą arba susiejimo proceso metu.
Neseniai daugelis vartotojų, susiedami savo įrenginius su „WhatsApp Web“, gavo neįprastą klaidos pranešimą. Klaidos pranešimas skamba „WhatsApp žiniatinklis negalėjo susieti įrenginio“, todėl vartotojai negali pasiekti savo „WhatsApp“ pokalbių kompiuteryje.
Kodėl negalite susieti įrenginio?
Gali būti įvairių priežasčių, kodėl WhatsApp nepavyksta susieti su įrenginiu. Žemiau paminėjome keletą akivaizdžių.
- Jūsų kompiuteryje / mobiliajame įrenginyje nėra interneto arba jis nestabilus.
- Savo telefone naudojate VPN arba tarpinio serverio programą.
- „WhatsApp“ programa yra pasenusi.
- Klaidos ir trikdžiai „WhatsApp“.
- Sugadinta žiniatinklio naršyklės talpykla.
Kaip ištaisyti klaidą „WhatsApp nepavyko susieti įrenginio“.
Taigi, jei gaunate tą patį klaidos pranešimą „WhatsApp Web Could’t Link Device“ ir įstrigote prisijungimo ekrane, toliau skaitykite vadovą. Žemiau pasidalinome keliais paprastais veiksmais, kaip ištaisyti klaidą „WhatsApp negalėjo susieti įrenginio Bandykite dar kartą vėliau“. Pradėkime.
1. Įsitikinkite, kad internetas veikia

Kaip ir kiekvienai kitai žiniatinklio paslaugai, „WhatsApp“ žiniatinkliui taip pat reikalingas nepertraukiamas internetas, kad būtų galima susieti jūsų įrenginį. Susiejimo procesas atliekamas tik internetu; taigi dėl nestabilaus interneto ryšio gali kilti tik problemų.
Taigi, prieš bandydami kitus metodus, patikrinkite, ar jūsų internetas veikia ir yra stabilus. Galite apsilankyti fast.com svetainėje ir patikrinti savo interneto greitį.
Net jei internetas veikia, rekomenduojama iš naujo prisijungti prie „WiFi“ tinklo arba eterneto, prie kurio šiuo metu esate prisijungę.
2. Iš naujo paleiskite įrenginius
Jei bandote susieti su WhatsApp žiniatinkliu darbalaukyje naudodami programą mobiliesiems, bet nuolat to padaryti nepavyksta, turite iš naujo paleisti abu įrenginius.
Turite iš naujo paleisti kompiuterį ir „Android“ išmanųjį telefoną. Paleidus iš naujo, galbūt bus pašalintos klaidos ir trikdžiai, kurie gali trukdyti tinkamai veikti WhatsApp paslaugoms.
Taigi, iš naujo paleiskite abu įrenginius ir bandykite dar kartą susieti. Jei problema išlieka, atlikite kitus metodus.
3. Išjunkite VPN arba tarpinio serverio programas

Saugos ir privatumo programos, pvz., VPN, antivirusinė programinė įranga, ugniasienės ir kt., dažnai prieštarauja gaunamiems ryšiams, todėl atsiranda klaidų.
Naudojant VPN ryšį mobiliajame telefone, kai susiejama su „WhatsApp“ žiniatinkliu (staliniu kompiuteriu), ryšys su serveriu gali būti uždelstas, o tai gali sukelti prisijungimo klaida.
Taigi, jei mobiliajame telefone ar staliniame kompiuteryje naudojate bet kurią VPN / tarpinio serverio arba ugniasienės programą, rekomenduojama jas išjungti, kad tinkamai užmegztumėte ryšį. Išjungę išbandykite „WhatsApp“ mobiliosios programos susietų įrenginių funkciją, kad susietumėte „WhatsApp“ žiniatinklio paskyrą.
4. Patikrinkite „WhatsApp“ programos leidimus
Jei diegdami atmetėte leidimus, kurių prašo WhatsApp, negalėsite susieti įrenginių. Taip yra todėl, kad „WhatsApp“ reikia kelių leidimų, kad tinkamai veiktų, o jei atsisakėte bet kurio iš leidimų, susidursite su problemomis.
Taigi, svarbu patikrinti, ar yra suteikti reikalingi leidimai. Štai ką reikia padaryti.
1. Bakstelėkite ir palaikykite WhatsApp programos piktogramą pagrindiniame ekrane ir pasirinkite Programos informacija .

2. Programos informacijos ekrane bakstelėkite Leidimai .

3. Kitame ekrane įsitikinkite, kad leidžiami fotoaparato, mikrofono, pranešimų, telefono, nuotraukų ir vaizdo įrašų leidimai .

Viskas! Patvirtinę leidimus iš naujo paleiskite „WhatsApp“ programėlę ir nuskaitykite „WhatsApp“ žiniatinklyje rodomą QR kodą.
5. Patikrinkite WhatsApp serverio būseną

Kaip ir visos kitos žiniatinklio paslaugos, „WhatsApp“ serveriai kartais gali susidurti su prastovomis. Serveriai dažnai neveikia dėl didėjančios serverių apkrovos ir išjungiami techninei priežiūrai.
Jei vis tiek gaunate klaidos pranešimus „WhatsApp negalėjo susieti įrenginių“, tikėtina, kad bandote susieti įrenginį, kai serveriai neveikia.
Šiame tinklalapyje galite patikrinti WhatsApp serverio būseną . Jei serveriai neveikia, turite palaukti kelias valandas, kol serveriai bus atkurti.
6. Išvalykite WhatsApp App talpyklą
Pasenusi arba sugadinta programos talpykla dažnai yra pagrindinė klaidų, pvz., „WhatsApp“ negalėjimo susieti su įrenginiu, priežastis. Pabandyti dar kartą vėliau. Galite atmesti pasenusią arba sugadintą programos talpyklą išvalę esamą programos talpyklos failą. Štai ką reikia padaryti.
1. Ilgai paspauskite WhatsApp programos piktogramą pagrindiniame ekrane ir pasirinkite Programos informacija .

2. Programos informacijos ekrane bakstelėkite Saugyklos naudojimas .

3. Skiltyje Saugyklos naudojimas bakstelėkite Išvalyti talpyklą .

Viskas! Tai iš karto išvalys WhatsApp talpyklos failą išmaniajame telefone.
7. Išvalykite žiniatinklio naršyklės talpyklą
Kaip ir mobiliosios programos talpyklą, taip pat turite išvalyti naršyklės, kurią naudojate naudodami WhatsApp Web, talpyklos failą . Žemiau pateikiame veiksmus, kaip išvalyti „Chrome“ naršyklės talpyklą.
1. Spustelėkite tris taškus viršutiniame dešiniajame kampe.

2. „Chrome“ meniu pasirinkite Išvalyti naršymo duomenis .

3. Laiko diapazone pasirinkite All Time ir patikrinkite talpykloje saugomus vaizdus ir failus. Baigę spustelėkite mygtuką Išvalyti duomenis .

Viskas! Taip bus išvalytas pasenęs „Chrome“ žiniatinklio naršyklės talpyklos failas.
8. Iš naujo įdiekite „WhatsApp“ programą
Jei iki šiol niekas neveikė, gali padėti iš naujo įdiegti „WhatsApp“ programą. Įdiegimas iš naujo jau buvo naudingas daugeliui vartotojų; taigi, taip pat galite pabandyti tai padaryti.
Norėdami iš naujo įdiegti „WhatsApp“ „Android“, tiesiog ilgai paspauskite „WhatsApp“ programos piktogramą ir pasirinkite Pašalinti. Pašalinę, dar kartą įdiekite „WhatsApp“ programą iš „Google Play“ parduotuvės.
9. Kreipkitės į WhatsApp palaikymą
Jei atėjote taip toli, jums sunkiai sekasi. Šiaip ar taip, vienintelė likusi galimybė išspręsti „WhatsApp“ nepavyko susieti įrenginio bandyti dar kartą vėliau klaidą yra susisiekti su „ WhatsApp“ palaikymo komanda.
Galite susisiekti su „WhatsApp“ palaikymo komanda ir papasakoti apie problemą, su kuria susiduriate. Be to, turite pasakyti jiems visus trikčių šalinimo dalykus, kuriuos bandėte.
„WhatsApp“ palaikymo komanda išnagrinės problemą ir atsakys per kelias dienas. Tuo tarpu galite naudoti geriausias WhatsApp alternatyvas, kad patenkintumėte savo bendravimo poreikius.
Taigi, šis vadovas yra apie tai, kaip ištaisyti „WhatsApp nepavyko susieti įrenginio“. Bandykite dar kartą vėliau“ klaidos pranešimas. Praneškite mums toliau pateiktuose komentaruose, jei jums reikia daugiau pagalbos šia tema.




Parašykite komentarą