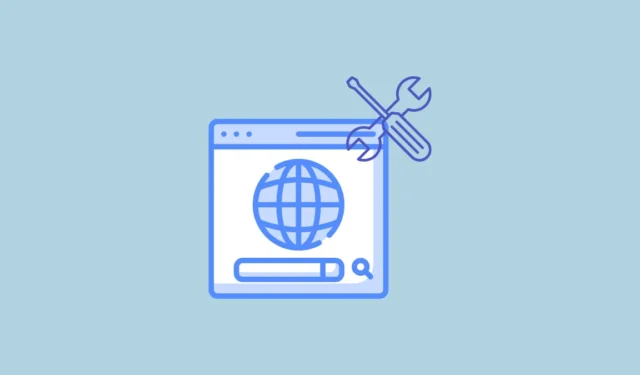
1 sprendimas: išjunkite ir vėl atidarykite „Chrome“.
Paprasčiausias klaidos „Aptiktas tinklo pakeitimas“ sprendimas yra išjungti „Chrome“ naršyklę ir ją paleisti iš naujo. Prieš pereidami prie sudėtingesnių sprendimų, susijusių su įrenginio ir naršyklės nustatymų keitimu, pirmiausia turėtumėte išbandyti šį metodą.
2 sprendimas: išvalykite naršymo istoriją
Jei išjungus „Chrome“ ir paleidus iš naujo problema neišsprendžiama, galite pabandyti išvalyti naršymo istoriją, kuri gali padėti išspręsti įvairias problemas.
- Spustelėkite tris taškus naršyklės viršuje, dešinėje, tada spustelėkite „Istorija“.

- Kai nukreipsite žymeklį į parinktį „Istorija“, pasirodys naujas meniu. Dar kartą spustelėkite „Istorija“.

- Atsidariusiame puslapyje kairėje spustelėkite „Išvalyti naršymo duomenis“.

- Bus atidarytas naujas skirtukas, kuriame galėsite pasirinkti, kokius duomenis ir kuriam laikotarpiui pašalinti. Norėdami gauti geriausių rezultatų, pasirinkite visas tris parinktis spustelėdami šalia jų esančius žymimuosius laukelius.

- Tada spustelėkite viršuje esantį išskleidžiamąjį meniu ir spustelėkite „Visas laikas“, prieš spustelėdami mygtuką „Ištrinti duomenis“.

3 sprendimas: patikrinkite tarpinio serverio nustatymus
Jei jungdamiesi prie interneto naudojate tarpinį serverį, kartais dėl to taip pat gali kilti problemų ir gali būti rodoma klaida „Aptiktas tinklo pakeitimas“. Galite patikrinti tarpinio serverio nustatymus ir pakeisti juos, kad pašalintumėte problemą.
- Atidarykite programą „Nustatymai“ ir viršuje kairėje esančiame paieškos laukelyje įveskite „proxy“. Spustelėkite parinktį „Keisti tarpinio serverio nustatymus“, kai ji pasirodys.

- Kai atidaromas tarpinio serverio nustatymų puslapis, galite išjungti įgaliotąjį serverį, jei jį nustatėte.
4 sprendimas: atnaujinkite įrenginio programinę įrangą
Kompiuterio programinės įrangos atnaujinimas gali ne tik padėti išspręsti „Chrome“ klaidą „Pakeistas tinklas“, bet ir kitas problemas. Galite eiti į įrenginio nustatymų puslapį ir iš ten patikrinti, ar nėra naujinimų. Be to, galite atskirai patikrinti, ar nėra įrenginių tvarkyklių ir įdiegtų programų naujinimų. Jei atnaujinsite sistemą, gali tekti iš naujo paleisti kompiuterį, kad pakeitimai įsigaliotų. Įdiegę naujinimus bandykite dar kartą naudoti „Chrome“.
5 sprendimas: iš naujo paleiskite maršrutizatorių
Kitas paprastas, bet veiksmingas sprendimas – iš naujo paleisti maršrutizatorių, kuris gali padėti išspręsti daugybę su tinklu susijusių problemų. Išjunkite maršrutizatorių ir palaukite maždaug minutę, prieš vėl jį įjungdami. Arba ištraukite maitinimo laidą iš maršruto parinktuvo ir palaukite minutę prieš vėl jį prijungdami.
6 sprendimas: išjunkite „Chrome“ plėtinius ir VPN
Naršyklės plėtiniai kartais gali sukelti problemų, todėl naršyklės, pvz., „Chrome“, negali tinkamai prisijungti prie interneto. Galite juos išjungti ir patikrinti, ar klaida „Aptiktas tinklo pakeitimas“ vėl nepasirodo.
- „Chrome“ spustelėkite mygtuką „Plėtiniai“, esantį adreso juostos viršuje, dešinėje, tada spustelėkite „Tvarkyti plėtinius“.

- Plėtinių puslapyje spustelėkite jungiklį šalia plėtinio, kurį norite išjungti, kad jį išjungtumėte.

- Galite pabandyti po vieną išjungti plėtinius ir patikrinti, ar klaida vis dar rodoma. Jei naršydami naudojate VPN, čia taip pat galite juos išjungti.
7 sprendimas: išvalykite DNS nustatymus ir iš naujo nustatykite tinklo konfigūraciją
DNS nustatymų išvalymas arba plovimas gali padėti išspręsti su tinklu susijusias įrenginio problemas ir tinkamai veikti naršyklę.
- „Windows“ sistemoje atidarykite meniu Pradėti, įveskite
cmdir spustelėkite „Vykdyti kaip administratorių“.

- Kai pasirodys komandų eilutės langas, įveskite
ipconfig /flushdnsir paspauskite klavišą „Enter“.

- Vykdykite šią komandą
NBTSTAT –Rir dar kartą paspauskite Enter.

- Tada įveskite
NETSH INT IP RESETir paspauskite klavišą „Enter“.

- Galiausiai įveskite
NETSH WINSOCK RESETir paspauskite Enter.
Kur macOS
- „MacOS“ paleiskite „Spotlight“ naudodami
Cmd + Spacespartųjį klavišą ir įveskiteterminal. - Kai pasirodys terminalas, įveskite
sudo dscacheutil -flushcache;sudo killall -HUP mDNSResponderir įveskite administratoriaus slaptažodį.
8 sprendimas: pašalinkite nereikalingas jungtis
Kad sumažintumėte problemų, kylančių dėl kelių tinklo jungčių, turėtumėte pašalinti tuos, kurių jums nereikia. Nors skirtingų įrenginių veiksmai gali skirtis, metodas iš esmės yra tas pats.
- Sistemoje „Windows“ atidarykite puslapį „Nustatymai“ ir spustelėkite parinktį „Tinklas ir internetas“.

- Puslapyje Tinklas ir internetas spustelėkite „Wi-Fi“ arba „Ethernet“, atsižvelgiant į tai, kaip esate prisijungę prie interneto.

- Kitame puslapyje spustelėkite „Tvarkyti žinomus tinklus“.

- Dabar pamatysite visus tinklus, prie kurių prisijungėte naudodami kompiuterį. Tiesiog spustelėkite mygtuką „Pamiršti“, esantį dešinėje tinklų, kuriuos norite pašalinti.

9 sprendimas: atnaujinkite „Google Chrome“.
Visas „Chrome“ esančias klaidas ir problemas, kurios gali sukelti klaidą „Pakeistas tinklas“, galima pašalinti atnaujinus naršyklę.
- Spustelėkite tris taškus naršyklės viršuje, dešinėje, pereikite prie parinkties „Pagalba“, tada spustelėkite „Apie Google Chrome“.

- „Chrome“ automatiškai patikrins, ar nėra naujinimų, ir, jei yra naujinių, juos įdiegs. Priešingu atveju jis jums praneš, kad naršyklė yra atnaujinta.

10 sprendimas: iš naujo nustatykite „Chrome“ nustatymus
Jei visa kita nepavyks, gali reikėti iš naujo nustatyti numatytuosius „Chrome“ nustatymus.
- Atidarykite „Chrome“ nustatymų puslapį ir kairėje spustelėkite „Atstatyti nustatymus“.

- Tada spustelėkite „Atkurti pradinius numatytuosius nustatymus“. Pasirodys iššokantis langas, kuriame galėsite patvirtinti savo sprendimą.

Ką reikia žinoti
- „Chrome“ pašalinimas ir įdiegimas iš naujo yra kitas galimas sprendimas, kurį galite išbandyti, jei niekas neveikia.
- Jei naudojate „Chrome“ naršyklės beta versiją, apsvarstykite galimybę išeiti iš beta programos ir pabandyti dar kartą tai, ką bandėte daryti.
- Kartais antivirusinė programa gali sukelti tinklo problemų ir neleisti „Chrome“ prisijungti prie interneto. Pabandykite jį išjungti ir vėl prisijungti prie interneto.
- Jei negalite išspręsti problemos, perjunkite į kitą naršyklę, pvz., Firefox.




Parašykite komentarą