
1 sprendimas: patikrinkite interneto ryšį
Jei interneto ryšys nėra stabilus, gali kilti problemų atsisiunčiant arba atnaujinant programas iš „Play“ parduotuvės. Silpnas arba nestabilus ryšys gali neleisti „Play“ parduotuvei atsisiųsti programų ir pristabdys jas, kol įrenginį prijungsite prie stabilesnio ryšio. Jei galite prisijungti prie kito tinklo, padarykite tai ir pabandykite atsisiųsti arba atnaujinti programas. Priešingu atveju palaukite, kol ryšys taps stabilesnis, prieš bandydami atsisiųsti dar kartą.
2 pataisymas: pakeiskite „Google Play“ tinklo nuostatų nustatymus
Jūsų tinklo nuostata lemia, kaip „Google Play“ atsisiunčia ir atnaujina programas. Jei kyla problemų dėl tinklo, kuris neleidžia atsisiųsti, galite pakeisti tinklo nuostatą ir pabandyti ją išspręsti.
- Atidarykite „Play“ parduotuvę ir bakstelėkite paskyros piktogramą viršutiniame dešiniajame kampe.
- Tada bakstelėkite „Nustatymai“.
- Nustatymų puslapyje bakstelėkite „Tinklo nuostatos“.
- Gausite išskleidžiamąjį meniu ir galėsite bakstelėti parinktį „Atsisiųsti per bet kurį tinklą“, tada spustelėkite Gerai. Tada pabandykite dar kartą atsisiųsti programą, kurią norite įdiegti.
3 pataisymas: išvalykite „Play Store“ programos talpyklą ir duomenis
Kita priežastis, kodėl galite gauti klaidą „laukiama atsisiuntimo“, yra tai, kad programos talpykla ir „Play“ parduotuvės duomenų failai buvo sugadinti. Galite pabandyti juos išvalyti, tačiau tai taip pat pašalins jūsų vartotojo duomenis ir turėsite vėl prisijungti.
- „Android“ įrenginyje atidarykite nustatymų programą ir bakstelėkite „Programos“.
- Programų puslapyje bakstelėkite „Play Store“ programų sąraše.
- Tada bakstelėkite „Išvalyti duomenis“.
- Pamatysite parinktis „Išvalyti visus duomenis“ ir „Išvalyti talpyklą“. Bakstelėkite abi parinktis po vieną ir patvirtinkite savo sprendimą. Išvalę duomenis ir talpyklą, vėl prisijunkite prie „Google Play“ ir pabandykite atsisiųsti programas.
4 pataisymas: venkite atsisiųsti kelių programų vienu metu
Jei su tinklu nėra problemų, galbūt bandote atsisiųsti kelias programas vienu metu, todėl matote pranešimą „Laukiama atsisiuntimo“. Google Play atsisiunčia ir atnaujina programas vieną po kitos, o ne visas iš karto. Taigi, kai „Play“ parduotuvė baigs atsisiųsti pirmiausia pasirinktas programas, pamatysite pranešimą apie kitas programas.
Galite sustabdyti atsisiuntimą arba uždaryti „Play“ parduotuvę, kad sustabdytumėte visus atsisiuntimus, ir iš naujo atidarykite ją prieš atsisiųsdami arba atnaujindami programas po vieną.
5 pataisymas: patikrinkite, ar nėra „Play“ parduotuvės naujinio
- Atidarykite „Play“ parduotuvę ir bakstelėkite savo profilio nuotrauką viršutiniame dešiniajame kampe.
- Tada bakstelėkite „Nustatymai“.
- Bakstelėkite skyrių „Apie“, kad jį išplėstumėte.
- Tada bakstelėkite „Atnaujinti Play Store“. Jei yra naujinimas, jis bus atsisiųstas ir įdiegtas automatiškai.
6 pataisymas: iš naujo paleiskite įrenginį
Daugelį problemų galima išspręsti tiesiog iš naujo paleidus įrenginį, nes uždaromos visos foninės programos ir išvaloma telefono atmintis. Jei yra trikčių, dėl kurių matote pranešimą „laukiama atsisiuntimo“, jį taip pat galima išspręsti paleidus iš naujo.
- Paspauskite ir kelias sekundes palaikykite įrenginio maitinimo mygtuką, kad peržiūrėtumėte maitinimo parinktis.
- Bakstelėkite perkrovimo mygtuką. Jūsų įrenginiui gali prireikti skirtingų veiksmų, tačiau pagrindinis metodas bus panašus.
7 pataisymas: patikrinkite saugyklos vietą
„Play“ parduotuvės atsisiųstos programos yra saugomos jūsų įrenginyje, o tai reiškia, kad jame turėtų būti pakankamai vietos. Jei jūsų įrenginyje nėra pakankamai vietos, galite gauti klaidą „laukiama atsisiuntimo“. Galite pašalinti nepageidaujamas programas ir failus, kad atlaisvintumėte vietos, tada vėl pabandykite atsisiųsti programas.
8 pataisymas: naudokite kitą „Google“ paskyrą
Galite pabandyti pakeisti „Google“ paskyrą ir įdiegti programas iš kitos paskyros.
- Atidarykite „Play“ parduotuvę ir bakstelėkite paskyros paveikslėlį viršutiniame dešiniajame kampe.
- Tada bakstelėkite rodyklę šalia paskyros informacijos, tada bakstelėkite „Tvarkyti paskyras šiame įrenginyje“.
- Tada bakstelėkite „Google“.
- Galiausiai bakstelėkite „Pašalinti paskyrą“, kad pašalintumėte paskyrą iš įrenginio prieš jį paleisdami iš naujo.
- Pašalinę paskyrą ir iš naujo paleidę telefoną, galite pridėti kitą paskyrą. Atidarykite programą „Nustatymai“ ir bakstelėkite „Paskyros“ arba „Paskyros ir sinchronizavimas“.
- Tada bakstelėkite „Pridėti paskyrą“ ir atlikite veiksmus, kad pridėtumėte kitą „Google“ paskyrą.
9 pataisymas: patikrinkite, ar nėra sistemos naujinimų
Kartais įrenginio naujiniai gali išspręsti problemas, dėl kurių gali kilti problemų, pvz., nepavyksta atsisiųsti programos. Galite patikrinti, ar yra naujinimų, juos įdiegti ir pabandyti iš naujo atsisiųsti programas.
- Atidarykite programą „Nustatymai“ ir bakstelėkite „Apie telefoną“ arba „Sistema“.
- Tada bakstelėkite „Patikrinti, ar yra naujinimų“ arba „Programinės įrangos naujinimas“. Atsižvelgiant į įrenginį, gali tekti paliesti „Android“ versiją. Įrenginys patikrins, ar nėra naujausių naujinimų, ir tada juos įdiegs prieš paleisdamas iš naujo.
10 pataisymas: atsisiųskite naudodami „Play“ parduotuvės darbalaukio versiją
Jei negalite atsisiųsti programų iš „Play“ parduotuvės savo mobiliajame telefone, pabandykite tai padaryti naudodami staliniams kompiuteriams skirtą „Google Play“ versiją.
- Apsilankykite „Google Play“ parduotuvės tinklalapyje darbalaukyje ir spustelėkite paskyros piktogramą viršutiniame dešiniajame kampe, tada spustelėkite „Prisijungti naudojant Google“.
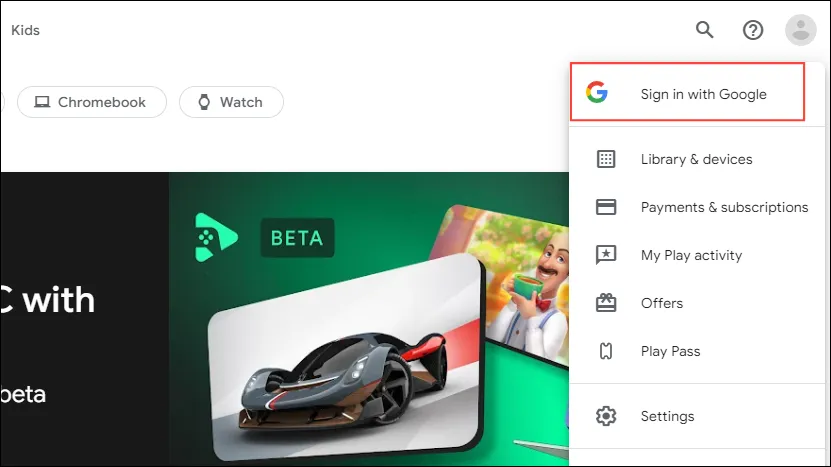
- Prisijunkite prie tos pačios „Google“ paskyros, kurią naudojate įrenginyje, kuriame norite įdiegti programą.
- Spustelėkite viršuje esančią paieškos piktogramą ir ieškokite programos, kurią norite įdiegti. Tada spustelėkite mygtuką „Įdiegti“.

- Atsiras iššokantis langas, kuriame galėsite pasirinkti įrenginį, kuriame norite įdiegti programą. Norėdami pakeisti įrenginį, naudokite rodykles. Pasirinkę, spustelėkite mygtuką „Įdiegti“.
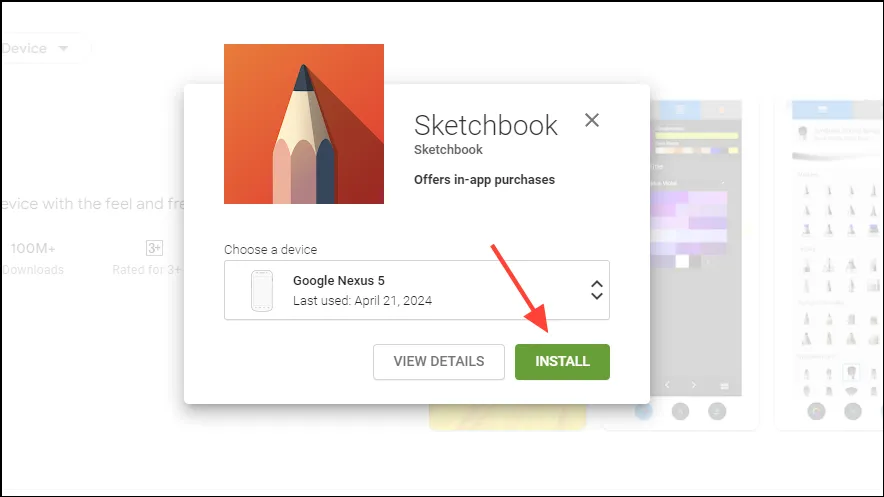
11 pataisymas: šoninis APK įkėlimas iš trečiųjų šalių svetainių
Jei negalite atsisiųsti programų iš „Play“ parduotuvės, galite tai padaryti naudodami savo įrenginio žiniatinklio naršyklę.
- Apsilankykite trečiosios šalies svetainėje, kurioje galite atsisiųsti APK, pvz., APKMirror.
- Ieškokite programos, kurią norite atsisiųsti, naudodami paieškos piktogramą.
- Pamatysite visų galimų tos programos APK sąrašą. Bakstelėkite vieną, kad peržiūrėtumėte galimus atsisiuntimus.
- Pamatysite įspėjimą, kad failas gali būti žalingas. Norėdami tęsti atsisiuntimą, bakstelėkite „Atsisiųsti vis tiek“.
- Atsisiuntę bakstelėkite „Atidaryti“, kad ją įdiegtumėte. Kad galėtumėte įdiegti APK įrenginyje, turėsite suteikti leidimą.
Ką reikia žinoti
- Taip pat galite pabandyti pašalinti „Play“ parduotuvės naujinimus nustatymų programos skiltyje „Programos“. Tada iš naujo įdiekite naujinimus prieš bandydami atsisiųsti programą.
- Būkite atsargūs diegdami APK iš trečiųjų šalių svetainių, nes tai gali padaryti jūsų įrenginį pažeidžiamą grėsmių. Naudokite šį metodą tik tuo atveju, jei niekas kitas neveikia.
- Jei jūsų įrenginyje yra papildomų problemų, be to, kad negalite atsisiųsti programų, apsvarstykite galimybę atkurti gamyklinius nustatymus. Tai pašalins viską iš jo ir turėsite jį nustatyti iš naujo.


Parašykite komentarą