
Nors turime daug socialinių tinklų svetainių, sąraše vis dar dominuoja „Facebook“. Mums pristatytas kaip paprasta socialinių tinklų platforma, „Facebook“ dabar išaugo ir apima kitas sritis.
„Facebook“ dabar turi specialų skyrių, skirtą vaizdo įrašams žiūrėti. Galite naršyti „Facebook“ vaizdo įrašų skiltį ir žiūrėti mėgstamus vaizdo įrašus. Be to, „Facebook“ naujienų kanale rodomi jūsų draugų ar viešų paskyrų bendrinami vaizdo įrašai.
Nors „Facebook“ yra gera platforma žiūrėti vaizdo įrašus, kartais gali kilti problemų dėl vaizdo įrašų atkūrimo. Pastaruoju metu daugelis vartotojų pranešė, kad „Facebook“ vaizdo įrašuose nėra garso dėl „Google Chrome“ žiniatinklio naršyklės problemos.
Kaip pataisyti „Facebook“ vaizdo įrašų be garso „Google Chrome“.
„Chrome“ naudotojų teigimu, „Facebook“ vaizdo įrašas pradedamas leisti, bet nėra garso. Jei esate „Google Chrome“ naudotojas ir susiduriate su ta pačia problema, toliau skaitykite vadovą. Toliau pateikiame keletą geriausių būdų, kaip „Google Chrome“ naršyklėje ištaisyti „Facebook“ vaizdo įrašuose esantį garsą. Pradėkime.
1. Įsitikinkite, kad jūsų telefonas / kompiuteris nenutildytas
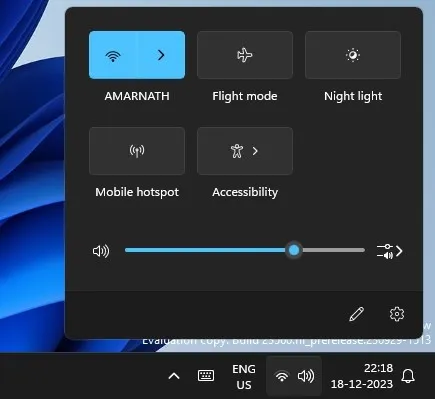
Pirmas dalykas, kurį turite padaryti, yra patikrinti, ar jūsų įrenginys yra nutildytas. Jei jūsų telefonas ar kompiuteris nutildytas, negirdėsite jokio garso.
Taigi, prieš bandydami šalinti triktis, svarbu patikrinti, ar jūsų įrenginys nutildytas. Jei jis nutildytas, tiesiog įjunkite jį ir paleiskite „Facebook“ vaizdo įrašą.
2. Įjunkite „Facebook“ vaizdo įrašo garsą
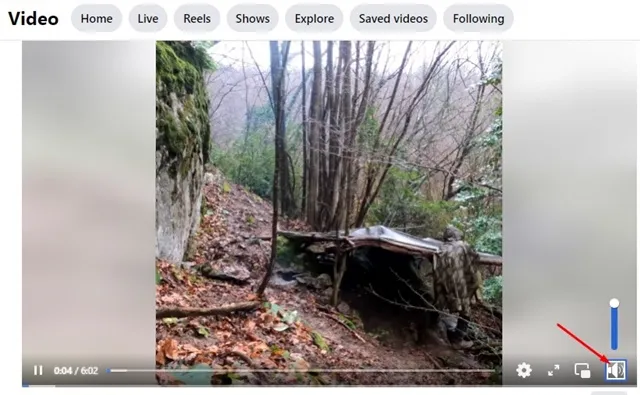
Jei „Facebook“ vaizdo įrašą žiūrėsite pirmą kartą, vaizdo įrašai greičiausiai bus nutildyti. Taip yra todėl, kad pagal numatytuosius nustatymus „Facebook“ vaizdo įrašai yra nutildyti.
Taigi, norėdami gauti garsą, turėsite įjungti vaizdo įrašo garsą. „Facebook“ vaizdo grotuvo sąsajoje pažiūrėkite į garso piktogramą su kryžiaus ženklu; tai rodo, kad vaizdo įrašas nutildytas.
Norėdami įjungti vaizdo įrašą, bakstelėkite garso piktogramą. Dabar galėsite mėgautis vaizdo įrašu su garsu.
3. Pabandykite paleisti kitą vaizdo įrašą „Facebook“.
Jei „Facebook“ vaizdo įraše vis tiek negirdite jokio garso, gali būti, kad žiūrimame vaizdo įraše nėra garso. Norėdami tai patvirtinti, galite paleisti kitą vaizdo įrašą „Facebook“ sklaidos kanale arba skiltyje „Žiūrėti“.
Turite patikrinti, ar kituose vaizdo įrašuose yra garso. Jei kituose vaizdo įrašuose yra garsas, tai reiškia, kad vaizdo įraše, kurį bandote leisti anksčiau, nėra garso.
4. Iš naujo paleiskite įrenginį
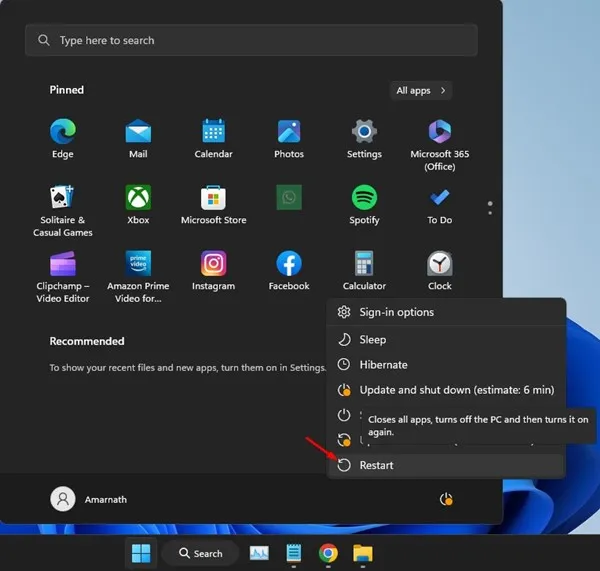
Jei išbandėte visus aukščiau aprašytus metodus, „Facebook“ vaizdo įrašuose vis tiek nėra garso; turite iš naujo paleisti įrenginį.
Kartais programinės įrangos problemos & klaidos gali prieštarauti garso tvarkyklių & Google Chrome, todėl nėra garso išvesties problemų.
Geriausias būdas išspręsti tokias problemas yra iš naujo paleisti įrenginį. Nesvarbu, ar tai išmanusis telefonas, ar kompiuteris, paprastas paleidimas iš naujo gali padėti išspręsti problemą.
5. Patikrinkite, ar prijungtas koks nors „Bluetooth“ įrenginys
Šiuolaikinės „Bluetooth“ ausinės yra nustatytos automatiškai prisijungti prie nešiojamojo kompiuterio / išmaniojo telefono. Jei jūsų telefonas ar nešiojamas kompiuteris yra prijungtas prie „Bluetooth“ įrenginio, „Facebook“ vaizdo garsą leidžia „Bluetooth“ įrenginyje, o ne per jūsų telefono / kompiuterio garsiakalbį.
Taigi, jei „Google Chrome“ „Facebook“ vaizdo įrašuose vis dar nėra garso, turite užtikrinti, kad prie jūsų įrenginio neprijungtos jokios „Bluetooth“ ausinės.
6. Priverstinai sustabdyti „Google Chrome“ programą
Jei „Facebook“ negirdite jokio garso, kai naudojate „Google Chrome“ programą savo mobiliajame telefone, turite priverstinai sustabdyti „Google Chrome“.
Priverstinis „Google Chrome“ programos sustabdymas pašalins visas klaidas ir trikdžių, galinčių trukdyti atkurti garsą. Štai kaip galite priverstinai sustabdyti „Google Chrome“ programą „Android“.
1. Ilgai paspauskite „Google Chrome“ piktogramą pagrindiniame ekrane ir pasirinkite Programos informacija.
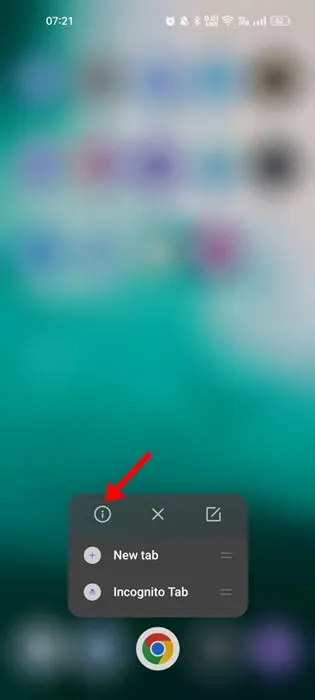
2. Programos informacijos ekrane palieskite mygtuką Priverstinai sustabdyti.
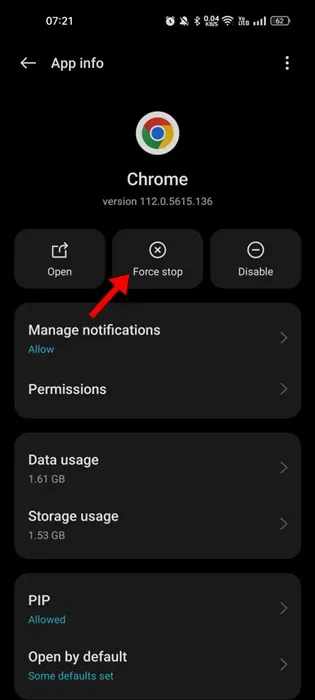
Viskas! Tai iš karto privers sustabdyti „Google Chrome“ programą. Baigę iš naujo atidarykite „Google Chrome“ ir žiūrėkite „Facebook“ vaizdo įrašus su garsu.
7. Atnaujinkite „Google Chrome“.
Tai gera saugumo praktika nuolat atnaujinti „Android“ programas. Taip galėsite mėgautis geresniu stabilumu ir naujomis funkcijomis.
„Google Chrome“ naršyklės atnaujinimas padėjo daugeliui vartotojų išspręsti „Facebook vaizdo įrašuose nėra garso“ problemą; taigi, galite pabandyti atnaujinti ir „Google Chrome“ naršyklę.
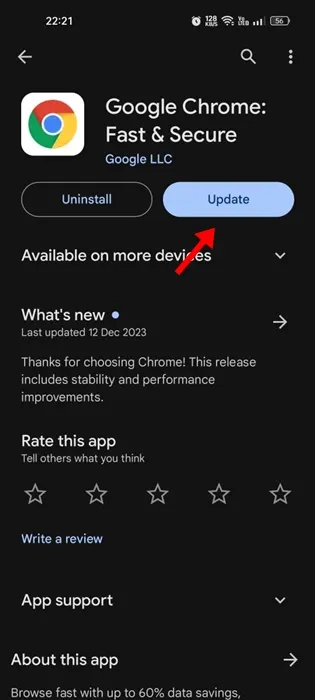
Atidarykite „Google Play“ parduotuvę arba „Apple App Store“ savo „Android“ / „iPhone“ ir įdiekite visus laukiančius „Google Chrome“ naujinius.
Pasenę arba sugadinti naršyklės talpyklos duomenys taip pat sukelia problemų, pvz., „Facebook“ vaizdo įrašuose nėra garso. Galite išvalyti pasenusius arba sugadintus talpyklos duomenis ir priversti „Google Chrome“ juos atkurti. Štai ką reikia padaryti.
„Android“.
Gana lengva išvalyti „Google Chrome“ talpyklą „Android“ išmaniajame telefone; atlikite toliau nurodytus veiksmus.
1. „Android“ įrenginyje atidarykite „Google Chrome“ naršyklę.
2. Tada palieskite tris taškus ir pasirinkite Nustatymai. >
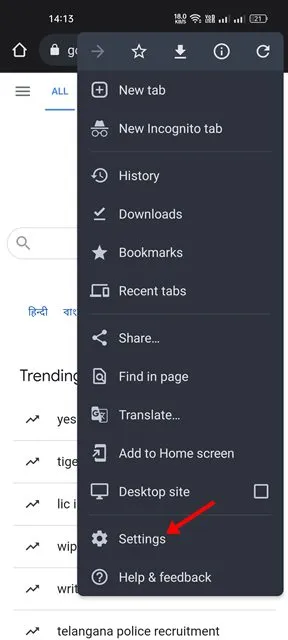
3. Skiltyje „Nustatymai“ slinkite žemyn ir palieskite Privatumas ir sauga.
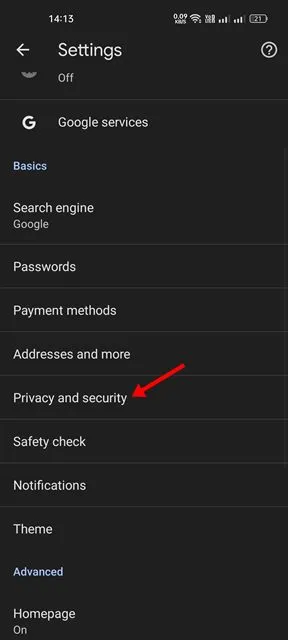
4. Privatumo ekrane bakstelėkite Išvalyti naršymo duomenis.

5. Tada laiko intervale pasirinkite „Visas laikas“ ir patikrinkite naršymo istoriją, talpykloje saugomus vaizdus ir failus.
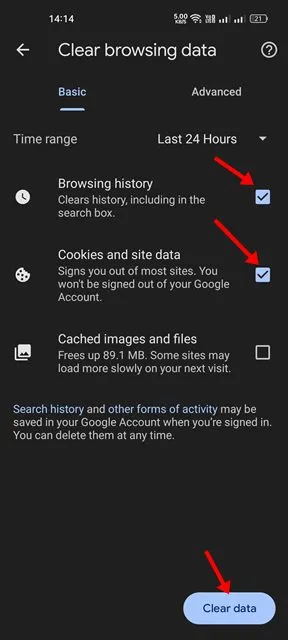
6. Pasirinkę bakstelėkite mygtuką Išvalyti duomenis.
Viskas! Taip galite išvalyti „Google Chrome“ talpyklą „Android“ įrenginyje.
Darbalaukyje
Jei negirdite garso „Facebook“ vaizdo įrašuose naudodami „Google Chrome“, skirtą darbalaukiui, turite atlikti šiuos veiksmus, kad išvalytumėte naršyklės talpyklą.
1. Atidarykite „Google Chrome“ ir spustelėkite tris taškus viršutiniame dešiniajame kampe.
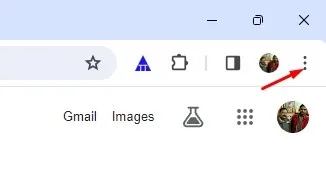
2. Pasirodžiusiame meniu spustelėkite Išvalyti naršymo duomenis.
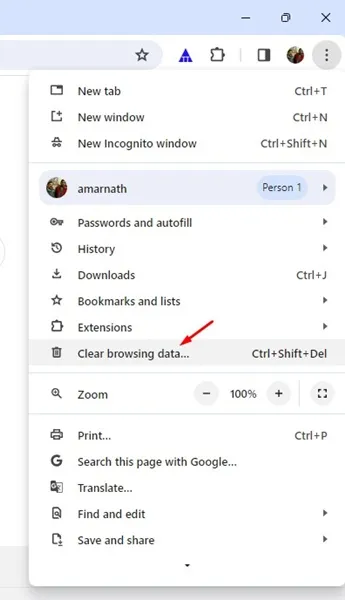
3. Dabar laiko intervale pasirinkite „Visas laikas“, patikrinkite slapukus ir kitus svetainės duomenis, talpykloje saugomus vaizdus ir failus. .
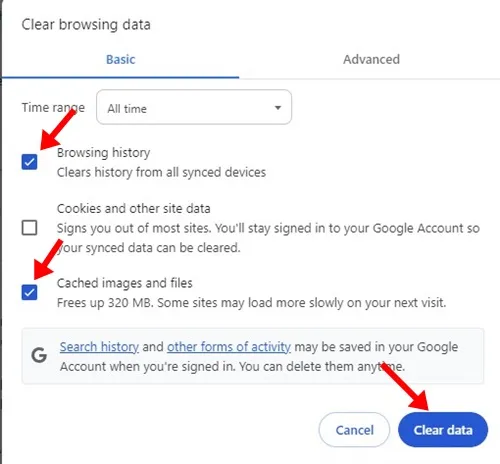
4. Pasirinkę spustelėkite mygtuką Išvalyti duomenis.
Viskas! Tai iš karto išvalys „Google Chrome“ talpyklą darbalaukyje.
9. Iš naujo įdiekite naršyklę Google Chrome
Jei vis tiek negirdite garso „Facebook“ vaizdo įrašuose „Chrome“ naršyklėje, lieka vienintelė parinktis – iš naujo įdiegti naršyklę.
Tai yra geriausias įvairių su naršykle susijusių problemų sprendimas ir veikia didžiąją laiko dalį. Pašalinkite „Google Chrome“ naršyklę bet kuriame įrenginyje, kuriame susiduriate su problema, ir įdiekite dar kartą.
Įdiegę prisijunkite prie „Facebook“ paskyros, įjunkite vaizdo įrašų garsą ir pradėkite mėgautis vaizdo įrašais su garsu.
Taigi, tai yra keletas geriausių būdų, kaip pataisyti „Facebook“ vaizdo įrašus be garso „Google Chrome“ naršyklėje. Praneškite mums, ar šie metodai išsprendė jūsų problemą. Be to, jei jums reikia daugiau pagalbos šia tema, nedvejodami kreipkitės į mus toliau pateiktose pastabose.




Parašykite komentarą