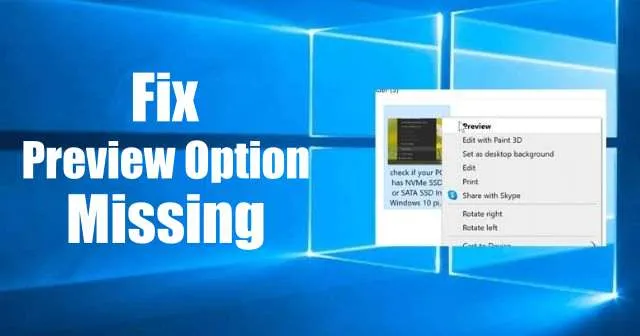
Kiekvieną dieną fotografai ir paprasti vartotojai sąveikauja su daugybe vaizdų, dažnai ieškodami greito būdo juos peržiūrėti. Nors „Windows 10“ pagal numatytuosius nustatymus yra nuotraukų programa kaip pagrindinė peržiūros priemonė, peržiūros funkcija gali būti lengvai nepastebėta. Dėl šio praleidimo vartotojai gali susimąstyti, kodėl kontekstiniame meniu nėra peržiūros parinkties, kai jie dešiniuoju pelės mygtuku spusteli vaizdus.
Laimei, peržiūros funkcija pasiekiama tam tikromis sąlygomis. Norėdami jį pamatyti dar kartą, turite įsitikinti, kad „Windows Photo Viewer“ yra nustatyta kaip numatytoji jūsų vaizdų programa. Ši klasikinė peržiūros priemonė yra vienintelė, kuri palaiko tinkamą visų tipų vaizdo failų peržiūros funkciją.
Vaizdo peržiūros parinkties atkūrimas sistemoje „Windows 10“.
Šiame vadove bus aprašyti veiksmai, kaip iš naujo įjungti parinktį Peržiūra Windows 10 kontekstiniame meniu nustatant Windows nuotraukų peržiūros programą kaip numatytąją vaizdų peržiūros priemonę.
1 veiksmas: pakeiskite registro nustatymus
Nors jūsų sistemoje vis dar yra „Windows Photo Viewer“, ji dažnai išjungiama, o naujesnė nuotraukų programa. Norėdami atkurti peržiūros funkciją, turėsite atlikti Windows registro redagavimus. Atidžiai atlikite šiuos veiksmus:
- Paspauskite Win + R, kad atidarytumėte dialogo langą Vykdyti.
- Įveskite
Regeditįvesties laukelį ir paspauskite Enter. - Eikite į šį kelią:
HKEY_CLASSES_ROOT\SystemFileAssociations\image\shell - Jei šio kelio nėra, sukurkite jį ir pridėkite du dalinius raktus pavadinimu
Image PreviewirCommand. - Norėdami redaguoti eilutės reikšmę, dukart spustelėkite įrašą Numatytasis.
- Nustatykite vertę į:
%SystemRoot%\System32\rundll32.exe "%ProgramFiles%\Windows Photo Viewer\PhotoViewer.dll", ImageView_Fullscreen %1
Atlikę šiuos pakeitimus, išeikite iš registro rengyklės ir iš naujo paleiskite kompiuterį. Norėdami patikrinti, ar peržiūros parinktis dabar galima, dešiniuoju pelės mygtuku spustelėkite bet kurį vaizdą „File Explorer“.
2 veiksmas: nustatykite „Windows Photo Viewer“ kaip numatytąją vaizdų peržiūros programą
Funkcija Peržiūra apsiriboja vaizdo failais, jei „Windows Photo Viewer“ yra numatyta kaip numatytoji programa. Jei numatytasis nustatymas yra tik tam tikriems vaizdų tipams, pvz., JPEG, turėsite išplėsti šį nustatymą į visus vaizdo formatus:
- Dešiniuoju pelės mygtuku spustelėkite vaizdo failą.
- Pasirinkite Atidaryti naudojant , tada pasirinkite Pasirinkti kitą programą .
- Sąraše pasirinkite „Windows Photo Viewer“ ir pažymėkite langelį, kuriame nurodyta Visada naudokite šią programą, kad atidarytumėte tokio tipo failą , tada spustelėkite Gerai.
Įdiegę šiuos pakeitimus, dabar galite tikėtis, kad kontekstiniame meniu pasirodys parinktis Peržiūra, skirta vaizdų tipams, susietiems su „Windows Photo Viewer“.
„Windows Photo Viewer“ nustatymas kaip numatytasis visų tipų vaizdams
Jei norite, kad „Windows Photo Viewer“ būtų numatytoji visų tipų vaizdo failų peržiūros priemonė, atlikite šiuos paprastus veiksmus:
- „Windows 10“ įrenginyje atidarykite meniu Pradėti.
- Spustelėkite nustatymų piktogramą arba paspauskite Windows + I, kad pasiektumėte nustatymų programą.
- Pasirinkite Programos , tada spustelėkite Numatytosios programos .
- Slinkite žemyn, kad surastumėte nuotraukų peržiūros programą , kuri greičiausiai rodys Nuotraukos kaip numatytąją.
- Spustelėkite Nuotraukos ir pasirinkite Pasirinkti programą .
- Tolesniame sąraše pasirinkite Windows Photo Viewer kaip naują numatytąjį visų vaizdo formatų nustatymą.
Atlikdami šiuos paprastus veiksmus, sėkmingai atkursite visų savo vaizdų kontekstinio meniu parinktį Peržiūra, palengvindami sklandų peržiūrą.




Parašykite komentarą